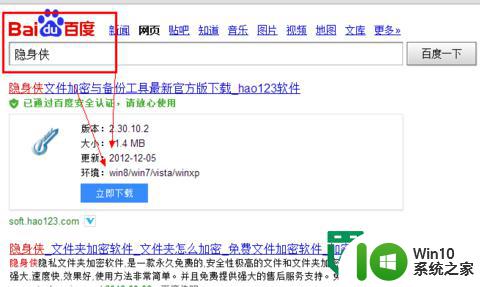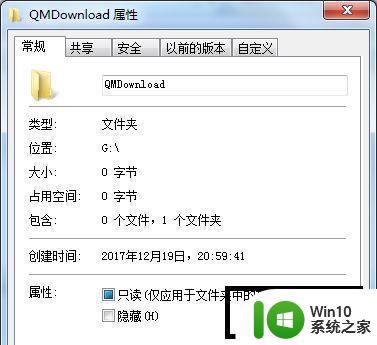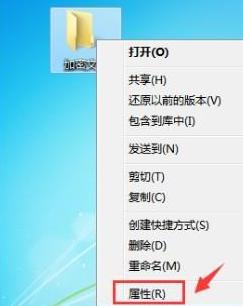win7加密文件夹的方法 win7如何加密文件夹
我们可以将win7电脑中的一些重要文件进行加密,防止损坏但是有些用户不知道该如何加密,今天小编就给大家带来win7加密文件夹的方法,如果你刚好遇到这个问题,跟着小编一起来操作吧。
具体方法:
1.首先找到你要加密的文件夹,按下windows键+e,如图所示
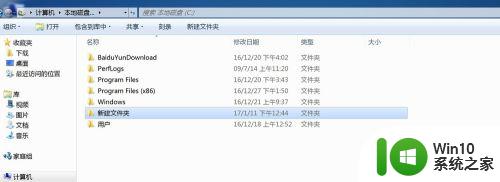
2.点击鼠标右键加密的文件夹,选择“属性”,如图所示
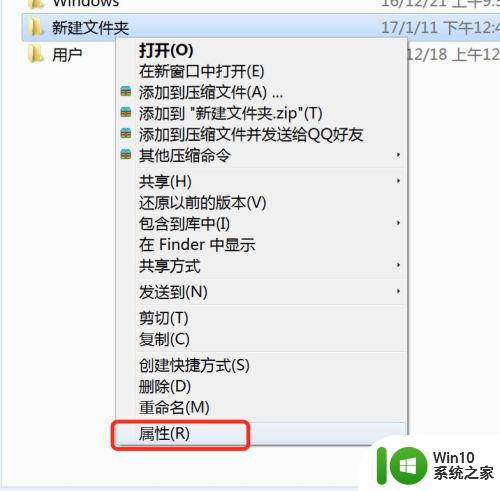
3.在打开属性对话框的“常规‘选项卡中单击”高级“按钮,如图
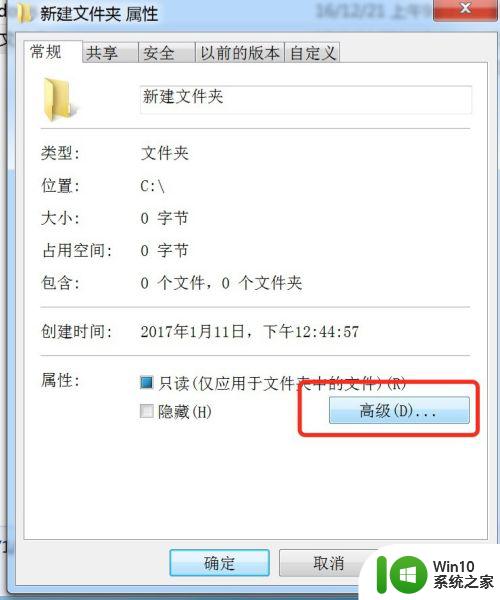
4.在弹出的高级属性对话框中选中”加密内容以便保护数据“复选框,单击”确定“按钮
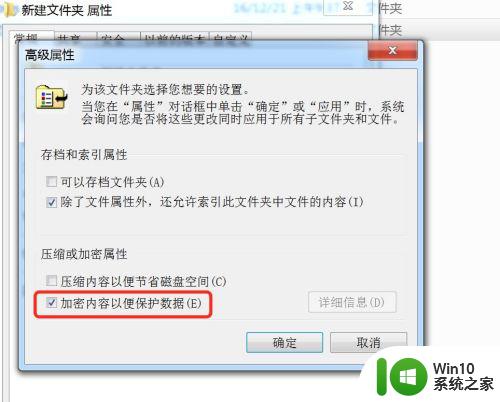
5.返回”属性“对话框,单击“确定”按钮,会出现属性的对话框在此点击“确定“
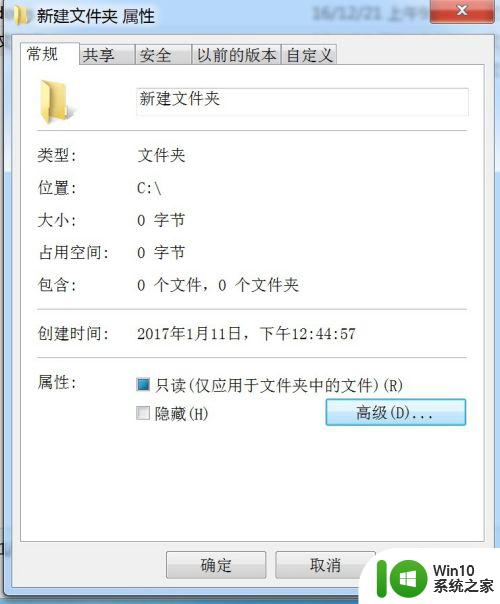
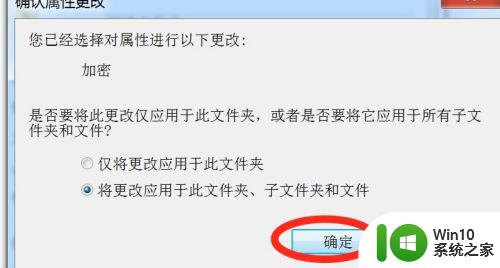
6.单击任务栏通知区域的图标,弹出”加密文件系统“

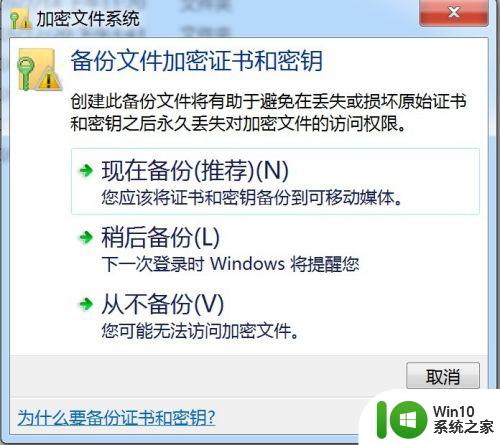
7.选择“现在备份(推荐)”选项,弹出“证书导出向导”对话框。单击“下一步”按钮
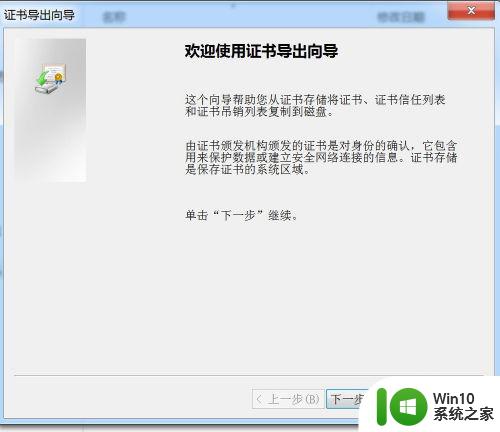
8.弹出“导出文件格式”对话框,保持默认设置。单击“下一步”按钮,弹出“密码”对话框,在密码和输入并确定密码“文本框中输入加密密码,单击”下一步“,最后用证书,可以查看加密的文件
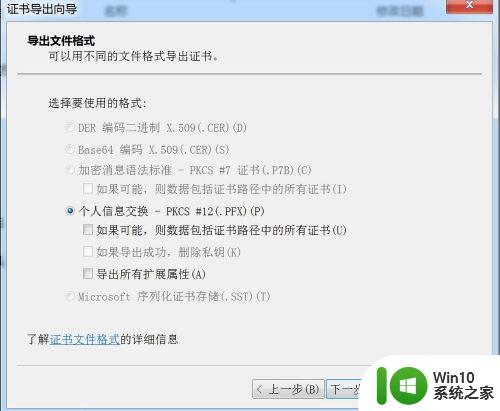
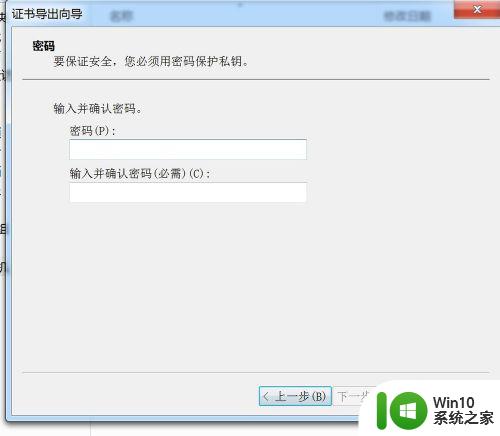
以上就是win7加密文件夹的方法的全部内容,有遇到相同问题的用户可参考本文中介绍的步骤来进行修复,希望能够对大家有所帮助。