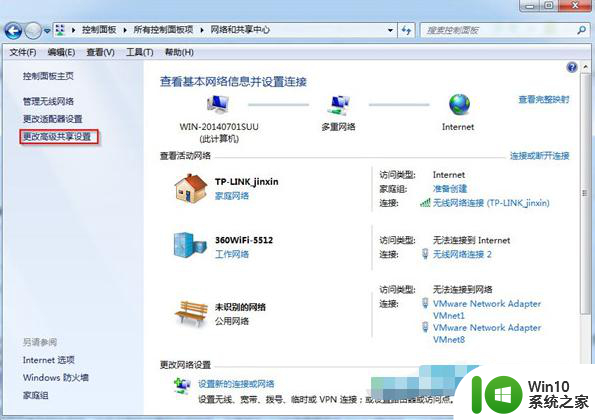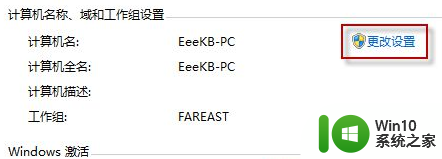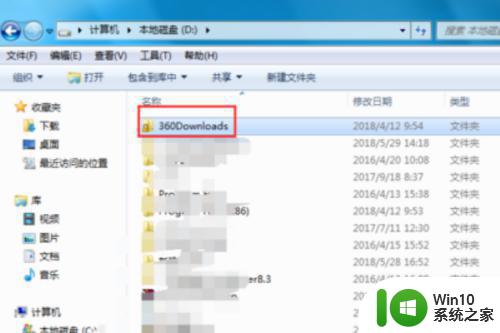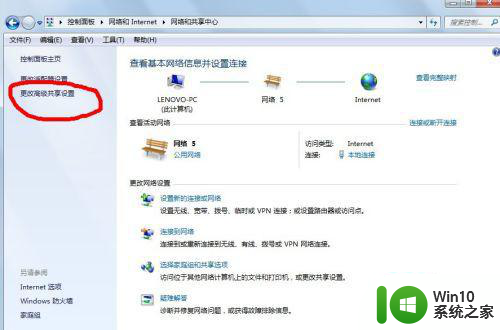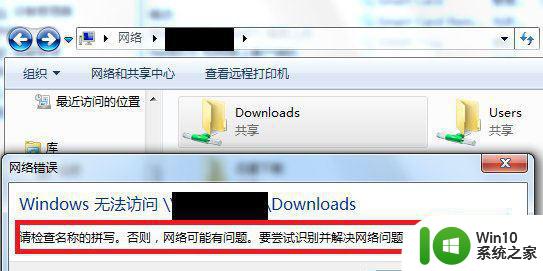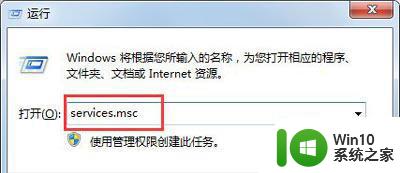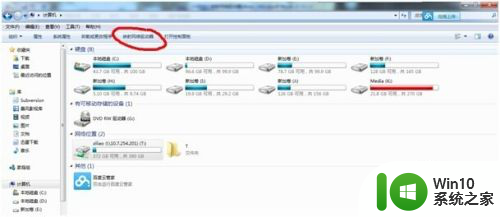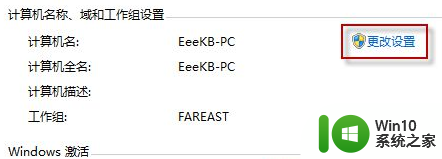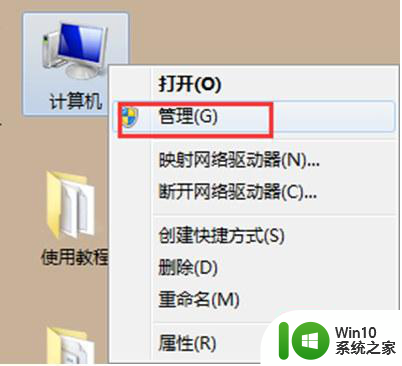访问win7共享文件夹无法提示账号密码的解决教程 如何解决访问win7共享文件夹无法提示账号密码的问题
访问win7共享文件夹无法提示账号密码是许多用户在使用过程中经常遇到的问题,这种情况可能会导致无法正常访问所需文件,所幸针对这一问题,我们可以通过一些简单的操作来解决,让访问共享文件夹更加便捷和顺畅。接下来我们将详细介绍如何解决这一问题,让您轻松访问win7共享文件夹。

具体步骤如下:
1、选择“网络”-右键单击-选择“属性”;
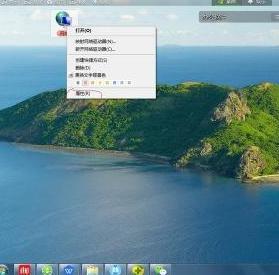
2、在弹出的“网络和共享中心”-选择“WINDOWS防火墙”选项;
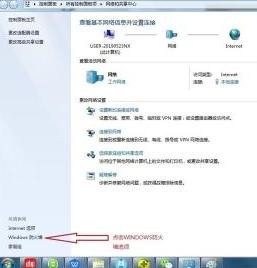
3、在弹出的“WINDOWS 防火墙”中-选择左边的“打开或关闭WINDOWS防火墙”;
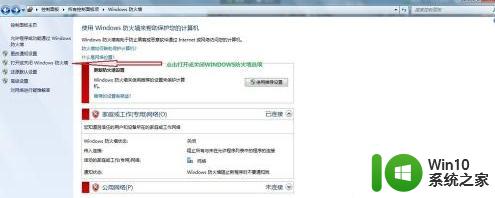
4、在弹出的“自定义设置”如图所示-两项都选择“关闭WINDOWS防火墙”-并点击“确定保存”;
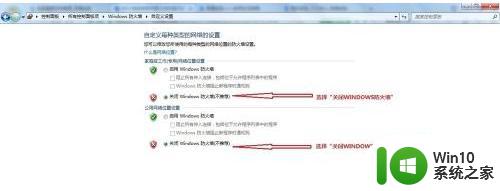
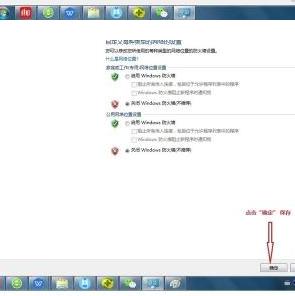
5、如图所示页面-点击“后撤”箭头-返回“网络和共享中心”;
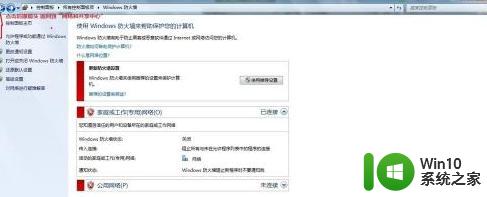
6、在”网络和共享中心“-选择左侧“更改高级共享设置”;
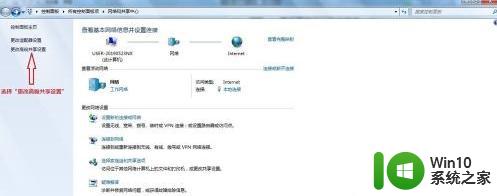
7、右侧下拉到出现“密码保护的共享”-选择“关闭密码保护共享”-并点击“保存修改”退出;

8、在桌面做下角点开“开始菜单”-搜索“计算机管理”-并点击搜索出的“计算机管理”项;

9、在弹出的“计算机管理”中-选择“本地用户和组”-子选项选择“用户”;
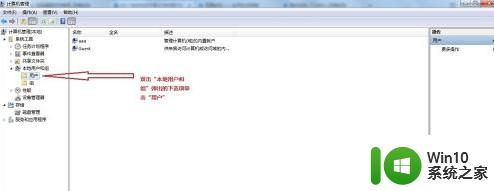
10、右侧“administrator”选项上点击右键-选择“重命名”;
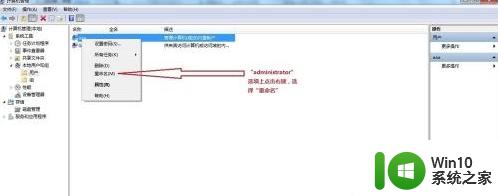
11、随机换个名字即可,并重启电脑。
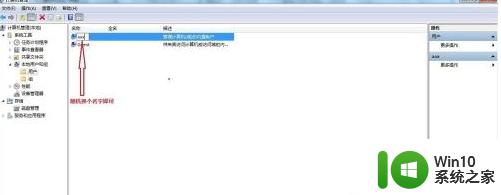
以上就是访问win7共享文件夹无法提示账号密码的解决教程的全部内容,碰到同样情况的朋友们赶紧参照小编的方法来处理吧,希望能够对大家有所帮助。