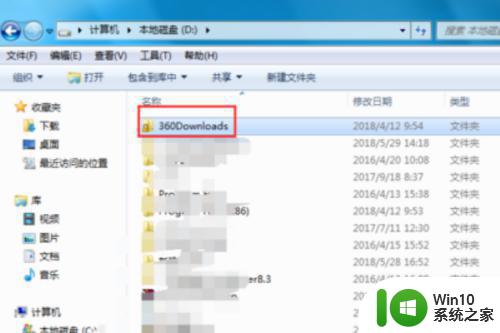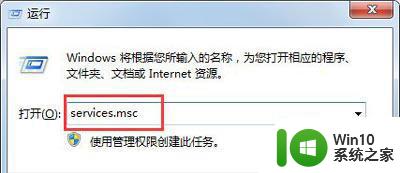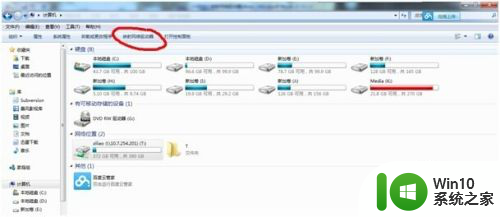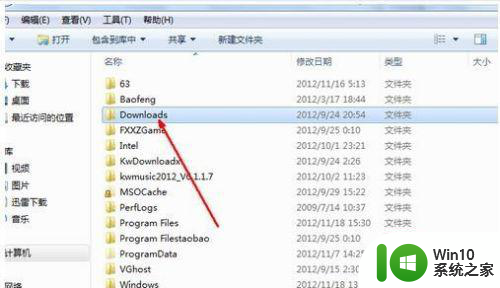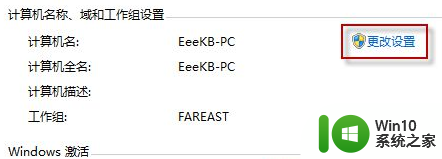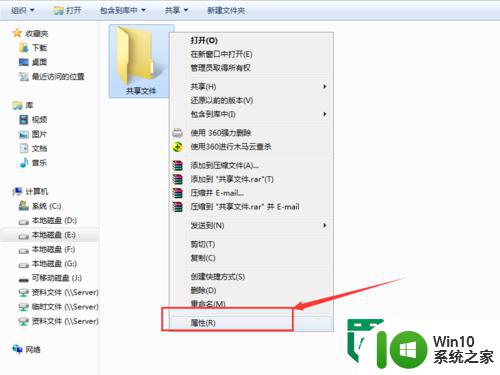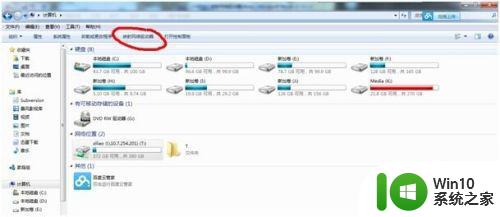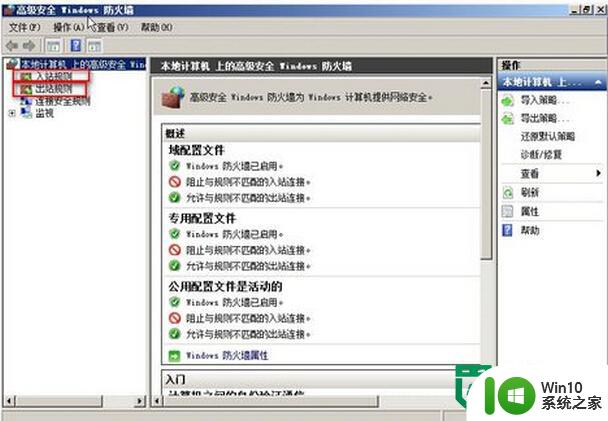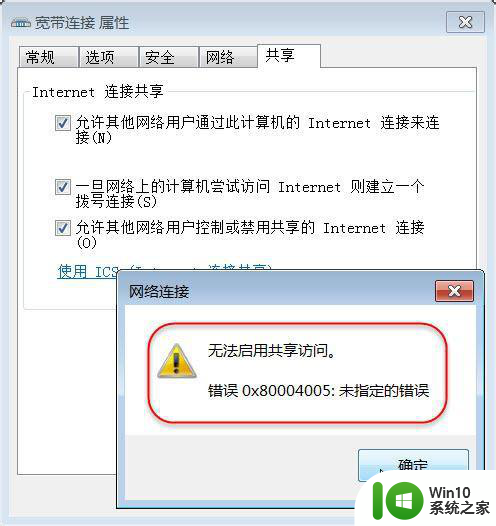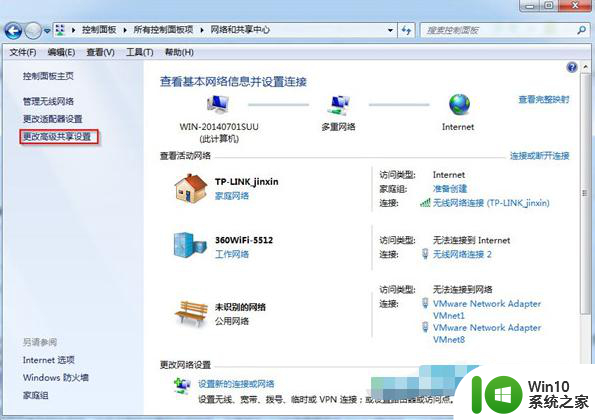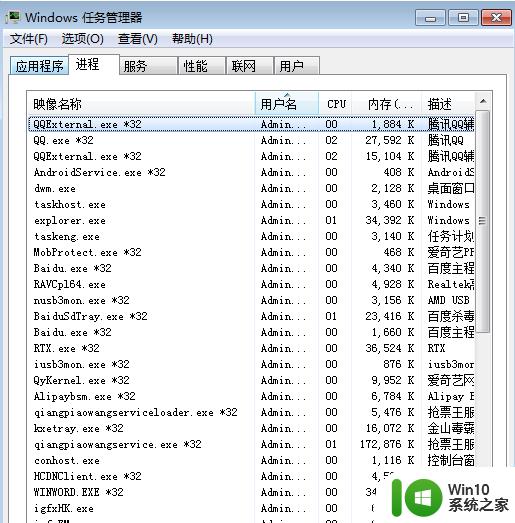win7共享文件夹无法访问的解决教程 win7无法访问共享文件夹的原因和解决方法
在使用Win7操作系统时,有时我们可能会遇到无法访问共享文件夹的问题,这种情况可能会给我们的工作和生活带来不便。为了解决这个问题,我们需要了解Win7无法访问共享文件夹的原因和相应的解决方法。本文将就此问题进行详细介绍,帮助大家解决Win7共享文件夹无法访问的困扰。无论是出于工作需要还是个人使用,掌握这些解决方法都能够提高我们的工作效率和生活质量。
具体步骤如下:
1、要保证联网的各计算机的工作组名称一致。要查看或更改计算机的工作组、计算机名等信息,请右键单击“计算机”,选择“属性”;
2、若相关信息需要更改,请在“计算机名称、域和工作组设置”一栏,单击“更改设置”;
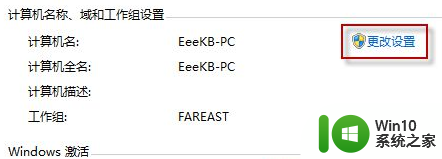
3、单击“更改”;
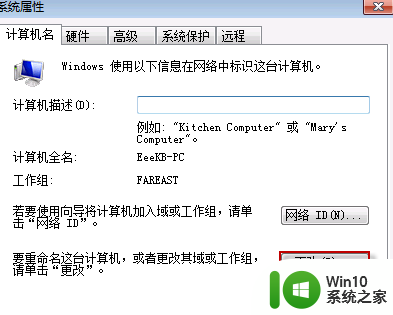
4、输入合适的计算机名/工作组名后,按“确定”;
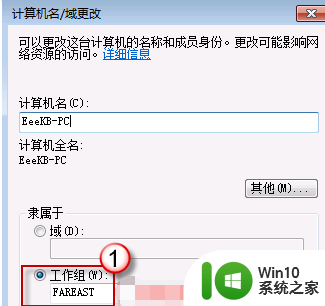
5、这一步操作完成后,请重启计算机使更改生效;
6、更改Windows 7的相关设置:打开“控制面板网络和 Internet网络和共享中心高级共享设置”;
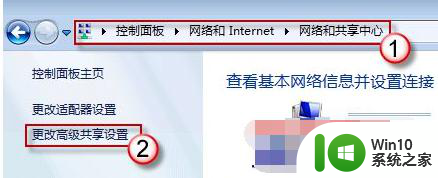
7、启用“网络发现”、“文件和打印机共享”、“公用文件夹共享”;“密码保护的共享”部分则请选择“关闭密码保护共享”;
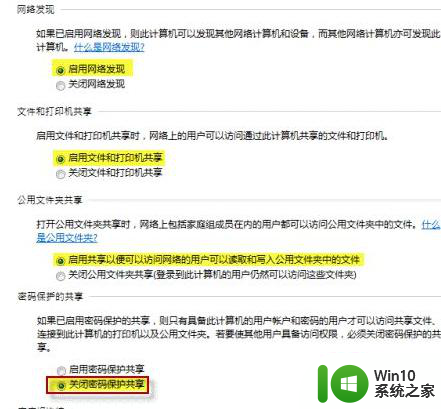
注意:媒体流最好也打开;另外,在“家庭组”部分,建议选择“允许 Windows 管理家庭组连接(推荐)”。
8、共享对象设置:现在我们转向共享对象。最直接的方法:将需要共享的文件/文件夹直接拖拽至公共文件夹中。如果需要共享某些特定的 Windows 7 文件夹,请右键点击此文件夹,选择“属性”;
9、点击“共享”标签,单击“高级共享”按钮;
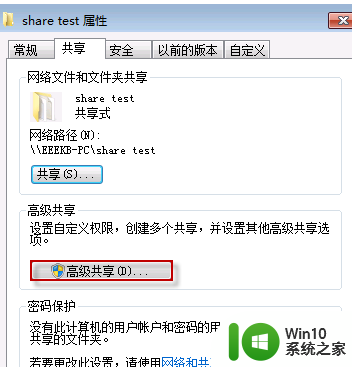
10、勾选“共享此文件夹”后,单击“应用”、“确定”退出;
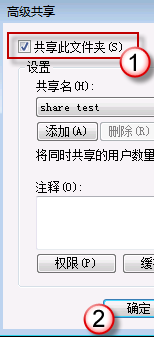
11、如果某文件夹被设为共享,它的所有子文件夹将默认被设为共享。;
12、右键点击将要共享的文件夹,选择“属性”。在“安全”页上,单击“编辑”;
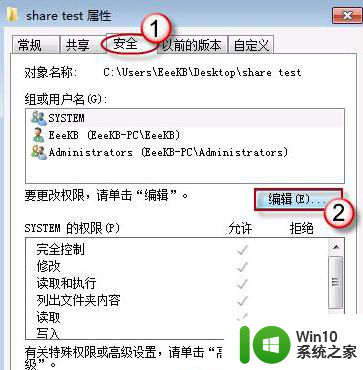
13、接着请按一下“添加”按钮;
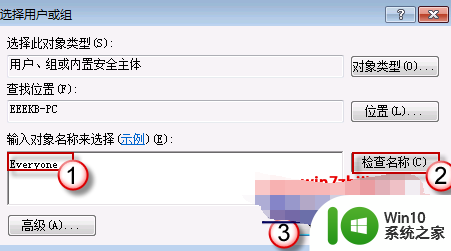
14、键入Everyone后一路按“确定”退出;
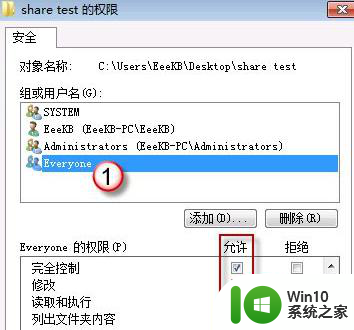
15、防火墙设置,打开“控制面板/系统和安全/ Windows 防火墙”检查一下防火墙设置,确保“文件和打印机共享”是允许的状态;
16、查看共享文件:依次打开“控制面板”〉“网络和Internet”〉“查看网络计算机和设备”〉“(相应的计算机/设备名称)”即可。
以上就是Win7共享文件夹无法访问的解决方法的全部内容,如果需要的用户可以按照这些步骤进行操作,希望对大家有所帮助。