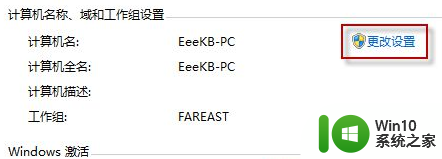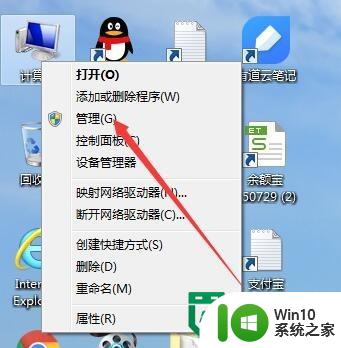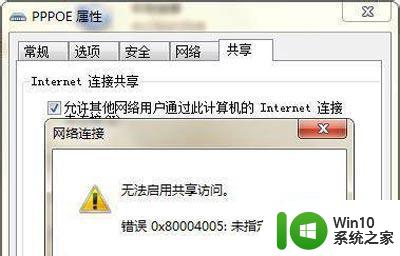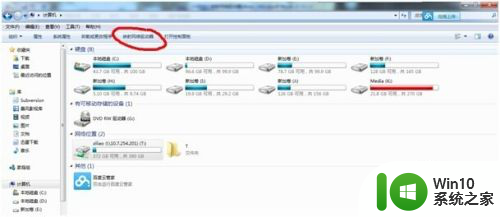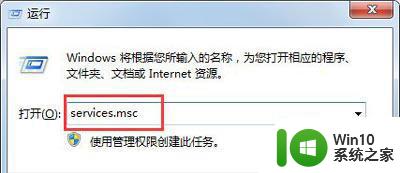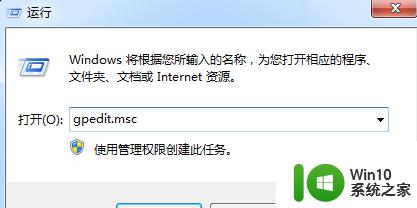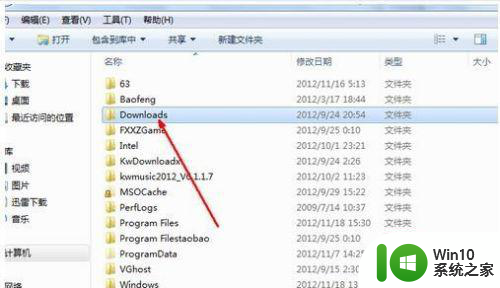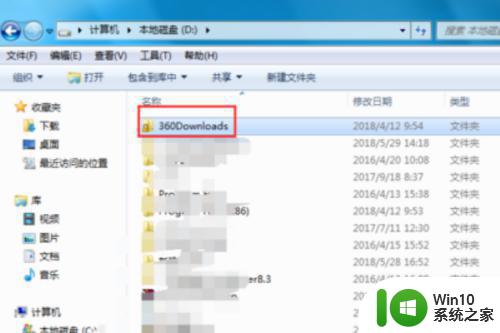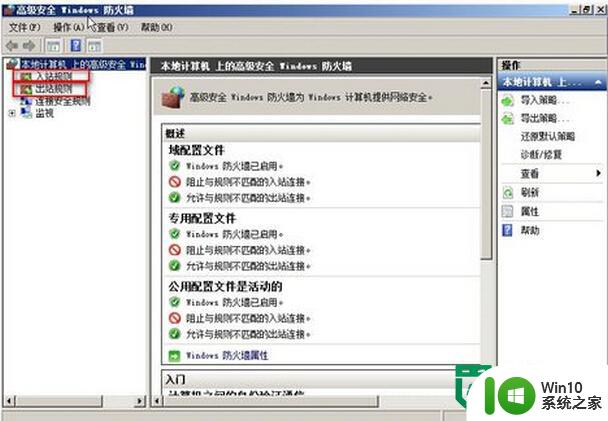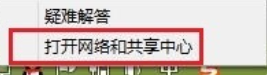win7无法打开共享访问的解决方法 win7共享访问无法启动的可能原因
在使用Windows 7操作系统时,偶尔会遇到无法打开共享访问的问题,这给我们带来了一些困扰,幸运的是我们可以通过一些简单的解决方法来解决这个问题。我们也需要了解造成win7共享访问无法启动的可能原因,这样才能更好地理解问题的根源。接下来我们将探讨这些解决方法和可能的原因,帮助您更好地理解和处理这个问题。
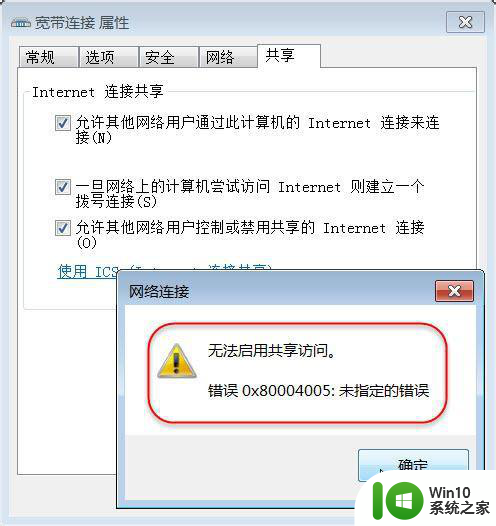
1、开启WINDOWS FIREWALL服务1右击桌面“我的电脑”图标,弹出快捷菜单中选择“管理”命令项。
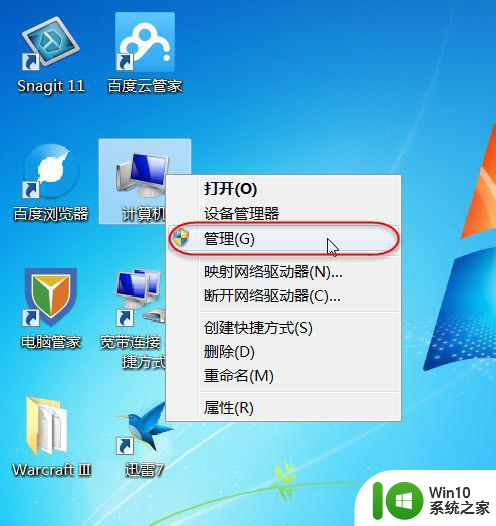
2、打开了“计算机管理”窗口,点击左侧的“服务”选项面板,右边找到“Windows firewall”,可以发现此服务目前处理禁用状态。
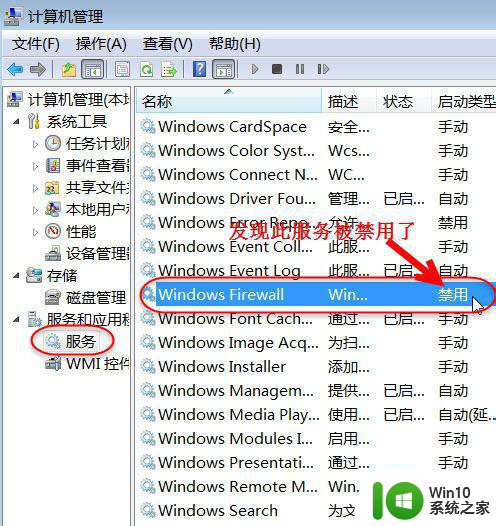
3、鼠标左键双击此服务,弹出“Windows firewall”属性窗口,按照图示顺序设置,最后点击“确定”按钮退出设置。
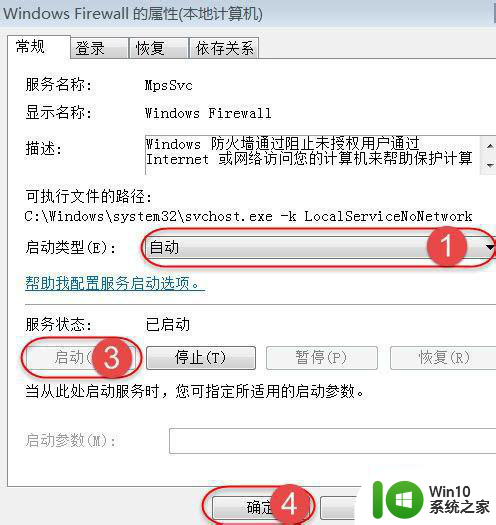
4、回到了“计算机管理”窗口,可以看到“Windows firewall”服务被设置为了自动启动状态,下次计算机重新启用时,会自动启动此服务。
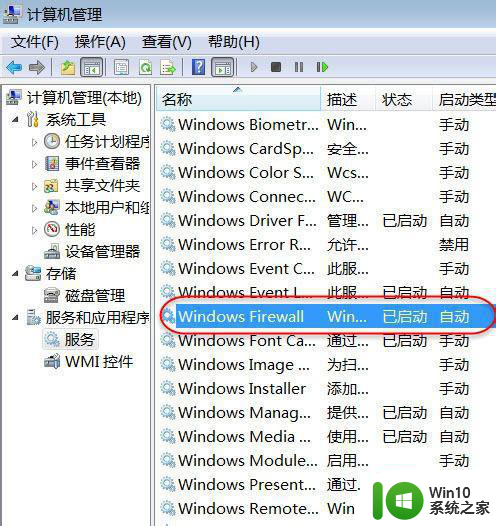
二、设置宽带共享上网
1、点击电脑右下角“电脑网络”图标,接下来打开“网络和共享中心”。
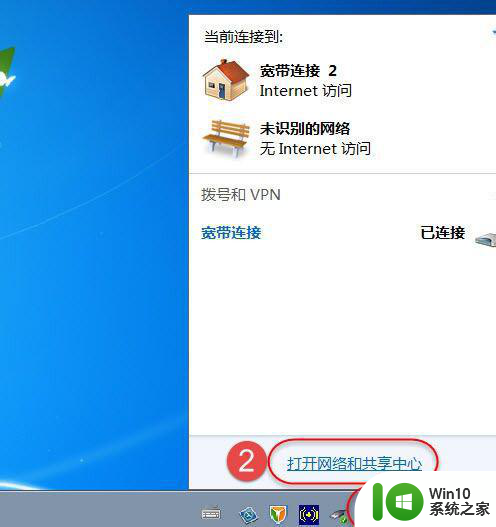
2“、网络和共享中心”界面,点击“宽带连接”。
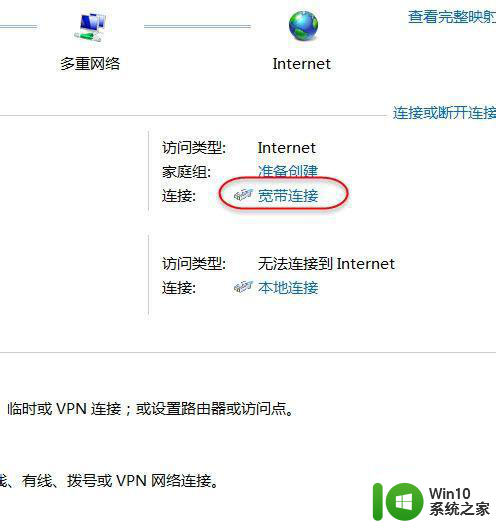
3、打开“宽带连接 状态”对话框,点击“属性”按钮。
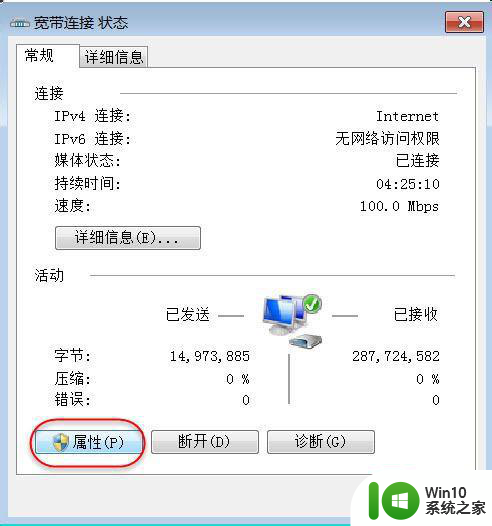
4、打开“宽带连接 属性”对话框,切换到“共享”选项卡,勾选“允许其他网络用户通过此计算机的INTERNET 连接来连接”另外两项是默认勾选上的,最后点击“确定”按钮,不再跳出错误提示。
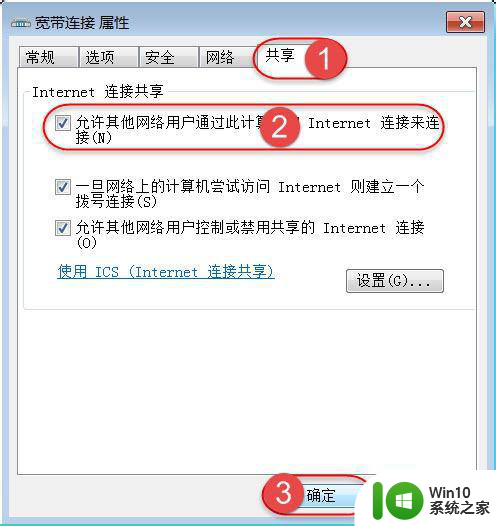
5、显示“宽带连接 状态”对话框,点击“关闭”按钮退出,数据收发正常,所有电脑及手机可以共享上网了。
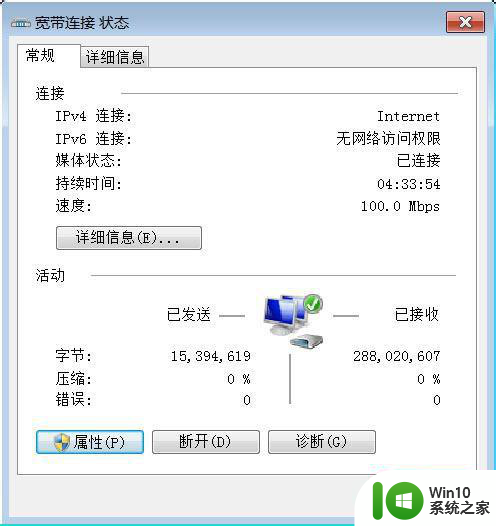
以上就是win7无法打开共享访问的解决方法的全部内容,碰到同样情况的朋友们赶紧参照小编的方法来处理吧,希望能够对大家有所帮助。