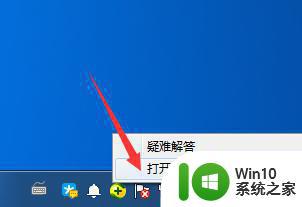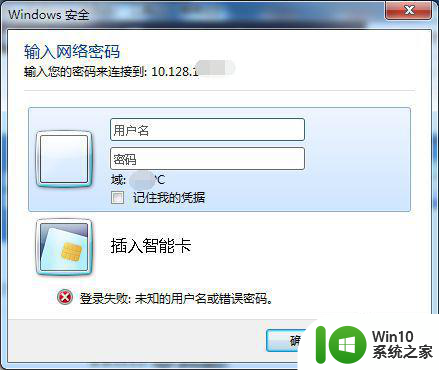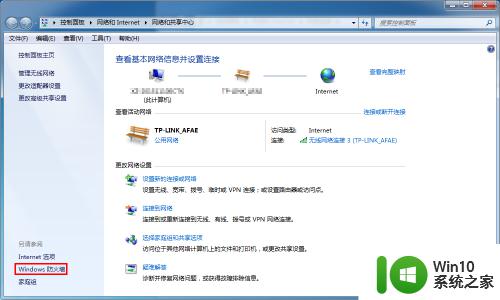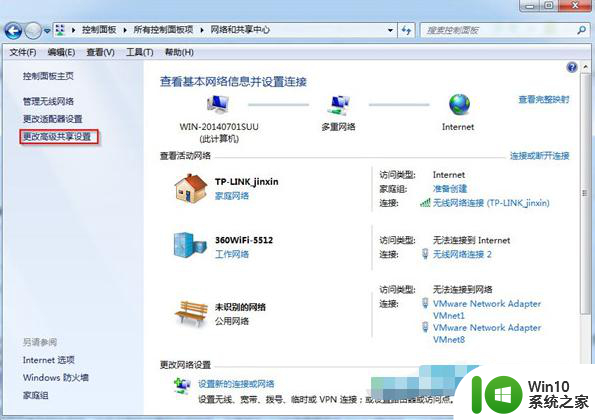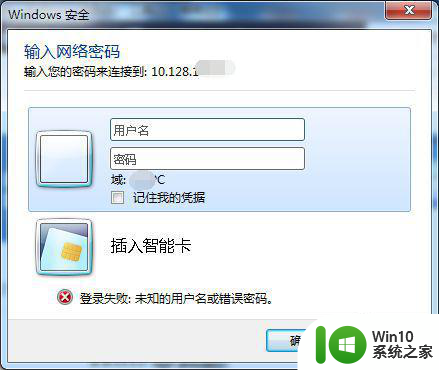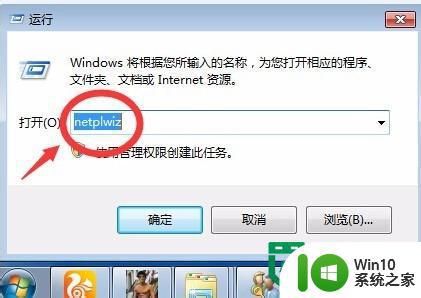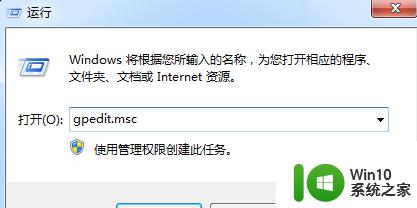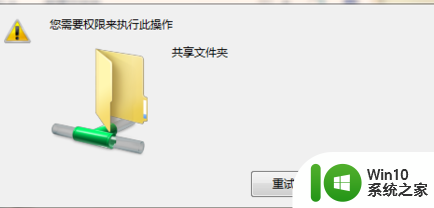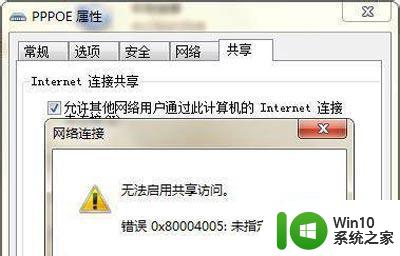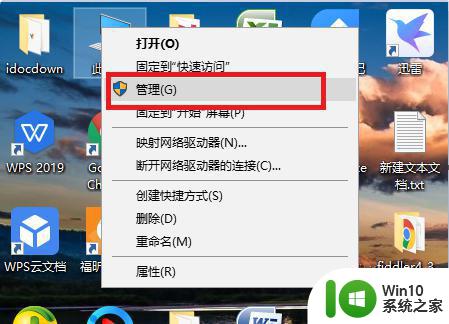win7取消共享密码的方法 win7怎么取消共享访问密码
更新时间:2023-08-01 09:14:06作者:zheng
有些用户在使用win7电脑的时候想要将共享功能的访问密码删除来方便快速进行更新访问,今天小编就给大家带来win7取消共享密码的方法,如果你刚好遇到这个问题,跟着小编一起来操作吧。
具体方法:
1.点击任务栏右下角的网络图标,打开网络和共享中心。
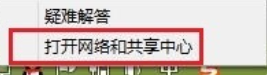
2.网络和共享中心中点击左侧的更改高级共享设置按钮
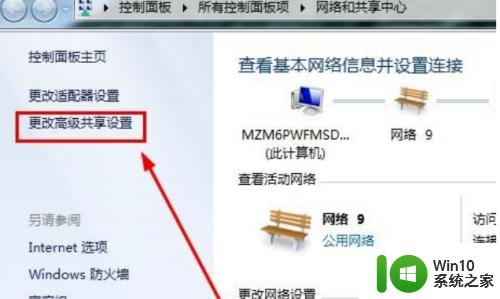
3.打开的窗口,选择关闭密码保护共享。
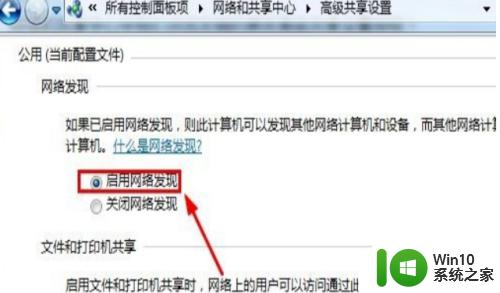
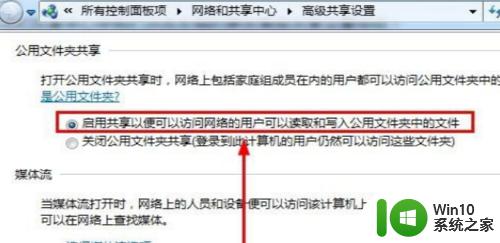
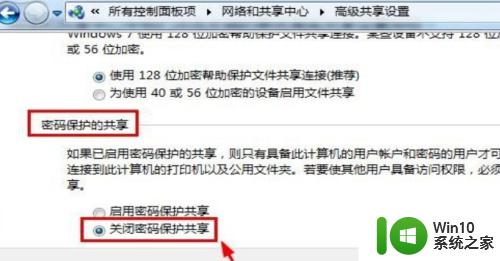
4.打开电脑的控制面板,在控制面板中打开管理工具。
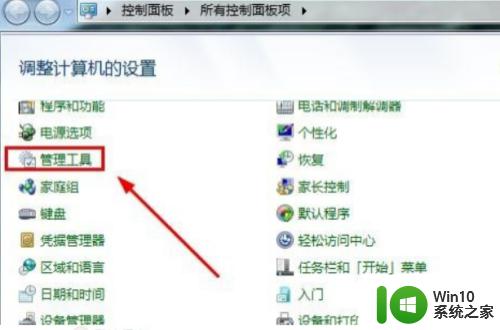
5.管理工具中点击打开本地安全策略。
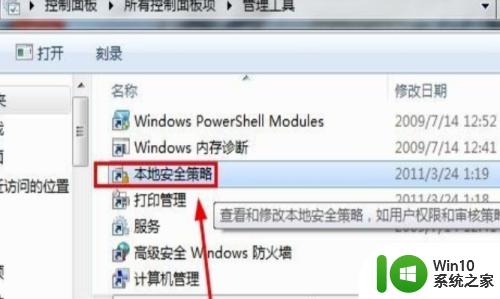
6.本地策略的安全选项中确保这里的来宾账户状态是启用状态。
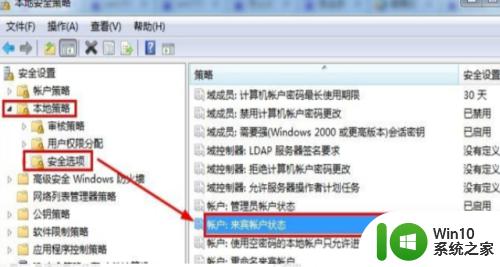
7.在管理工具中打开计算机管理。
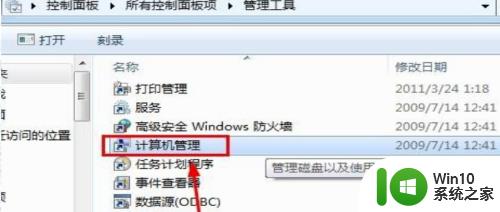
8.计算机管理的本地用户和组中点击用户右侧的来宾双击打开。
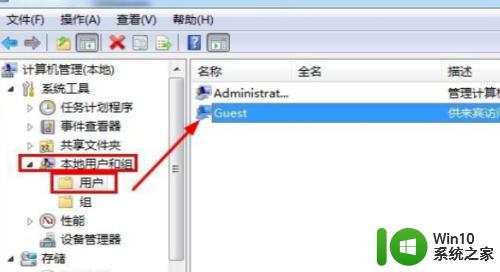
9.在属性窗口中进行设置修改。
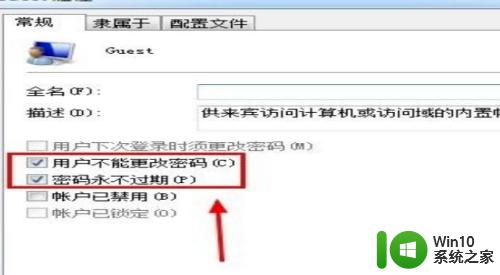
10.在来宾账户上单击鼠标右键,选择设置密码。
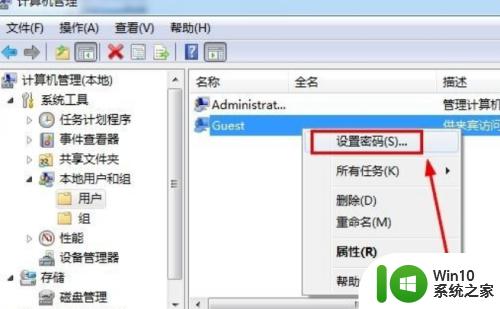
11.设置密码窗口中,这里什么也不要输入。点击确定,就取消了共享文件访问密码。
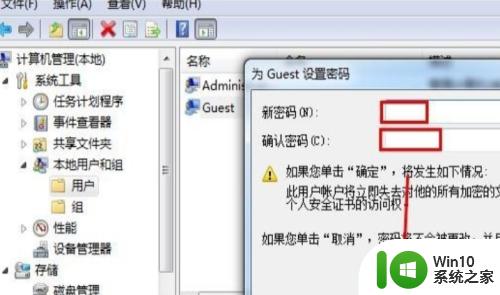
以上就是win7取消共享密码的方法的全部内容,碰到同样情况的朋友们赶紧参照小编的方法来处理吧,希望能够对大家有所帮助。