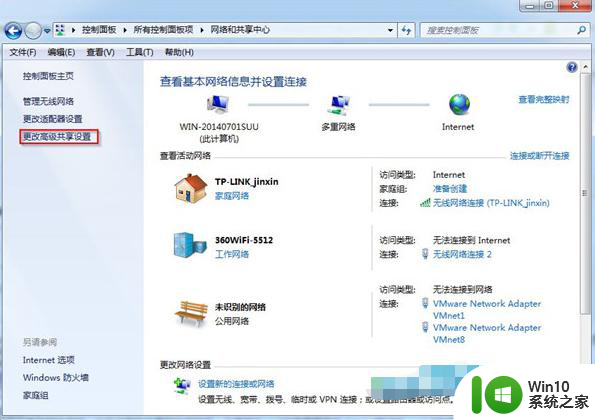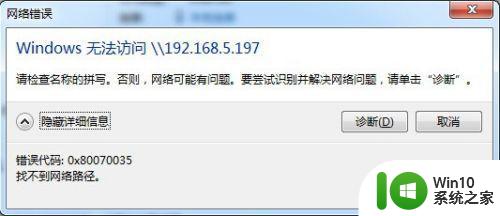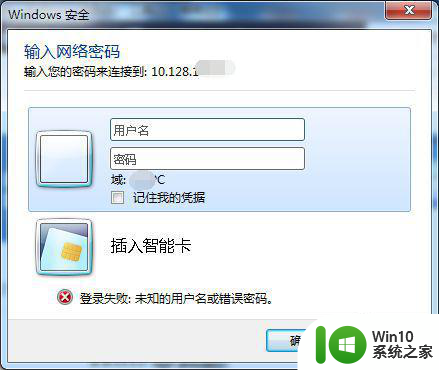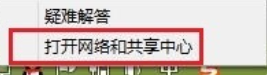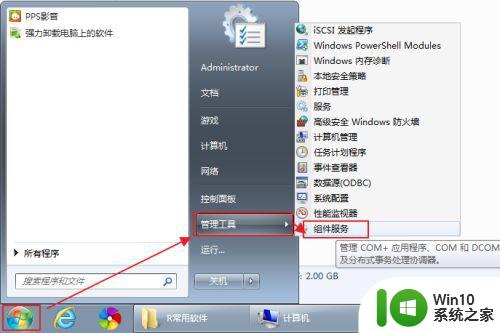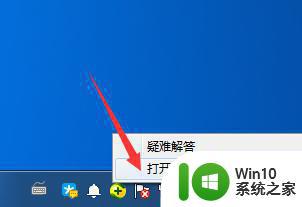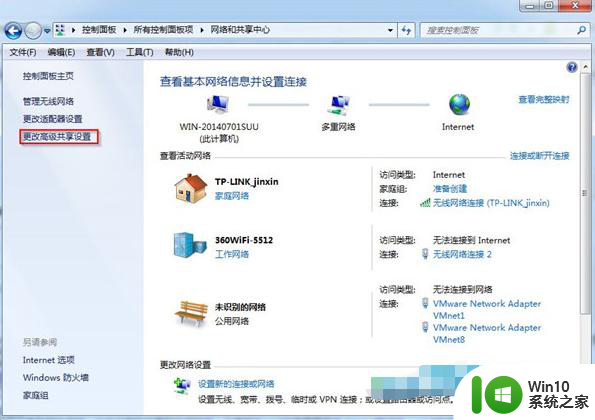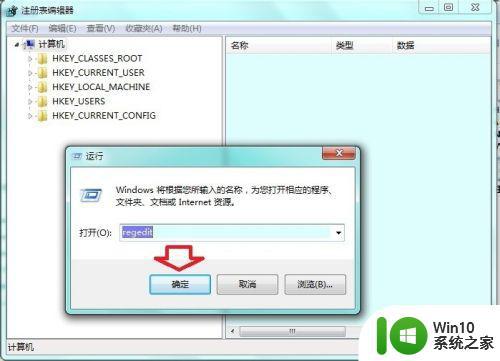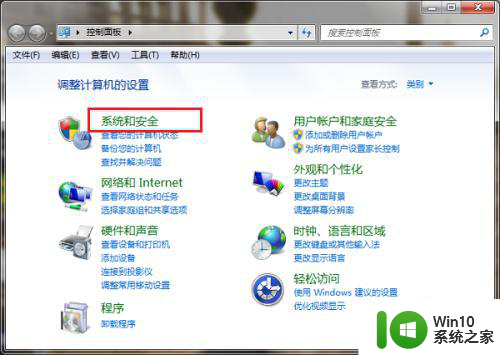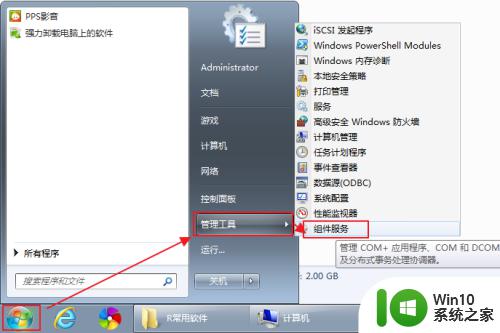win7取消局域网访问密码方法 win7取消局域网密码步骤
在日常使用电脑的过程中,我们经常会遇到需要在局域网内访问其他计算机的情况,有时候我们会遇到局域网访问密码的问题,这给我们的使用带来了不便。幸运的是对于Windows 7用户来说,取消局域网访问密码并不是一件复杂的事情。接下来我们将介绍一些简单的步骤,帮助您轻松地取消Windows 7的局域网访问密码,使您在局域网内的使用更加便捷。
具体方法:
1、我们先来访问一下局域网内共享文件,还是弹出要输入账号和密码,那么我们来设置一下,
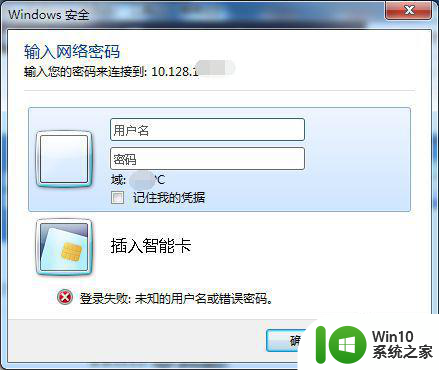
2、打开电脑屏幕左下角的开始图标,并在弹出的对话框中选择“控制面板”并打开
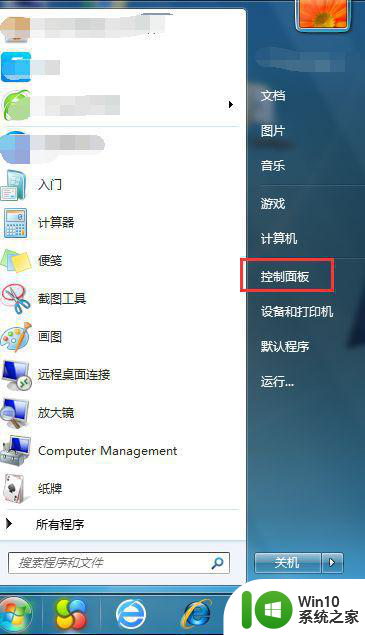
3、进入控制面板页面后,更改查看方式方便查找,找到“网络和共享中心”并打开
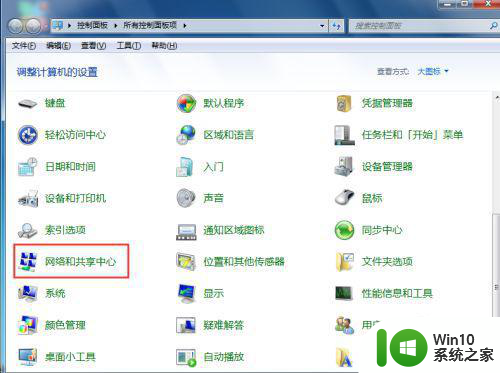
4、进入网络和共享中心页面后在左上方的位置找到“更改高级共享设置”选项并打开
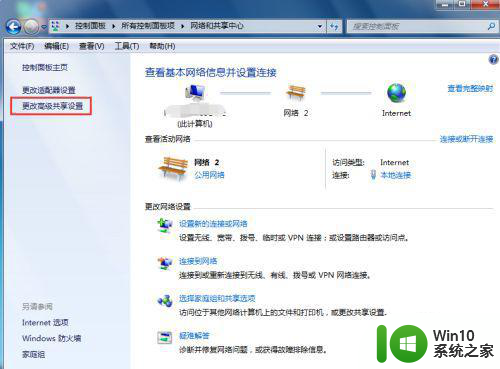
5、进入高级共享设置页面后先来看一下是否开启“启用文件和打印机共享”,然后在下方的位置找到密码保护的共享选项下的“密码保护共享”,当前状态是开启,我们修改成关闭并点击保存修改即可!!
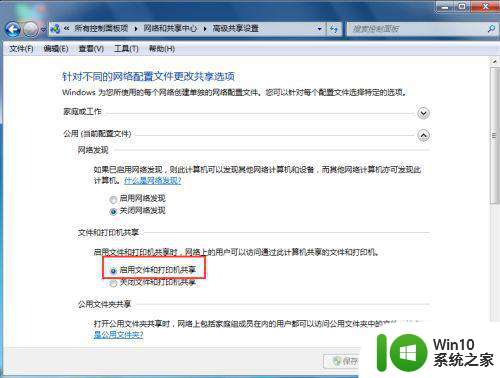
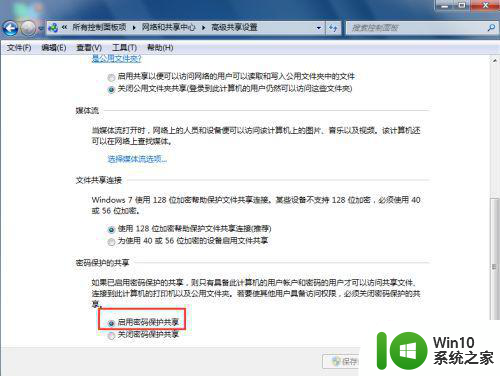
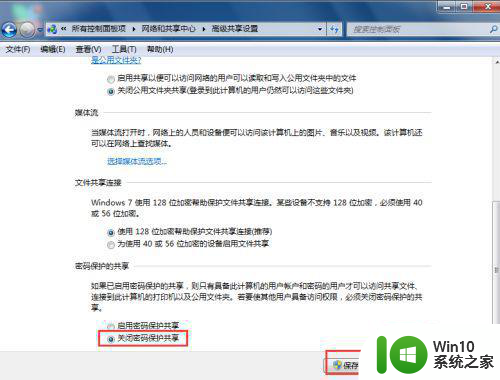
以上就是win7取消局域网访问密码方法的全部内容,有出现这种现象的用户不妨根据我的方法来解决吧,希望对大家有所帮助。