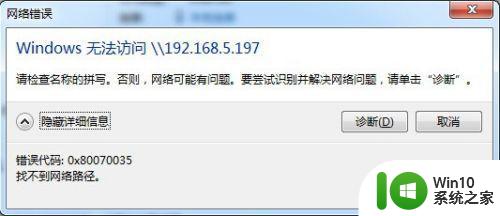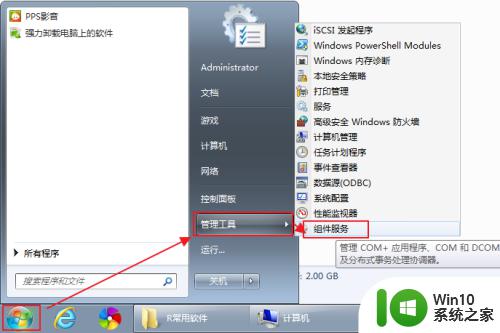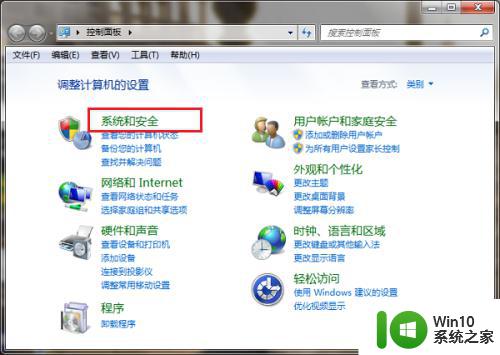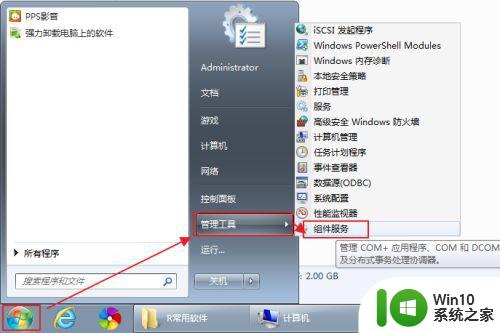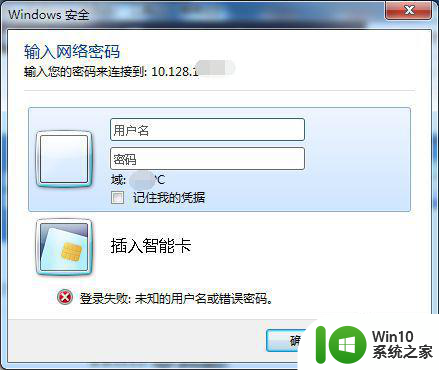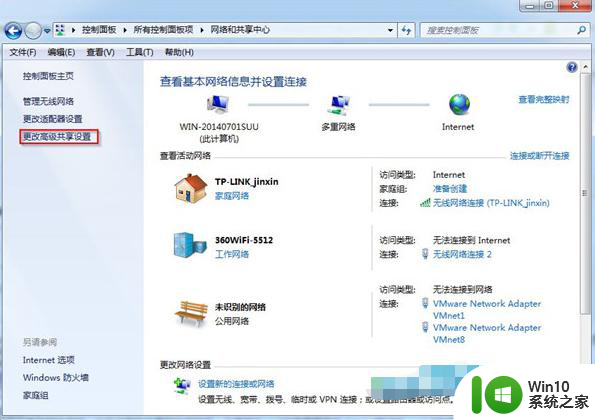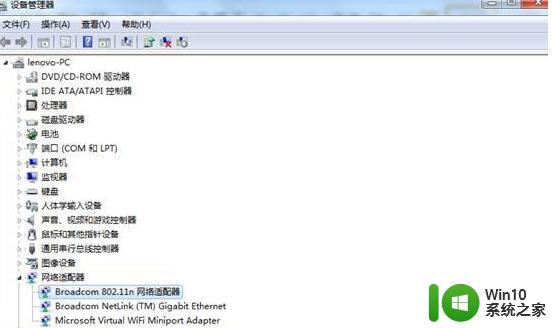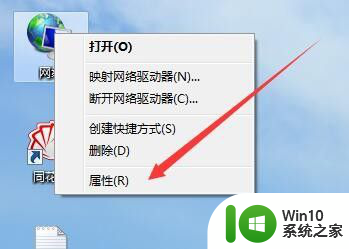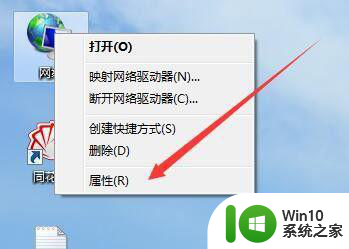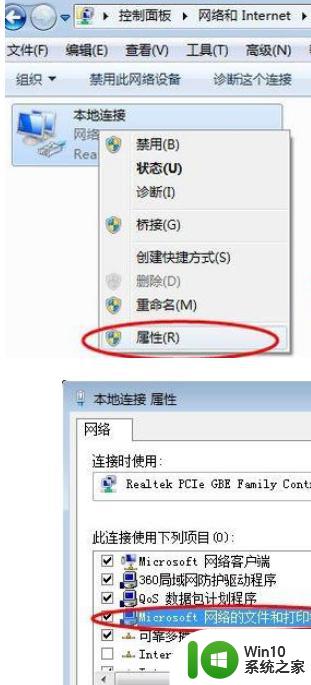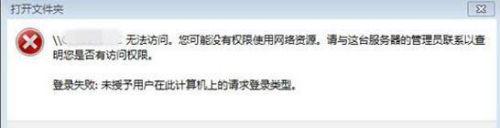win7局域网访问不了的解决教程 win7局域网无法访问的原因及解决方法
在现代社会中局域网的使用已经成为我们工作和生活中不可或缺的一部分,有时候我们可能会遇到一些问题,比如在使用Win7系统时,局域网无法访问的情况。这个问题可能会给我们的工作和生活带来很大的不便。了解Win7局域网无法访问的原因及解决方法,对于我们解决这一问题至关重要。本文将为大家介绍一些常见的原因和解决方法,帮助大家更好地解决Win7局域网无法访问的困扰。
解决教程如下:
1、在要局域网访问的电脑上打开控制面板,点击系统安全,需要注意的是在要访问的电脑上,不是本机上,如下图所示:
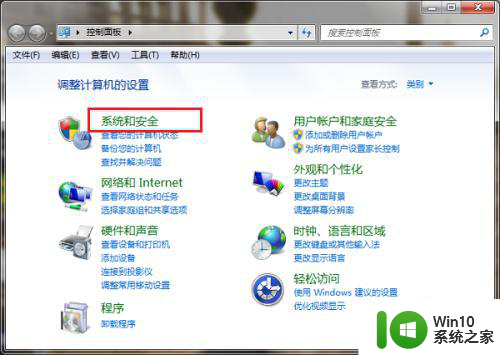
2、进去系统和安全界面之后,点击Windows防火墙。
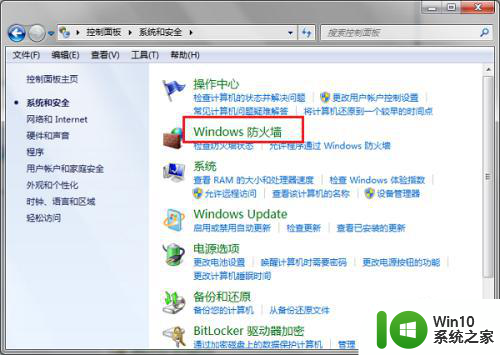
3、进去之后,点击打开或关闭windows防火墙,将专用网络和公用网络的防火墙全部关闭掉。
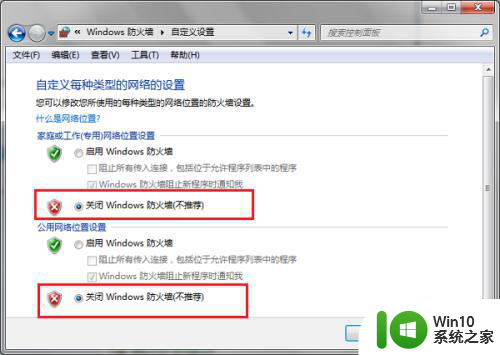
4、在要通过局域网访问的电脑上关闭了防火墙之后,打开控制面板,点击用户账户和家庭安全->用户账户->管理其他账户,进去之后,点击Guest来宾账户,进行启用。
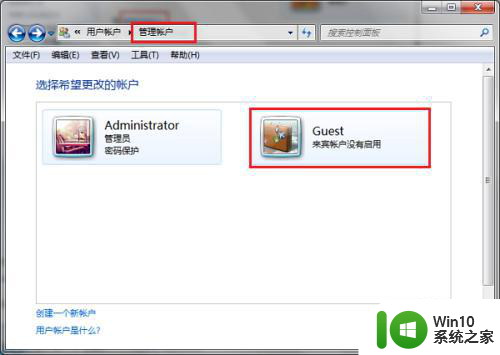
5、进去来宾账户界面之后,点击“启用”。
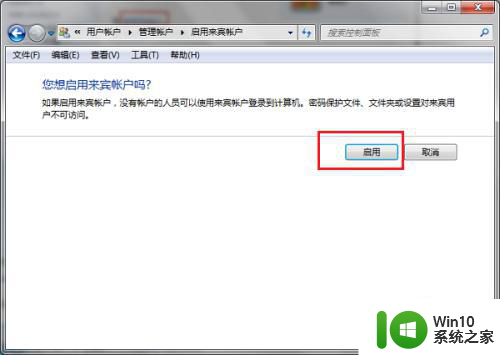
6、关闭防火墙和启用来宾账户之后,按win+R键打开运行,输入"gpedit.msc",打开本地组策略编辑器,进去之后,依次点击“计算机配置->Windows设置->安全设置->本地策略->用户权限分配”,并在右侧找到“拒绝从网络访问这台计算机”。
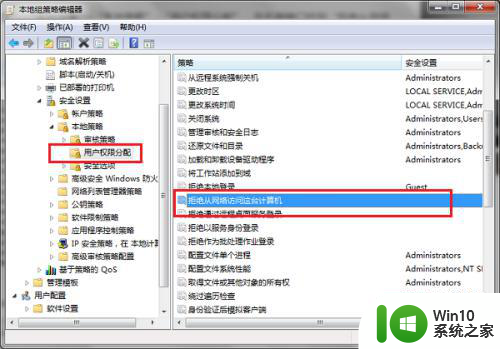
7、双击进去“拒绝从网络访问这台计算机”的属性界面之后,选中Guest账户,点击删除,然后点击确定就完成了。
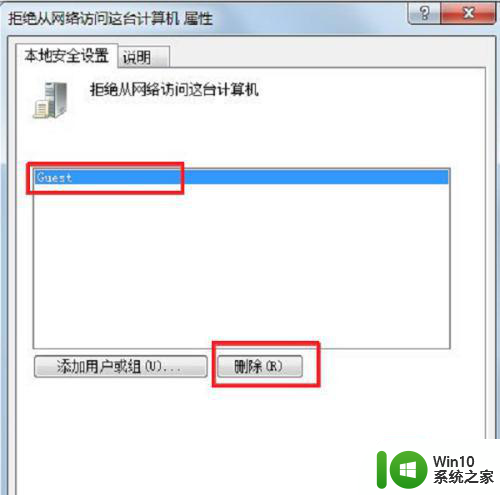
8、我们重新用本机电脑通过局域网访问刚刚设置的那一台电脑,可以看到已经成功访问了。
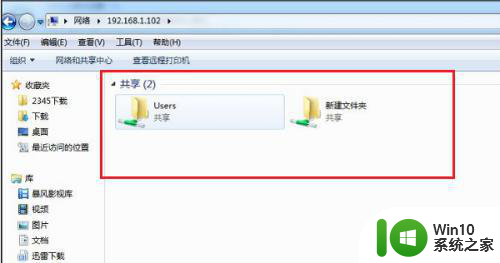
以上就是解决win7局域网无法访问的教程的全部内容,如果还有不清楚的用户,可以参考小编的步骤进行操作,希望对大家有所帮助。