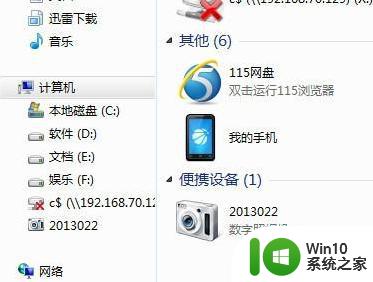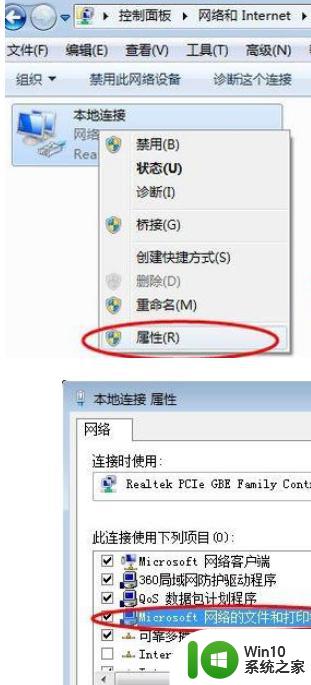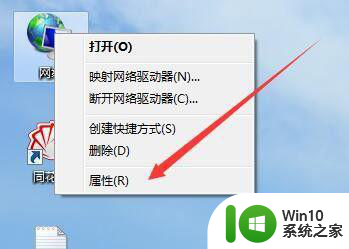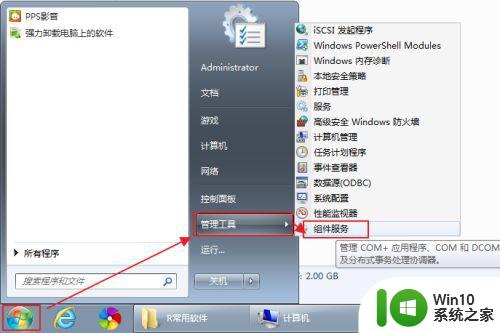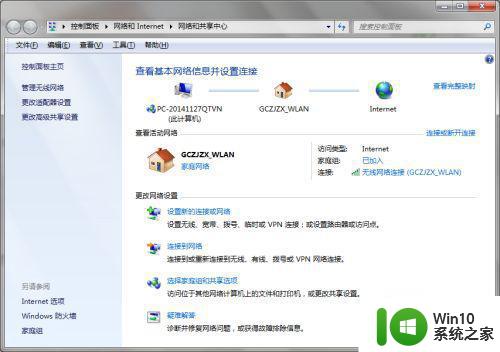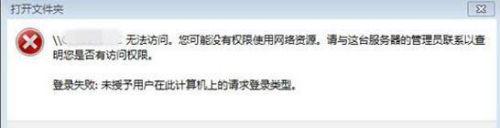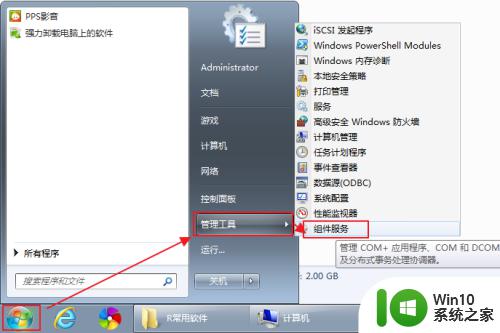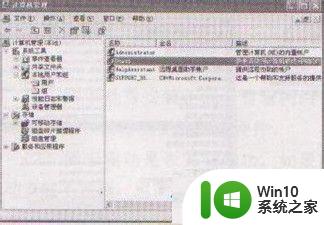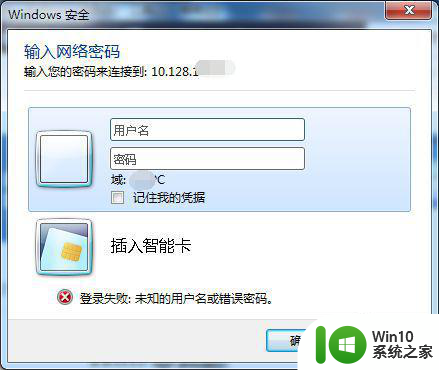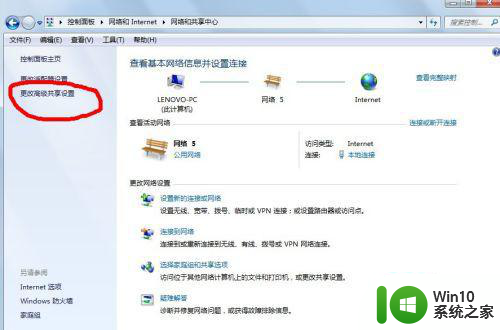windows7如何访问其他电脑 Windows7局域网内网上邻居无法访问
在Windows7中,访问其他电脑通常是一个简单的过程,在局域网内网上,有时候可能会遇到邻居无法访问的情况。这可能是由于网络设置问题、共享文件夹权限不正确或是防火墙设置等原因造成的。要解决这个问题,需要对网络设置进行检查和调整,确保所有电脑在同一个工作组中,并且共享文件夹的权限设置正确。通过仔细排查和调整,可以有效解决邻居无法访问的问题,让局域网内的电脑能够顺利互相访问和共享文件。
操作方法:
1.首先在Windows7桌面右键点击网上邻居,然后在弹出菜单中选择“属性”菜单项
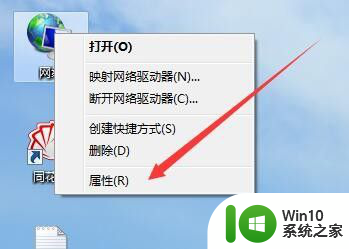
2.这时会打开网上邻居属性窗口,在窗口中点击“本地连接”快捷链接
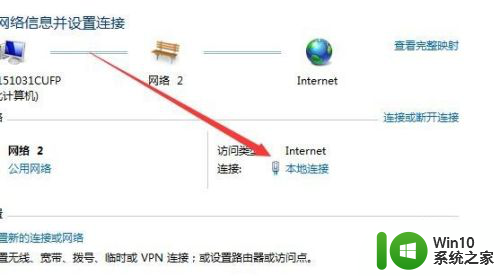
3.在打开的“本地连接状态”窗口中,点击窗口中的“属性”按钮
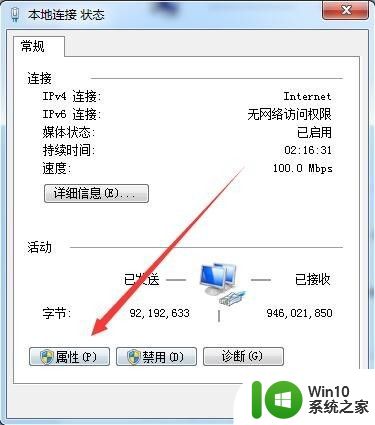
4.在打开的本地连接属性窗口中,点击“Internet 协议版本(TCP/IPV4)”一项
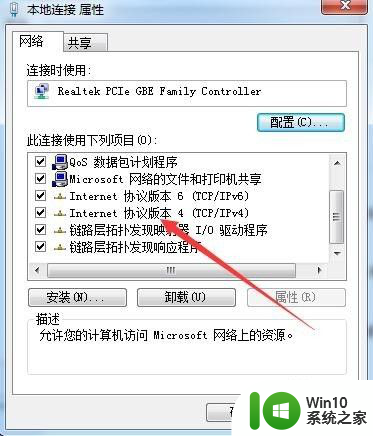
5.在打开的Internet协议版本属性窗口中,选择“使用下面的IP地址”。分别输入IP地址、子网掩码与默认网关,需要注意的是,IP地址与默认网关需与其它电脑在一个网段,同时IP地址是唯一的,输入完成后点击下面的“高级”按钮
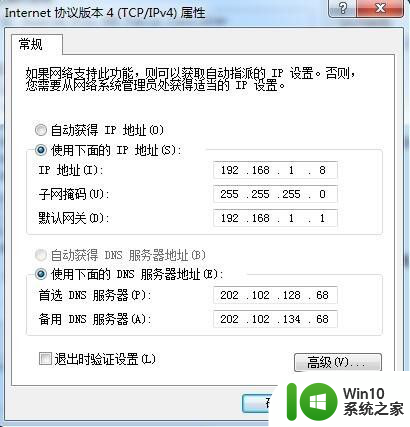
6.在打开的TCP/IP设置窗口中,点击“Wins”标签
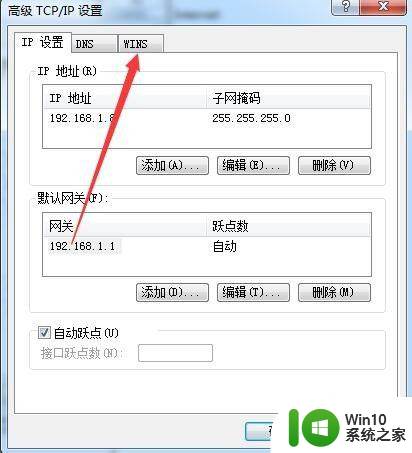
7.在打开的页面中,看一下NEtBIOS设置是否为默认,如果不是的话,选择默认一项,最后点击确定按钮保存并退出
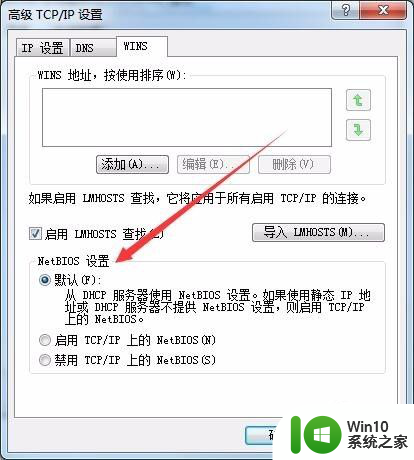
8.接着右键点击桌面上的“计算机”图标,然后在弹出的菜单中选择“管理”菜单项
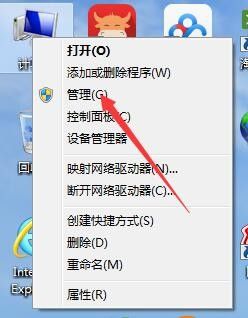
9.在打开的计算机管理窗口中,依次选择“计算机管理/系统工具/本地用户和组/用户”菜单项,然后双击右侧的“Guest”一项
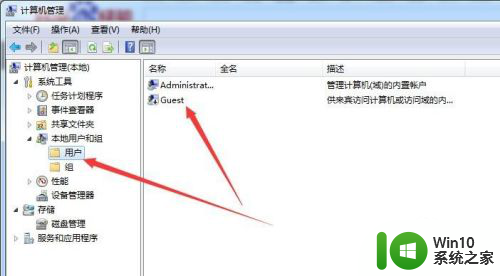
10.在打开的Guest属性窗口中,把“账户已禁用”前的对勾去掉,最后点击确定按钮
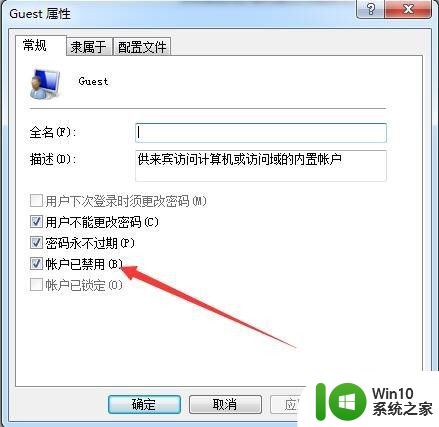
11.这时我们看一下网上邻居中是否可以访问该电脑,如果还是不行的话,那就按下Win+R组合键,然后在弹出的运行对话框中输入gpedit.msc命令
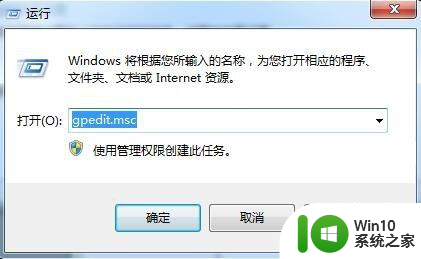
12.然后在打开的“本地组策略编辑器”窗口中依次点击“本地计算机策略/计算机配置/Windows设置/本地策略/用户权限分配”菜单项,然后在右侧窗口中找到“拒绝从网络上访问这台计算机”一项。双击该策略
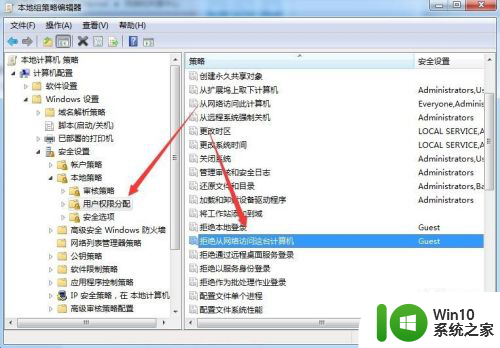
13.在打开的属性窗口中,看一下是否有Guest用户名,如果有的话,选中该用户名,然后点击“删除”按钮,把其从列表 中删除
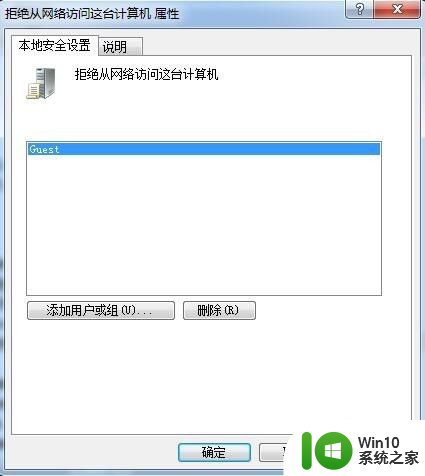
14.接着点击“本地计算机策略/计算机配置/Windows设置/本地策略/安全选项”菜单项,然后找到右侧的“网络访问:本地账户的共享 和安全模型”一项,同样双击该策略
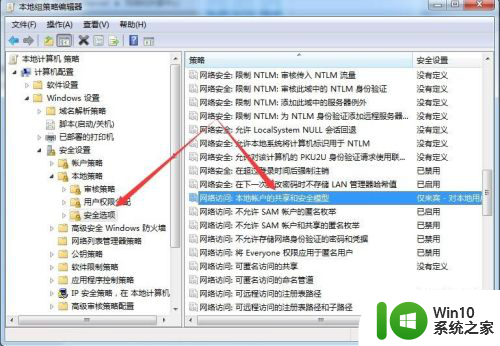
15.在打开的属性窗口中,点击下拉菜单,然后选中“经典:对本地用户进行身份验证,不改变其本来身份”一项,最后点击确定保存并退出。重新启动电脑,这时就可以在网上邻居访问该电脑了。
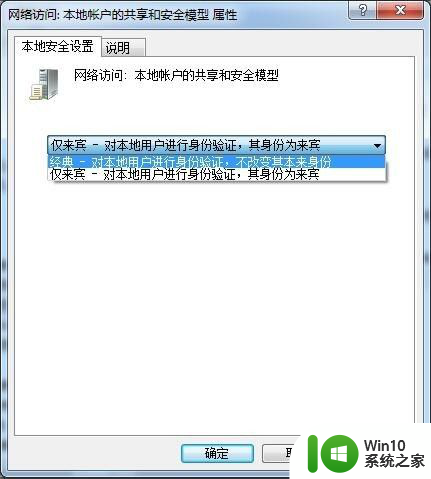
以上就是Windows 7如何访问其他电脑的全部内容,如果您遇到这种情况,可以按照以上方法解决,希望这些方法能对大家有所帮助。