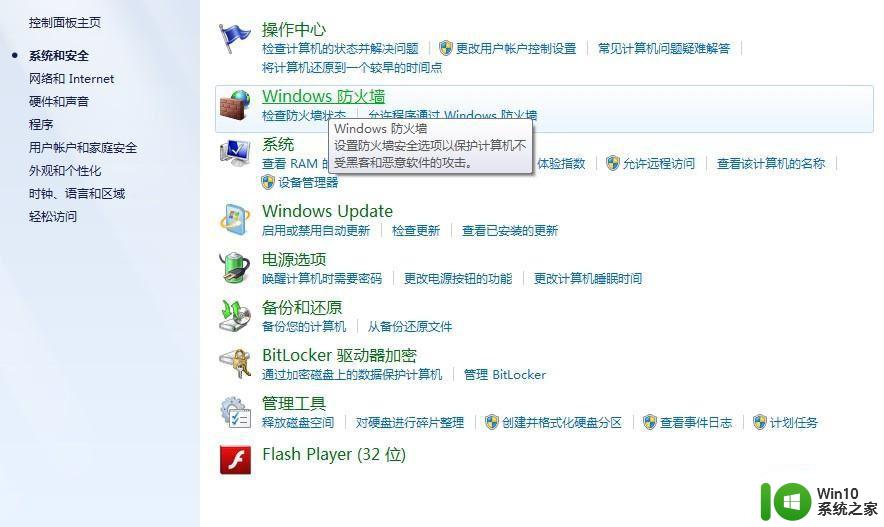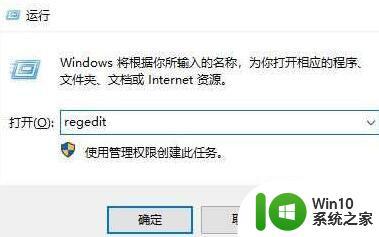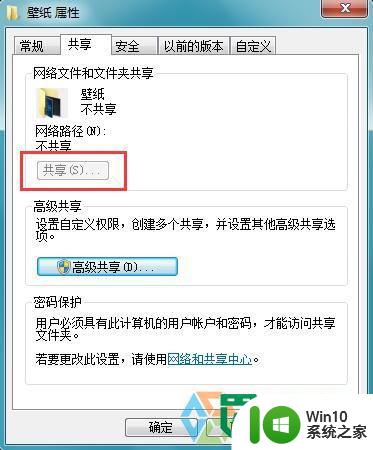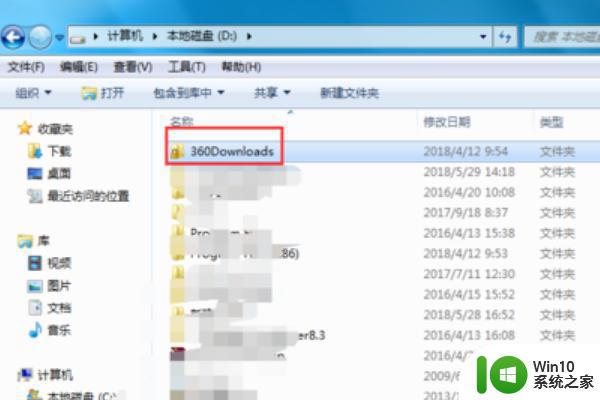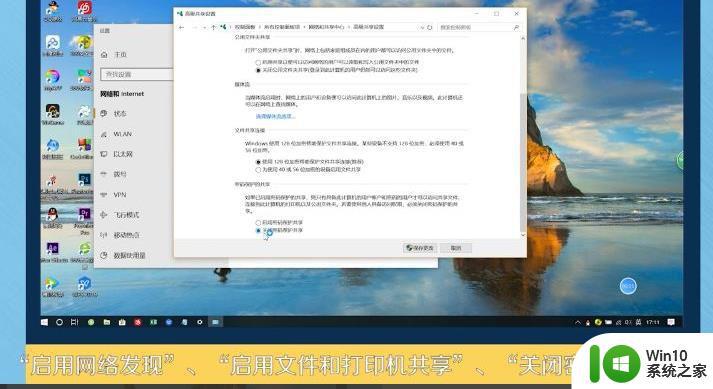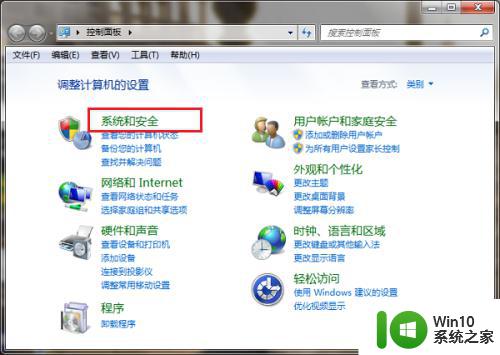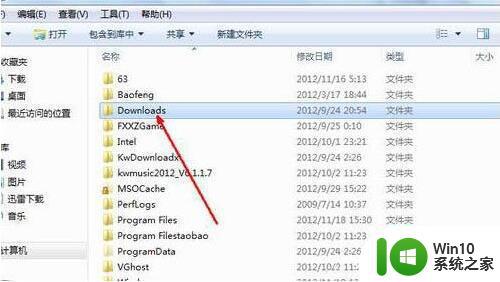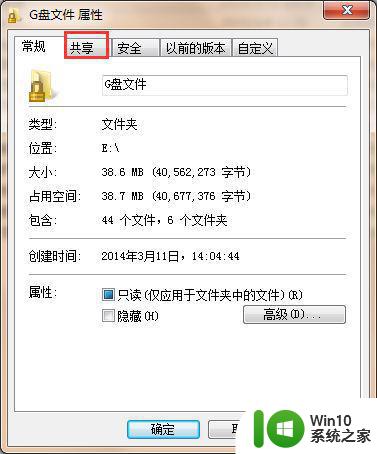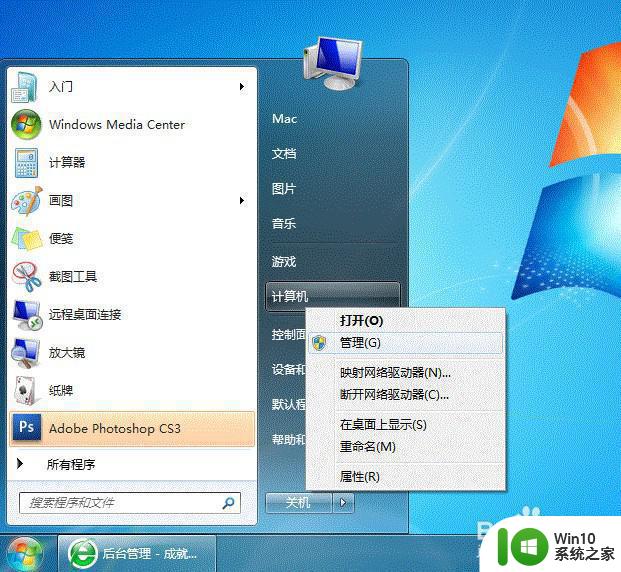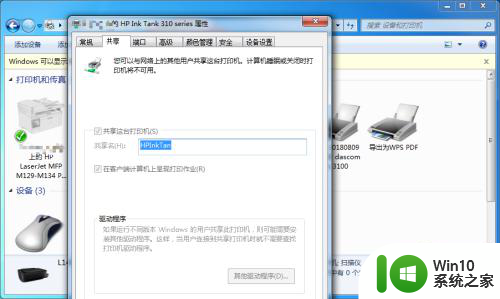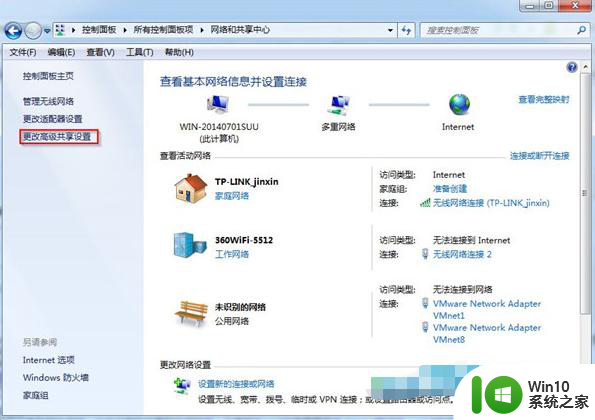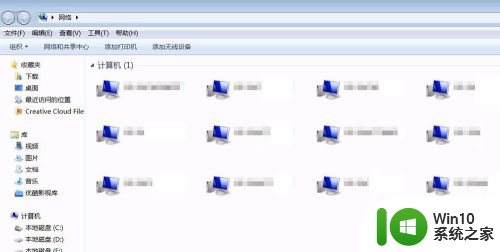win7系统怎么取消局域网共享文件夹 win7系统如何关闭局域网共享文件夹功能
Win7系统是一款广泛使用的操作系统,它提供了许多便利的功能来满足用户的需求,其中包括局域网共享文件夹功能,有时候我们可能需要取消或关闭这个功能。取消局域网共享文件夹功能可以帮助我们保护个人隐私,防止他人访问我们的文件和文件夹。怎样在Win7系统中取消或关闭局域网共享文件夹功能呢?接下来我们将详细介绍这个操作的步骤。

方法一:
1、首先,通过电脑的开始,选择控制面板,之后选择网络和internet,最后再选择“网络和共享中心”。
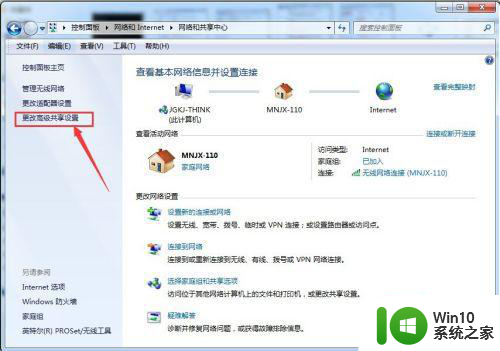
2、进入到网络和共享中心之后,在通过“网络和共享中心”页面,点击“更改高级设置”,在高级共享设置页面的底部“密码保护的共享”一栏中,选择“启用密码保护共享”,之后点击“保存修改”。
局域网共享文件夹即取消成功。输入\+IP地址访问共享页面时,即需要输入密码才能访问。
该方法适合于取消所有共享文件夹。
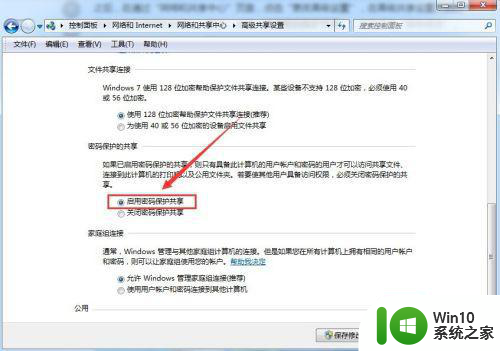
方法二:
1、选定需要取消共享的文件夹,右击选择菜单中的“共享”,在选择共享菜单中的“不共享”,即可实现取消该文件夹。
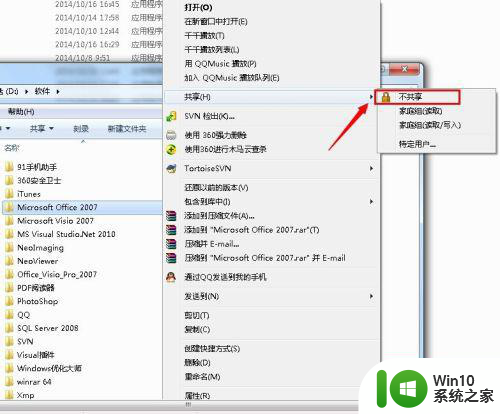
2、选择需要共享的文件夹,右击选择“属性”,之后在属性页面,切换到“共享”标签下。
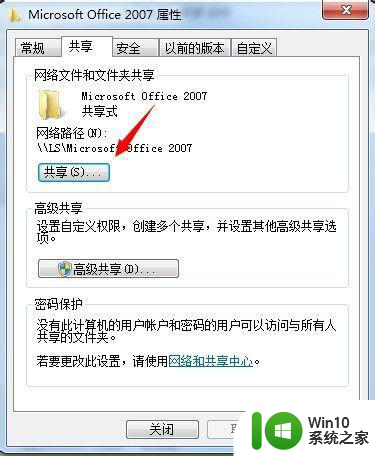
3、在共享页面下,点击“共享”,进入到“文件共享”页面,通过下拉菜单选择“Guest”,之后选择“删除”,最后点击”共享“。
即可完成共享文件夹的取消。
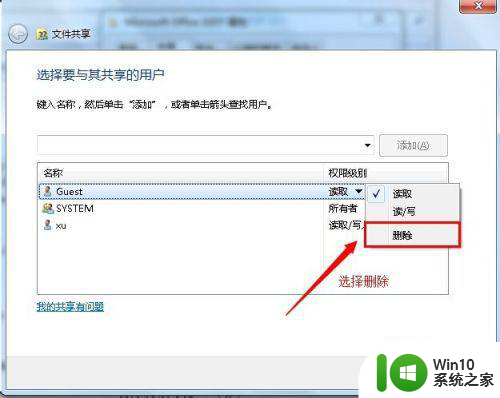
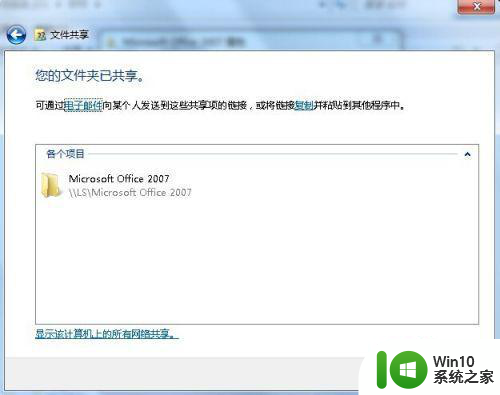
以上就是win7系统怎么取消局域网共享文件夹的全部内容,如果有遇到这种情况,那么你就可以根据小编的操作来进行解决,非常的简单快速,一步到位。