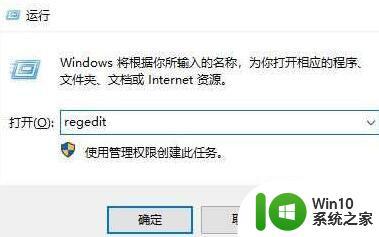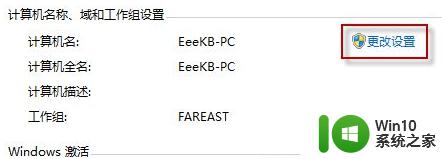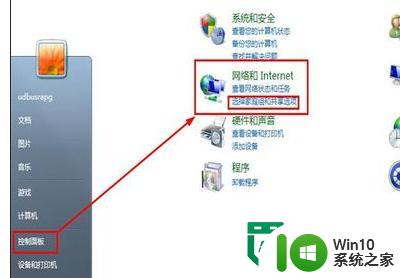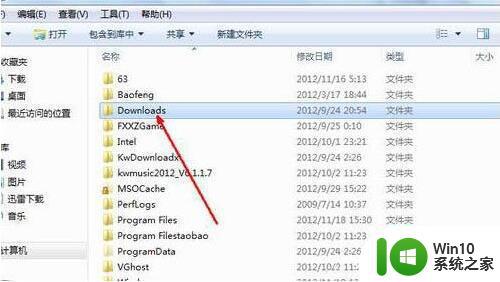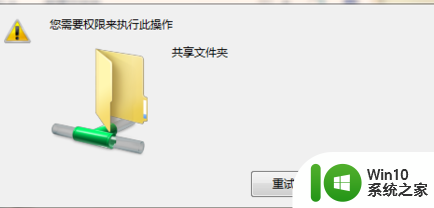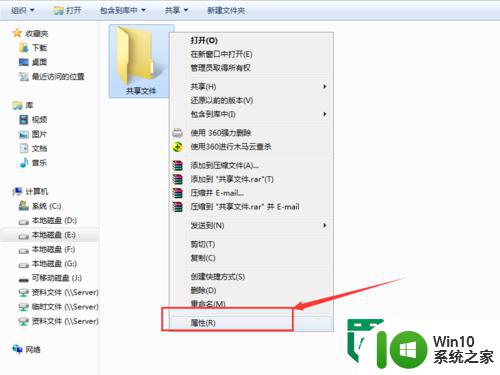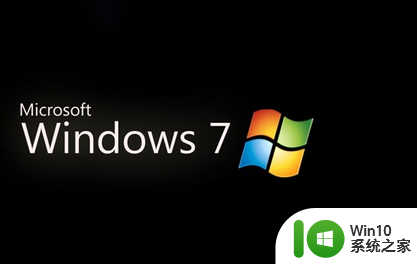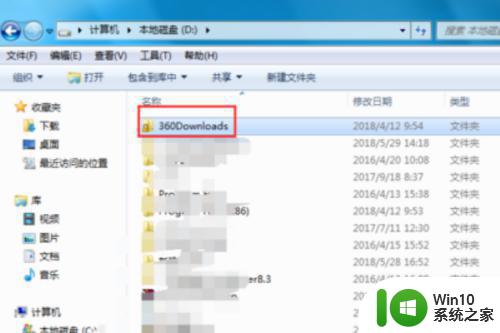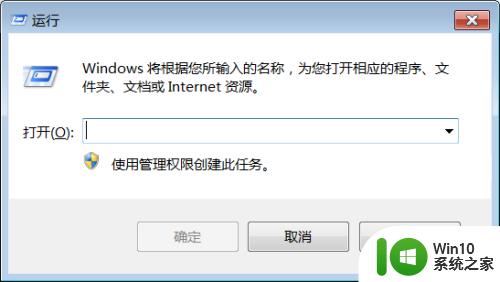w7如何取消共享文件 w7如何关闭共享文件夹
w7如何取消共享文件,在Windows 7操作系统中,共享文件和文件夹是一种方便的功能,可以使多台计算机在同一网络环境下共享文件,实现文件的共享和访问,在某些情况下,我们可能需要取消或关闭这种共享功能。如何取消或关闭Windows 7中的共享文件和文件夹呢?本文将介绍如何在Windows 7中取消共享文件和关闭共享文件夹的方法。无论是出于安全考虑还是其他原因,取消或关闭共享功能都是非常重要的步骤。接下来我们将详细讲解这个过程。
具体方法:
1、首先找到共享的文件夹,鼠标右键点击弹出下拉菜单,点击【属性】选项弹出文件夹属性窗口,如下图所示。
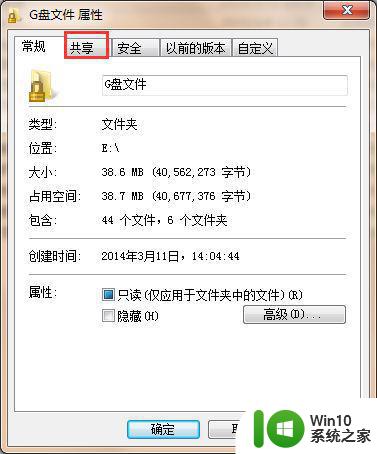
2、点击属性窗口上方菜单栏里的【共享】,在该界面可以看到该文件夹已共享,如下图所示。
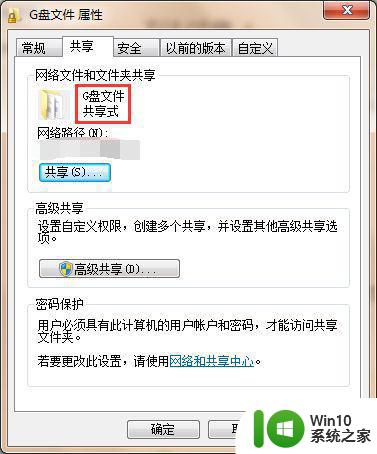
3、点击属性窗口【高级共享】选项,弹出高级选项窗口,此时可以看到勾选了共享此文件夹,如下图所示。
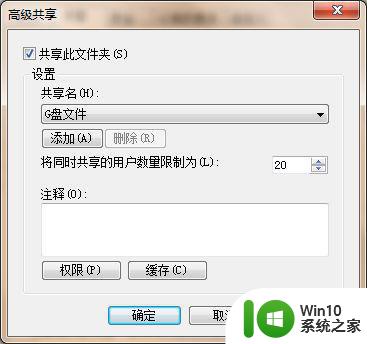
4、取消勾选共享此文件夹,如下图所示。
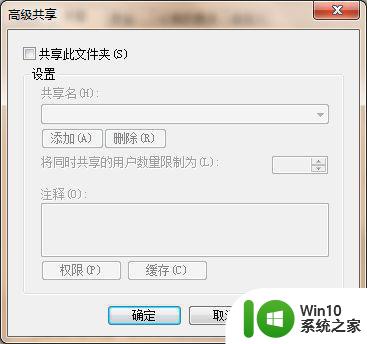
5、取消勾选之后点击依次点击【应用】,【确定】按钮,然后返回到属性窗口,可以发现在窗口显示文件不共享,如下图所示。
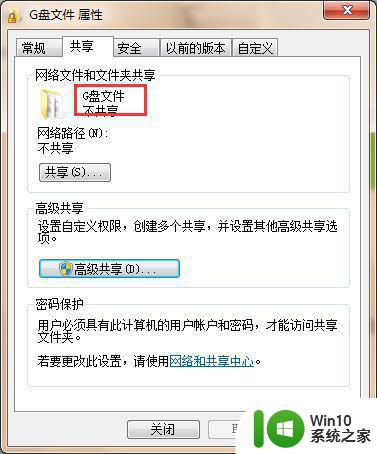
6、经过以上操作,即可取消win7系统文件夹共享了。


以上就是取消共享文件的方法,如果遇到这种情况,您可以按照以上步骤解决,希望这些方法对您有所帮助。