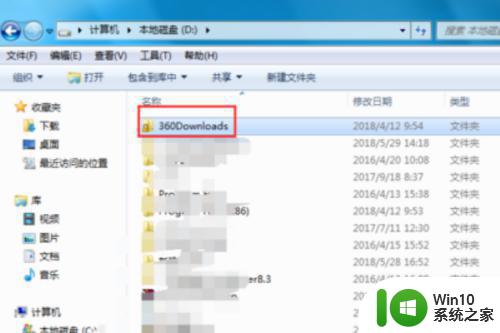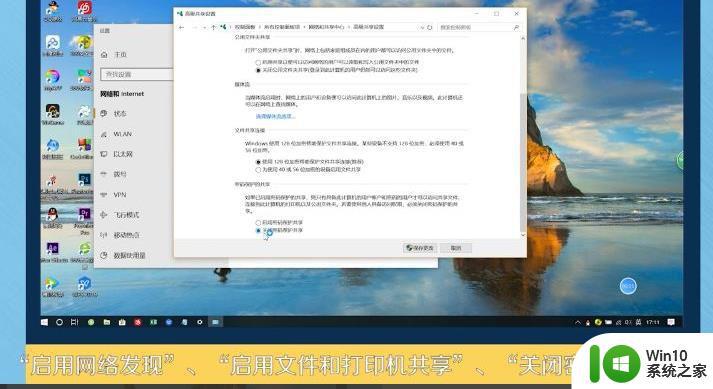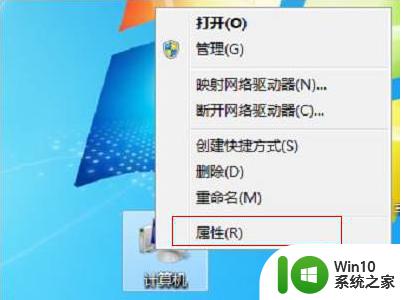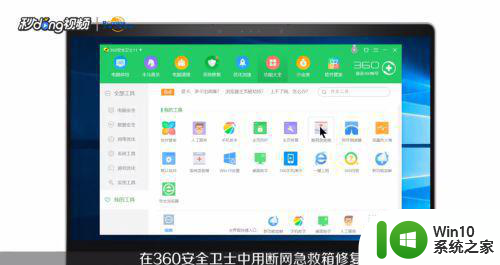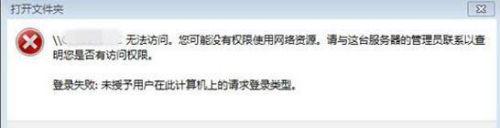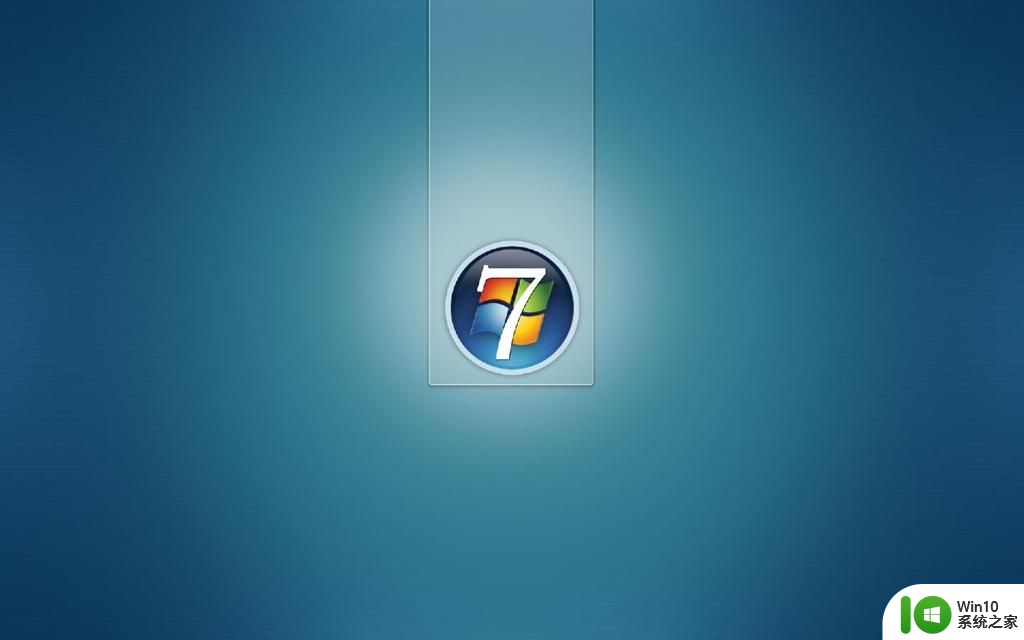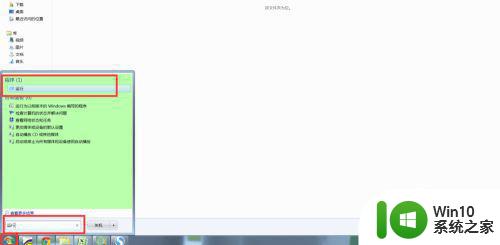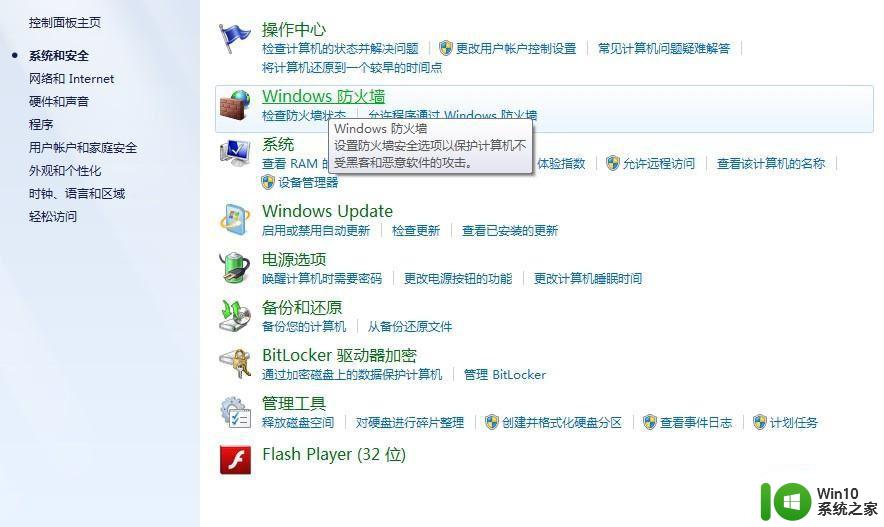win7访问局域网共享提示没有权限怎么办 win7共享文件夹没有权限怎么办
win7访问局域网共享提示没有权限怎么办,在使用Windows 7操作系统时,有时会遇到无法访问局域网共享或共享文件夹权限不足的问题,这种情况下,我们需要采取一些解决措施来解决这个问题。本文将介绍一些解决方法,帮助您解决Win7访问局域网共享没有权限或共享文件夹权限不足的困扰。无论是从网络连接设置调整到共享文件夹权限设置,我们将提供简单明了的步骤,帮助您顺利解决这一问题。
解决方法:
1、登录电脑系统后找到我们设置的共享文件夹,共享文件夹都会有相关图标显示的。
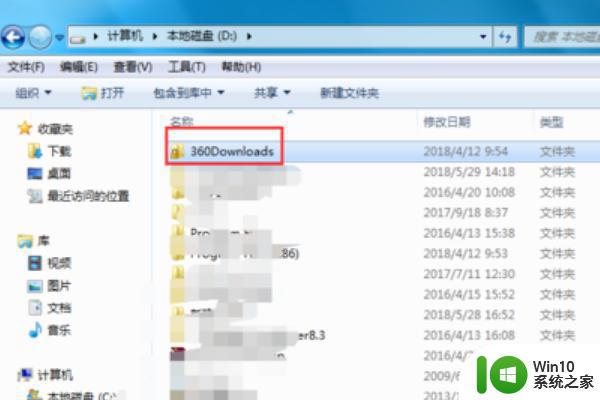
2、右键点击共享文件夹性,在弹出的性对话框中选择上方的“共享”选项。
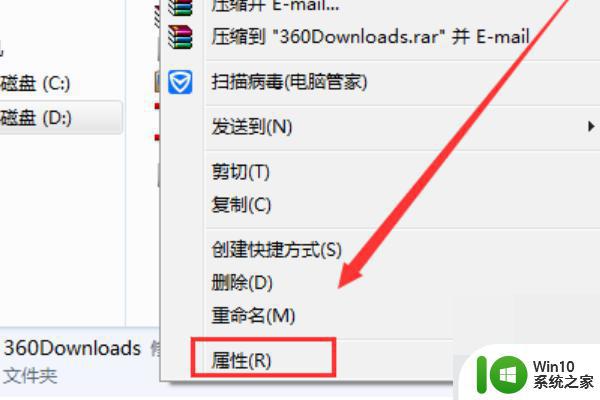
3、在共享选项下点击下方的“高级共享”,进入高级共享对话框后点击下方的“权限”。
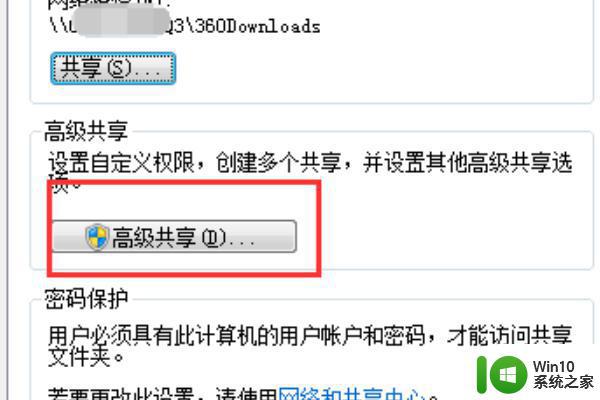
4、进入共享权限页面后,我们看到现在是有2个用户有权限,everyone这个是所有用户都有权限,那么我们删除这个用户。
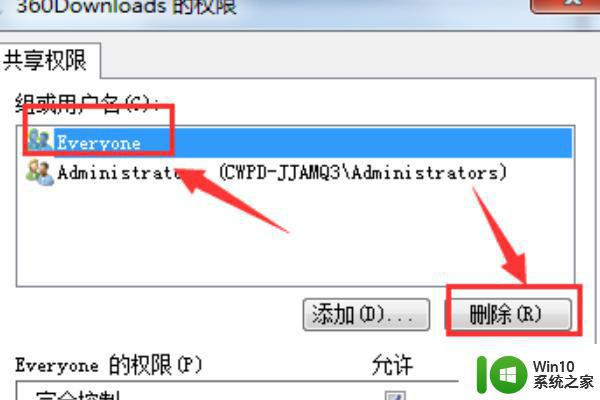
5、下面我们来添加指定的账户,点击“添加”并在弹出的选择用户或组对话框中输入指定的用户名称,然后点击确定即可。这时我们可以看到用户下多出了刚才添加的用户名,在下方设置相关权限即可。
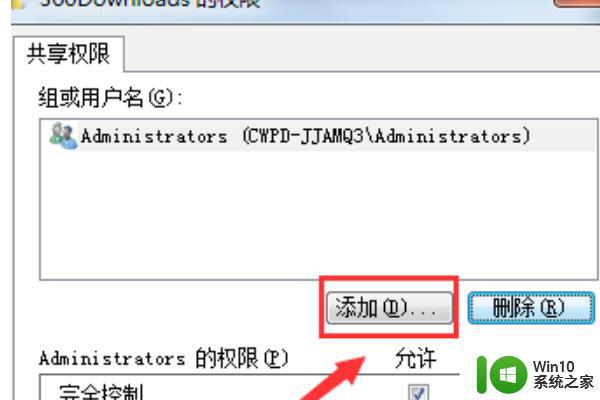
以上就是win7访问局域网共享提示没有权限怎么办的全部内容,对于不熟悉的用户,可以按照小编的方法操作,希望能够帮助到大家。