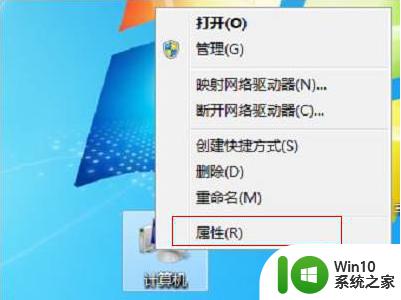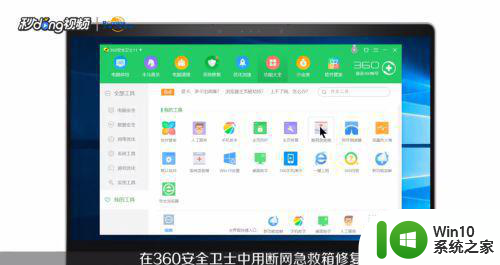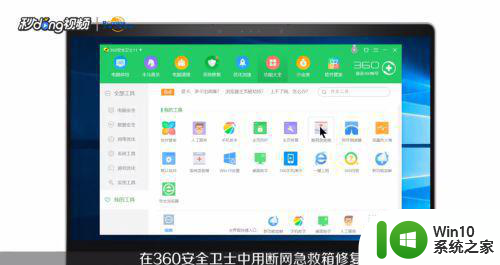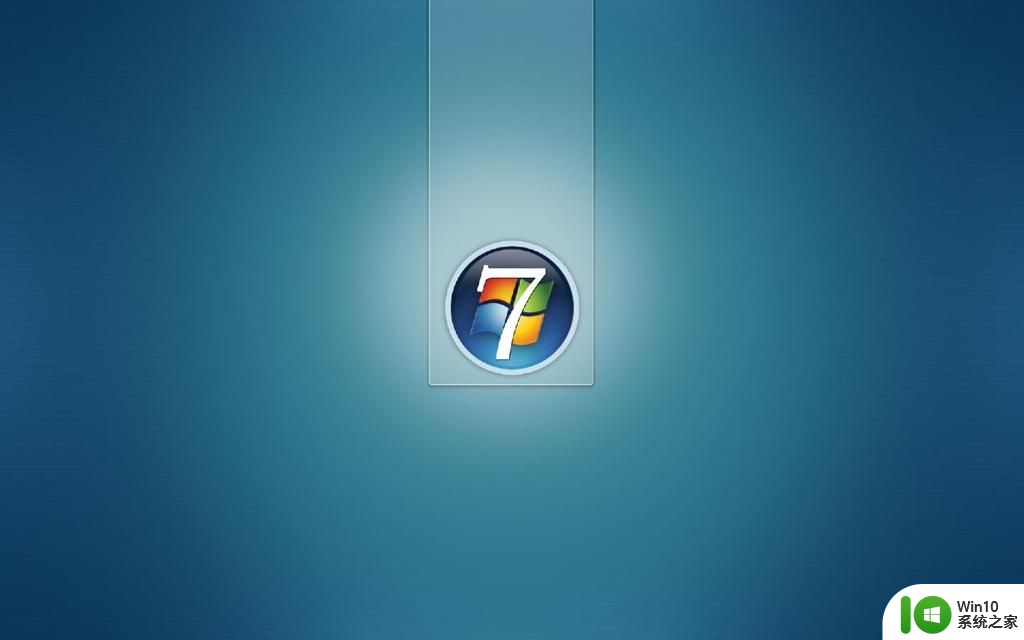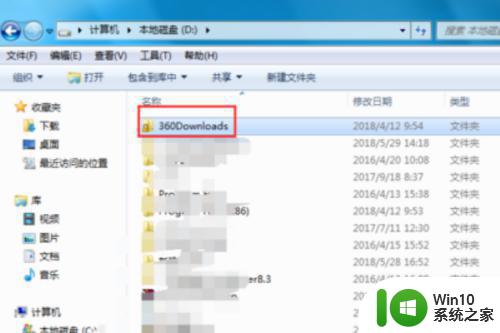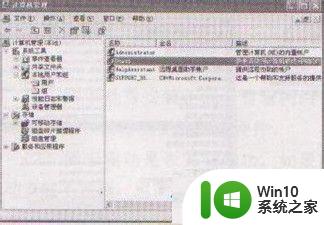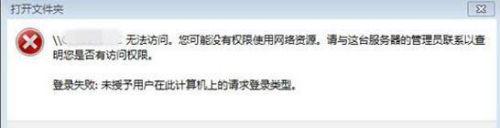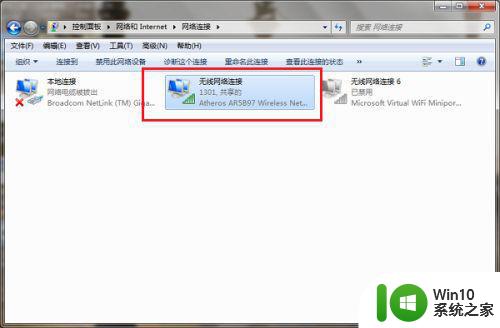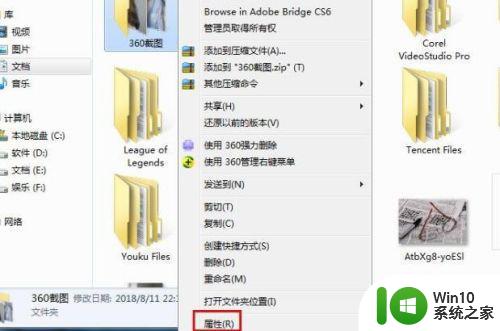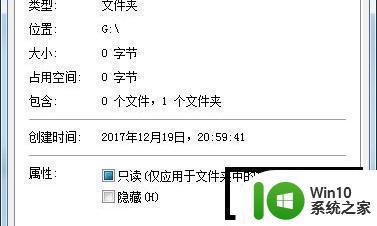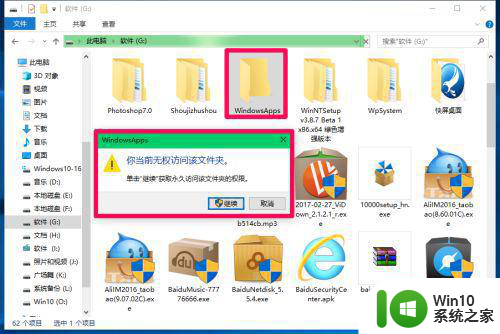win7wifi有限的访问权限解决办法 win7有限的访问权限怎么解决
更新时间:2023-01-20 17:34:36作者:cblsl
很多时候,在有无线网络覆盖的环境下操作win7装机版电脑时,很多用户都会选择连接快捷的无线网络来上网,可是近日有用户在给win7电脑进行无线wifi连接的时候却提示有限的访问权限,对此win7wifi有限的访问权限解决办法呢?今天小编就来告诉大家win7有限的访问权限怎么解决。
具体方法:
1、在win7操作系统桌面上,鼠标右键计算机图标选择属性选项进入。
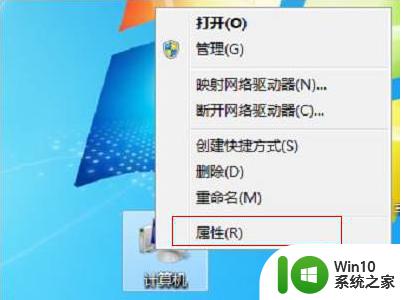
2、进入计算机系统界面,点击左侧菜单设备管理器选项进入。
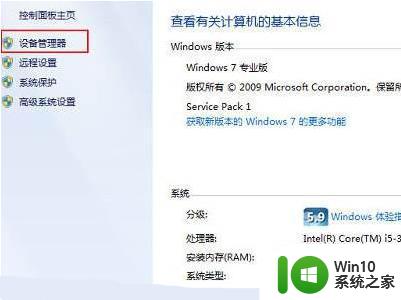
3、如下图所示:点击网络适配器展开底下根目录,双击Inter(R)Centrino(R)Wireless-N135选项进入。
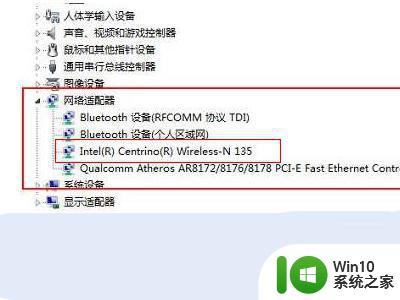
4、在弹出的属性对话框,切换至高级页签将802lln模式值选择为已启用即可。
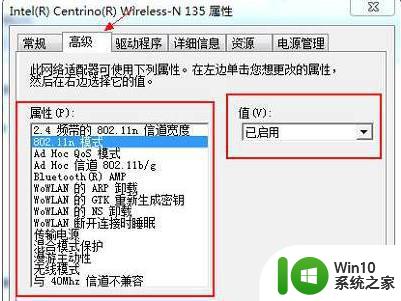
5、通过以上设置完成后,系统就不会再显示wifi有限的访问权限了。
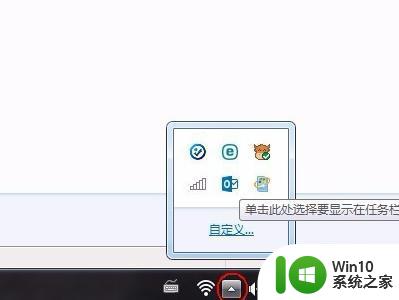
以上就是小编带来的win7有限的访问权限怎么解决了,有出现这种现象的小伙伴不妨根据小编的方法来解决吧,希望能够对大家有所帮助。