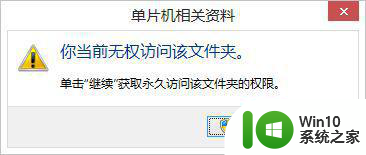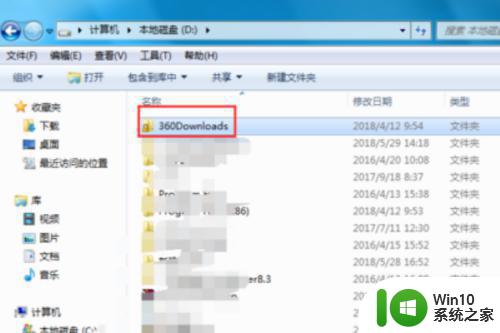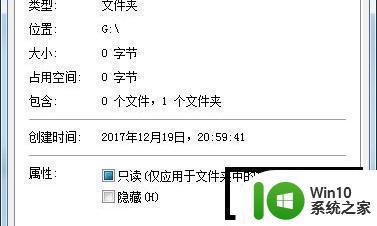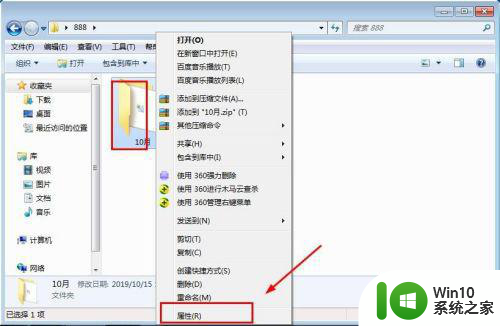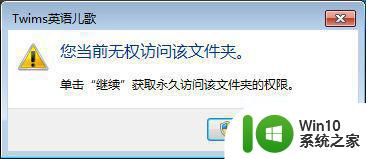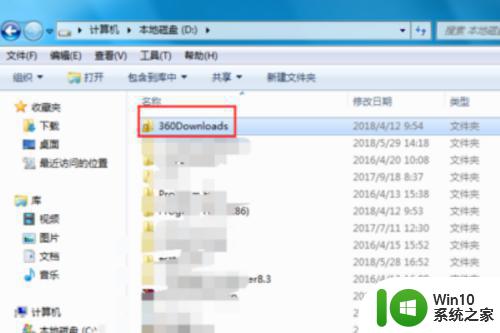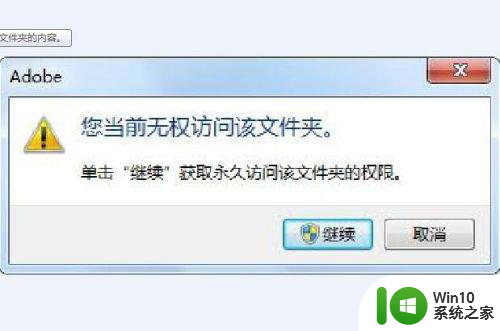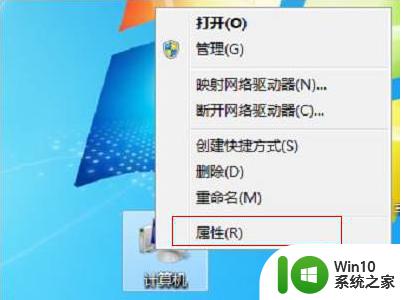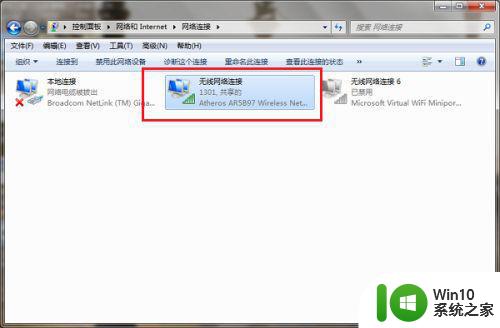win7单击继续获取永久访问该文件夹的权限怎么解决 Win7如何设置文件夹永久访问权限
在使用Windows 7操作系统时,我们可能会遇到一些问题,例如单击继续获取永久访问该文件夹的权限,这种情况下,我们可以通过一些简单的设置来解决这个问题。Win7提供了设置文件夹永久访问权限的功能,通过这个功能,我们可以轻松地控制文件夹的访问权限,确保只有授权的用户才能访问。接下来让我们一起来了解一下Win7如何设置文件夹的永久访问权限。
解决方法:
1、你当前无权访问该文件夹 - 单击“继续”获取永久访问该文件夹的权限。
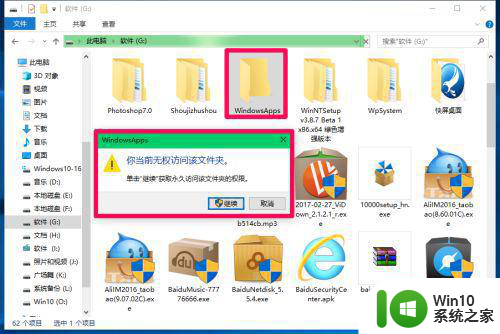
2、点击继续以后,又弹出一个对话框:拒绝你访问该文件夹 - 若要获取访问该文件夹的权限,你需要使用安全选项卡。我们按照提示,点击【安全选项卡】;
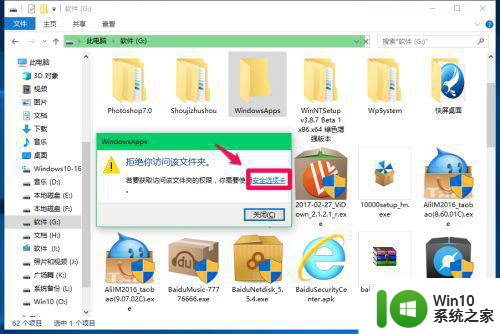
3、在打开的Windows Apps 属性-安全窗口中,点击:高级,打开Windows Apps的高级安全设置;
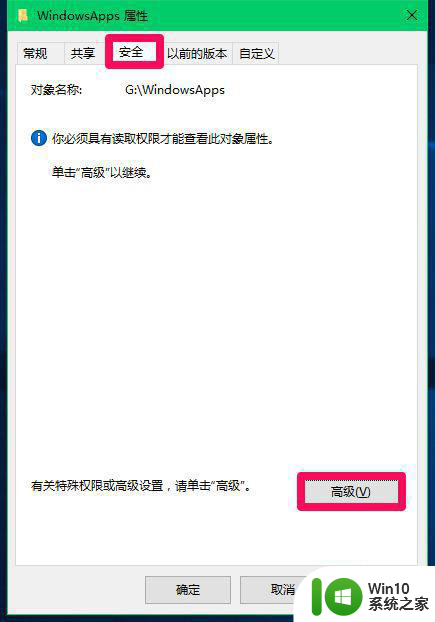
4、在Windows Apps的高级安全设置窗口,我们点击【更改】;
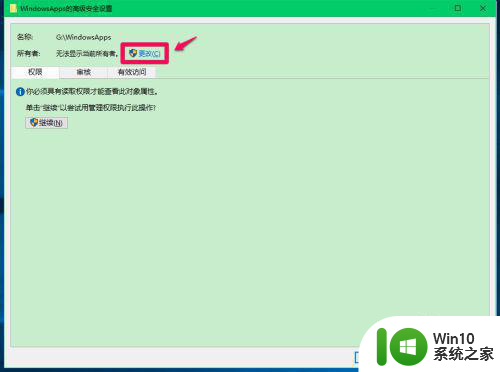
5、在选择用户或组窗口中,点击左下角的高级(A);
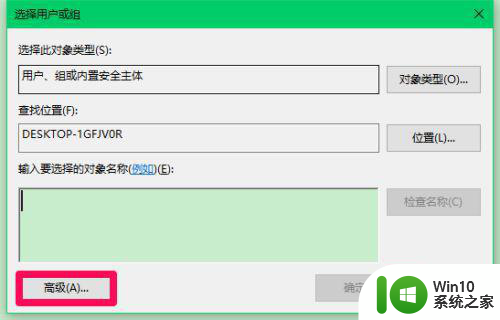
6、在新打开的选择用户或组窗口中,我们点击:立即查找(N);
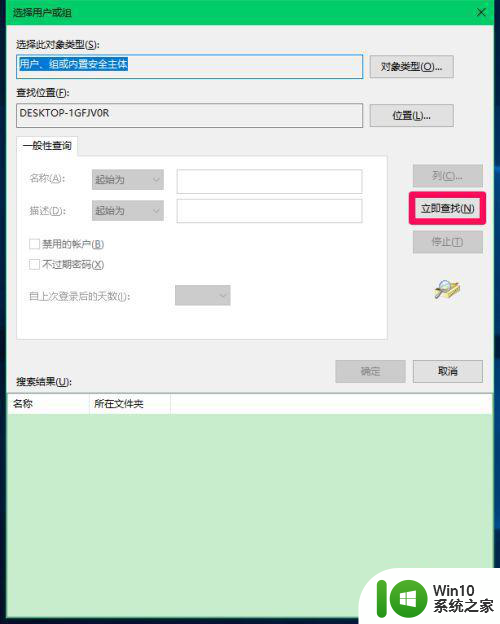
7、在搜索结果(U)栏中找到并点击本机登录用户名,再点击:确定;
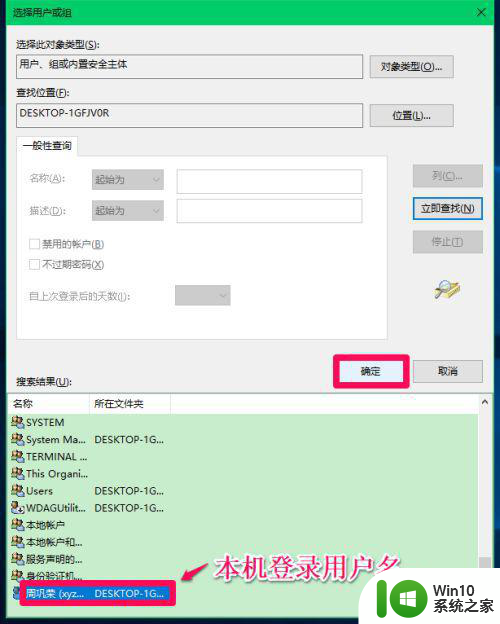
8、回到选择用户或组窗口,可以看到本机登录用户名已显示在框中,点击:确定;
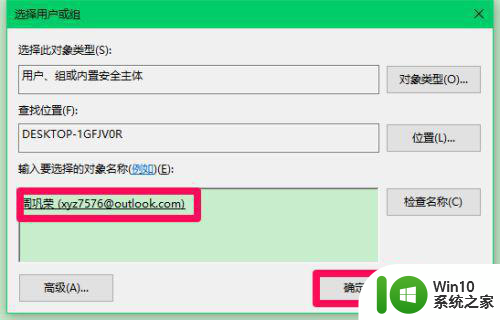
9、回到Windows Apps的高级安全设置窗口,可以看到:所有者已更改为本机登录用户名,点击:应用;
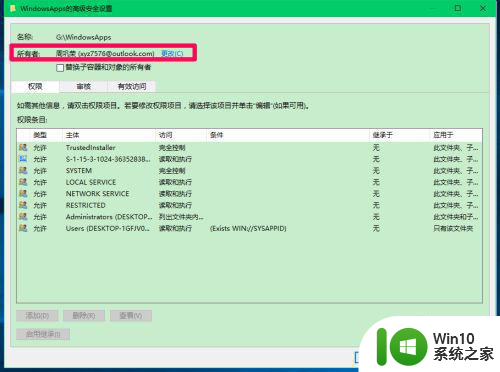
10、点击应用以后,会弹出一个Windows安全提示框:如果你刚获得此对象的所有权,在查看或更改权限之前,你将需关闭并重新打开此对象的属性。点击:确定;
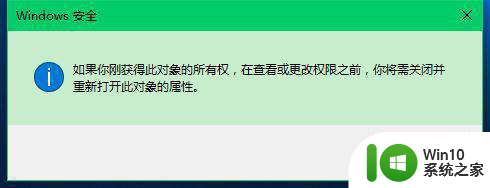
11、又回到Windows Apps的高级安全设置窗口,我们点击:确定;
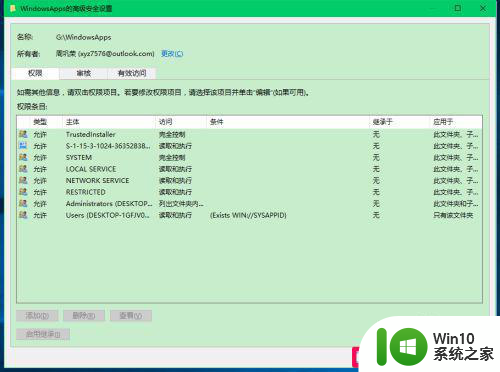
12、最后回到Windows Apps 属性窗口中,点击:确定(关闭后再右键点击Windows Apps文件夹 - 属性 - 关闭);
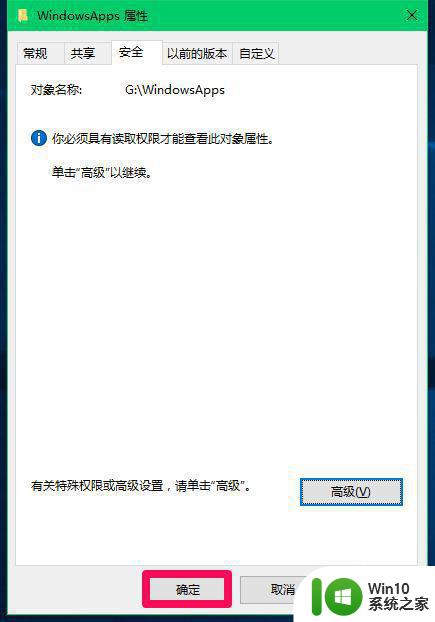
13、左键双击Windows Apps文件夹,在弹出的提示框中点击:继续;
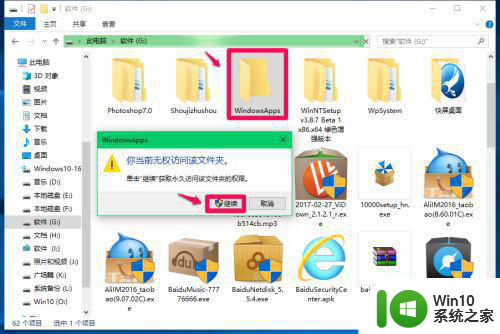
14、Windows Apps文件夹可以打开了,按住Shift键,右键点击空白处,在右键菜单中点击【在此处打开PowerShell窗口】,则可以打开PowerShell窗口。
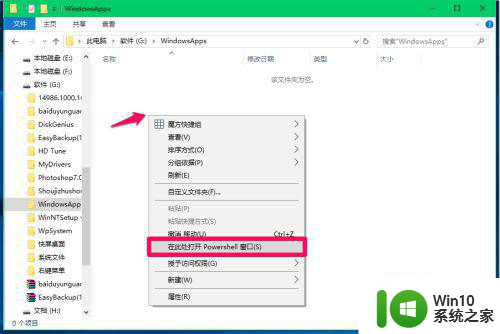
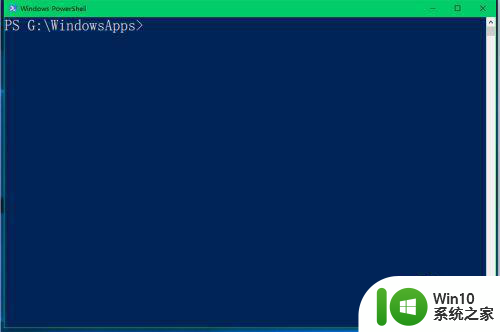
以上就是win7单击继续获取永久访问该文件夹的权限怎么解决的全部内容,有需要的用户就可以根据小编的步骤进行操作了,希望能够对大家有所帮助。