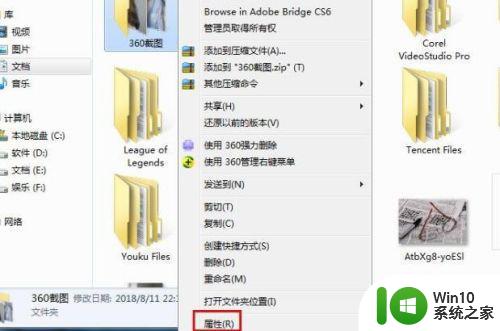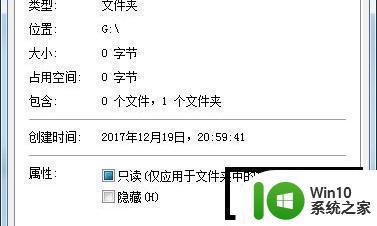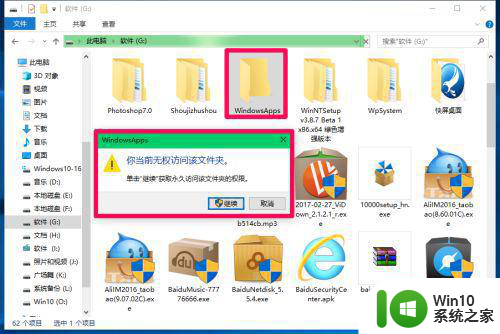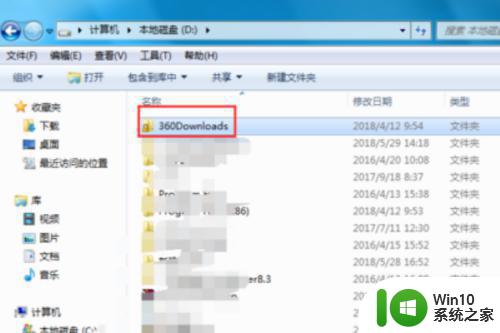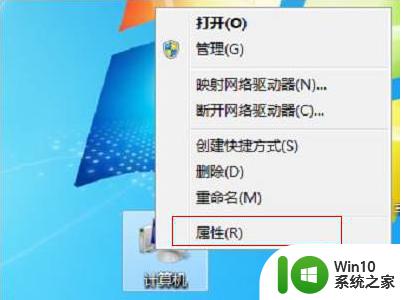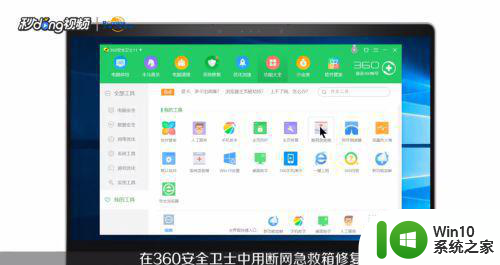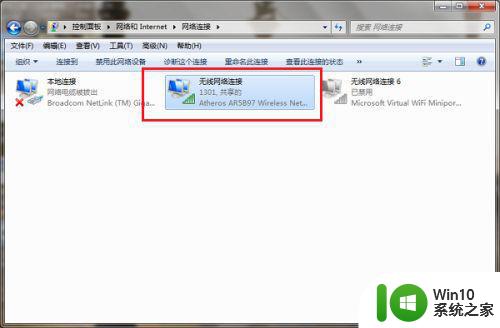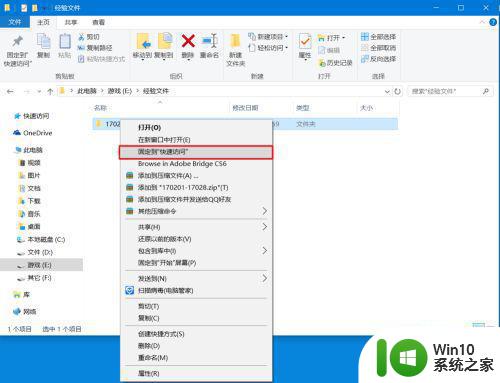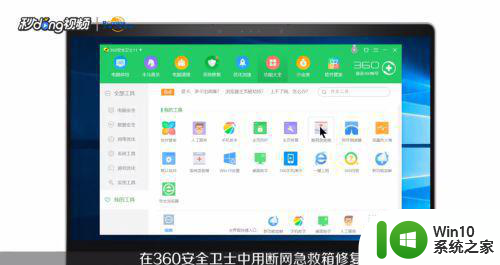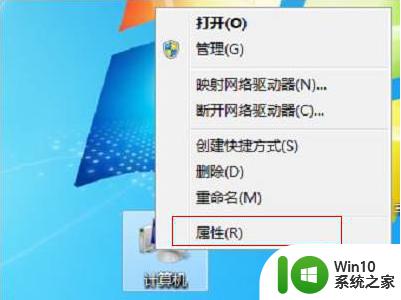在win7系统添加访问权限的方法 windows7如何添加文件夹访问权限
在使用Windows 7操作系统时,我们经常需要在文件夹中设置访问权限,以确保我们的文件和个人信息得到保护,对于一些新手来说,可能不知道如何正确地添加文件夹的访问权限。在本文中我们将介绍几种简单有效的方法,帮助您在Windows 7系统中添加文件夹的访问权限,从而更好地保护您的数据安全。无论您是想限制对某些文件的访问,还是希望与他人共享特定的文件夹,本文都将为您提供详细的步骤和操作指导。让我们一起来学习如何在Windows 7系统中添加文件夹的访问权限吧!
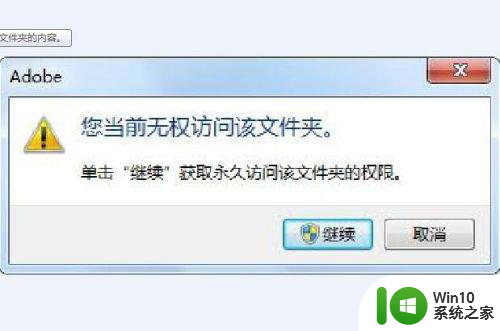
具体方法如下:
1、检查该文件所在文件夹的权限。右键单击文件或文件夹,然后单击“属性”以“360截图”文件夹为例。
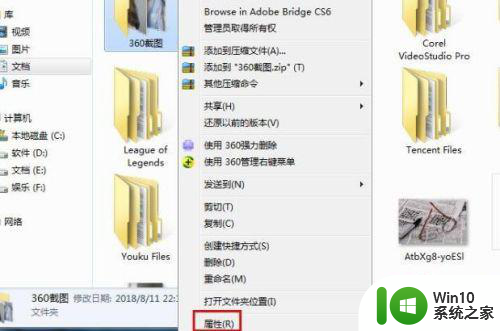
2、单击“安全”选项卡。
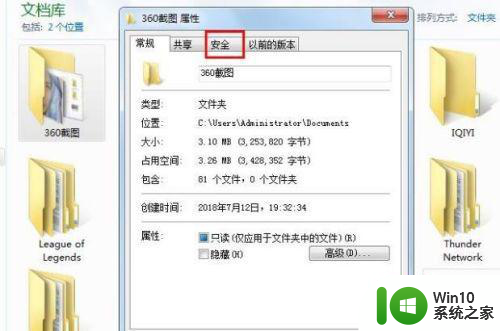
3、单击“编辑”。
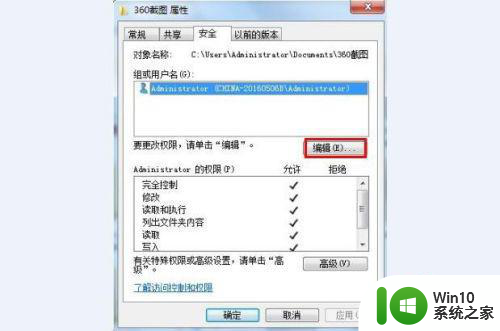
4、将“拒绝”的勾去掉,“容许”复选框中自然就会勾选。点击“确定”设置完成。此设置,与用户组应该对应(如果是两个以上用户)。
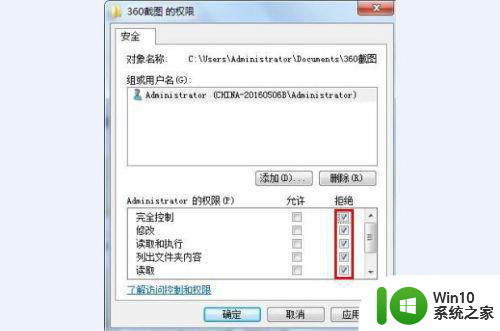
5、也可以单击"高级“ ”更改权限“。
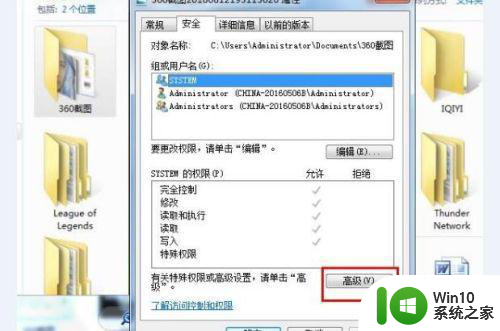
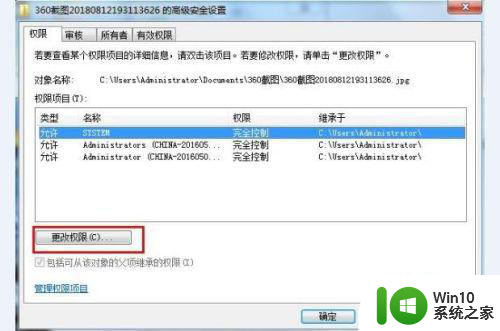
6、单击”编辑“,将“拒绝”下面各项对应方框里的勾去掉“全部清除”。然后“确定”。
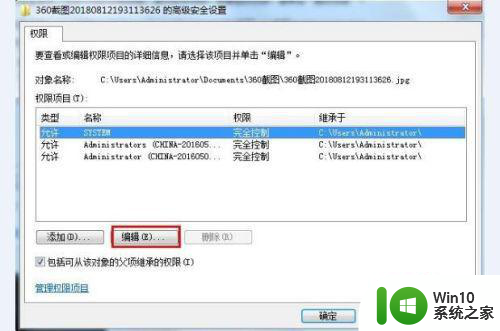
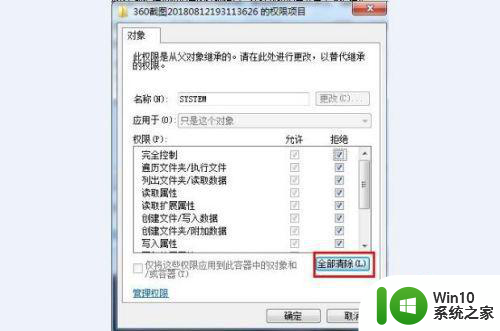
以上就是在win7系统添加访问权限的方法的全部内容,如果还有不清楚的用户可以根据小编的方法来操作,希望能够帮助到大家。