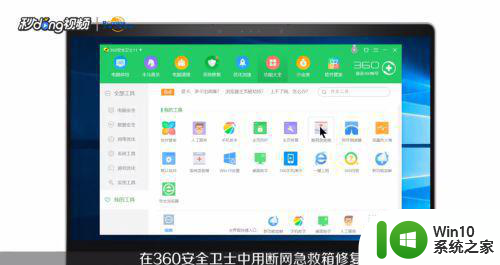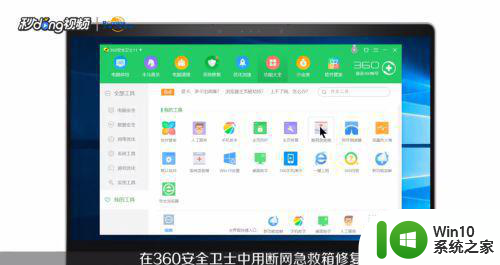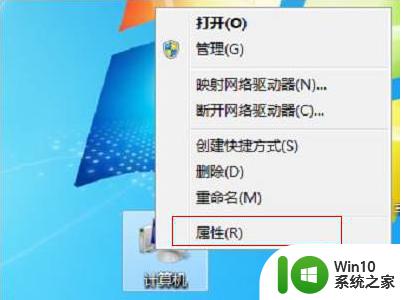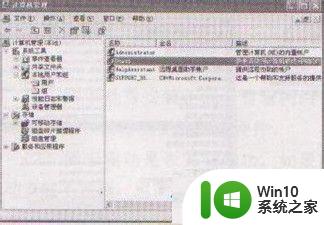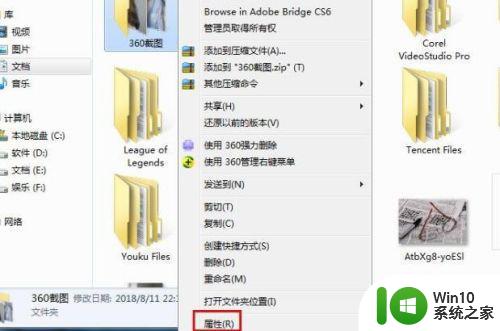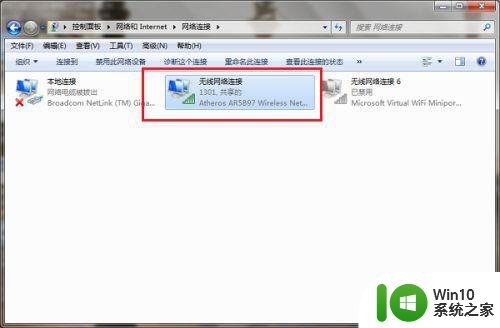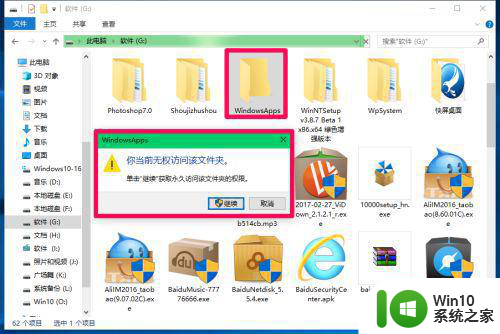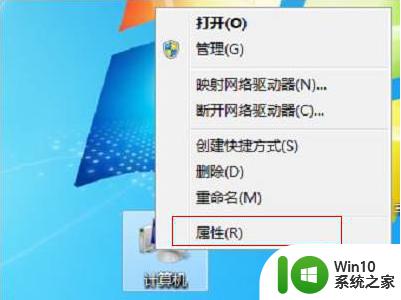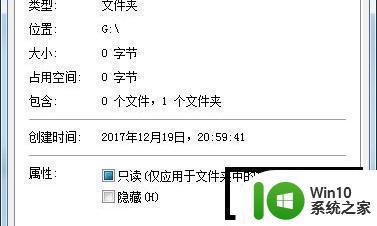win7网络访问权限怎么设置 win7网络访问权限设置方法
每次在启动win7正式版电脑之后,有些用户总是需要进行手动的宽带网络连接后才能正常运行程序,可是有的用户在对win7电脑网络连接的过程中,遇到的比较多的问题就有上不了网的状况,提示无法网络权限的问题,对此win7网络访问权限设置方法呢?今天小编就来告诉大家win7网络访问权限怎么设置。
具体方法:
第一步、在win7系统上打开网络连接,进去之后,鼠标右键连接,选择“状态”,如下图所示:
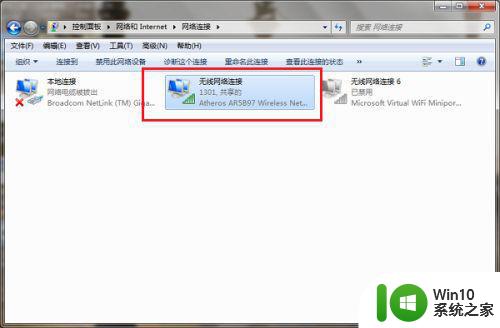
第二步、进去网络连接状态界面之后,点击下方的“诊断”,如下图所示:
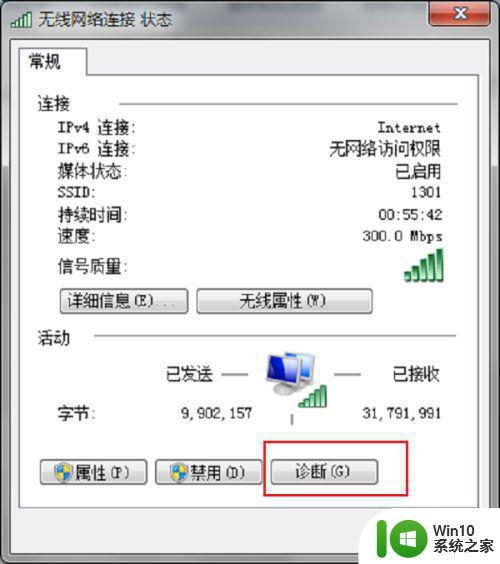
第三步、开始诊断电脑的网络连接问题,等待一会儿,会自动检测和修复网络连接问题,修复完成之后,可以再次查看是否还出现无网络访问权限的问题,如下图所示:
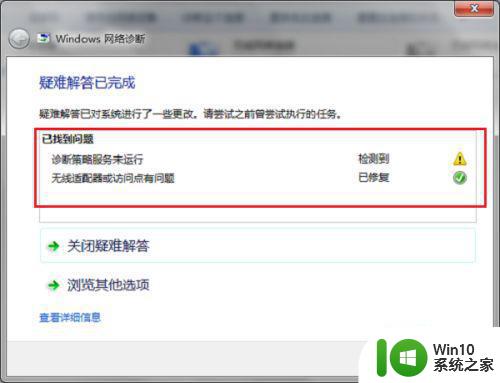
第四步、如果还继续出现的话,可以尝试将网络连接先“禁用”然后再“启用”,重新进行网络识别,如下图所示:
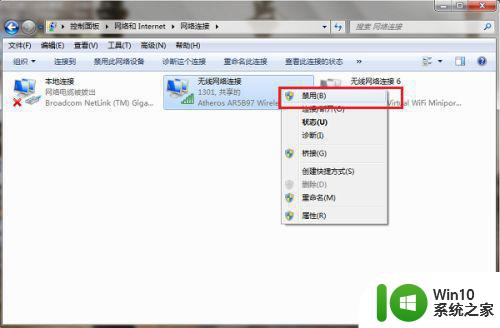
第五步、按win+R键打开运行,输入gpedit.msc,点击确定,打开本地组策略编辑器,如下图所示:
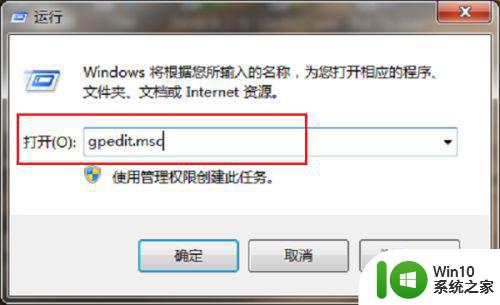
第六步、进去之后,依次点击“计算机配置->管理模板->系统->Internet 通信管理”,然后在右侧找到“关闭 Windows 网络连接状态指示器活动测试”双击进去,如下图所示:
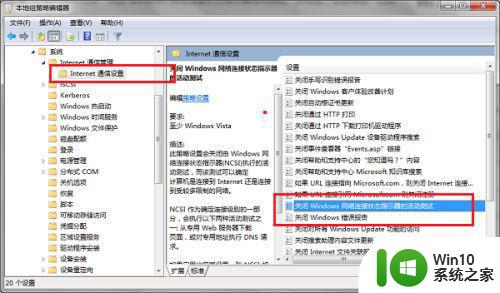
第七步、进去之后,将“关闭 Windows 网络连接状态指示器活动测试”设置为已启用,点击确定,然后再去查看是否还有无网络访问权限的问题,如果是路由器的话,可以重启路由器,重新分配地址,如下图所示:
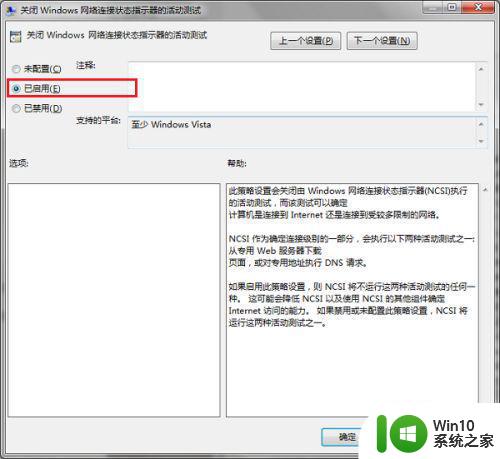
上述就是小编教大家的win7网络访问权限怎么设置了,如果你也有相同需要的话,可以按照上面的方法来操作就可以了,希望能够对大家有所帮助。