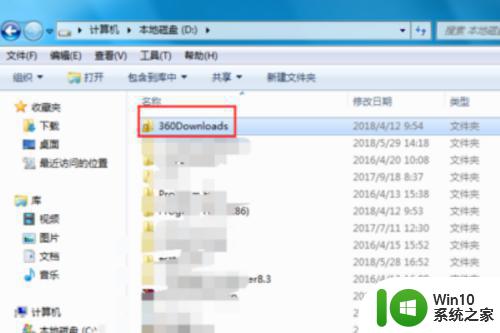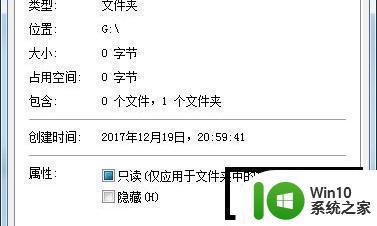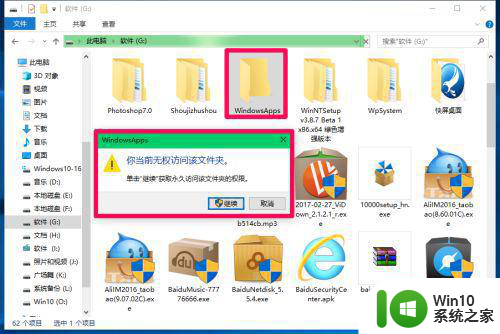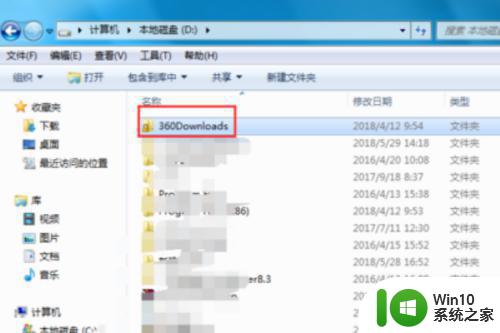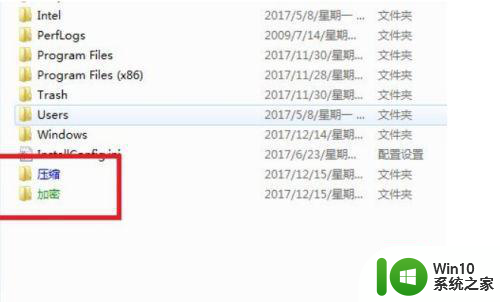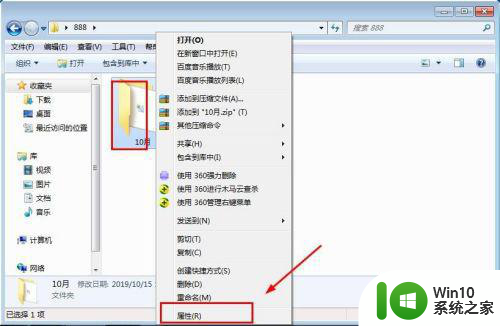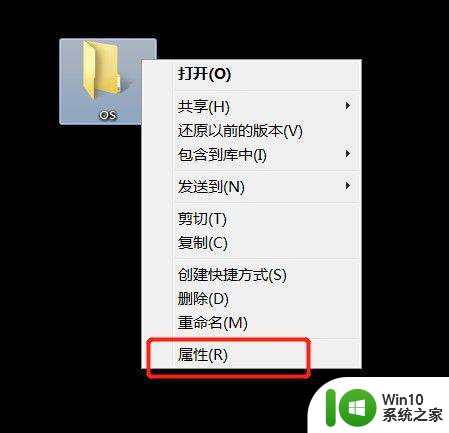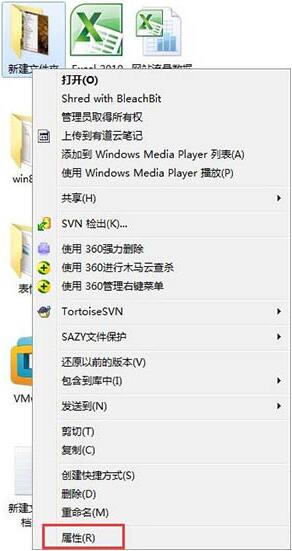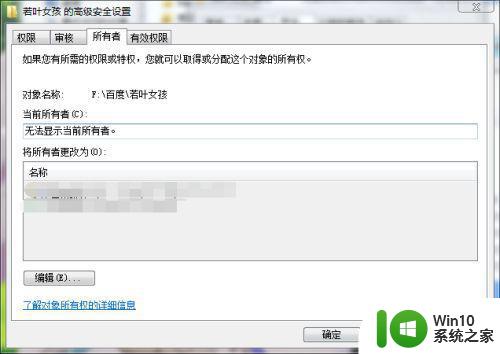win7无权访问该文件夹如何修复 Win7无权访问文件夹怎么解决
win7无权访问该文件夹如何修复,Win7无权访问文件夹是一个常见的问题,它可能会给我们的电脑使用带来很大的困扰,当我们尝试打开某个文件夹时,系统提示我们没有足够的权限进行访问。这可能是由于用户账户权限设置不正确、文件夹属性设置错误或者系统文件损坏等原因造成的。不用担心我们可以采取一些简单的方法来解决这个问题,从而恢复对文件夹的访问权限。接下来让我们一起来了解一些解决Win7无权访问文件夹的方法。
具体解决方法如下:
1、双击文件夹,弹出如图所示的提示,“您当前无权访问该文件夹”。点“继续”。
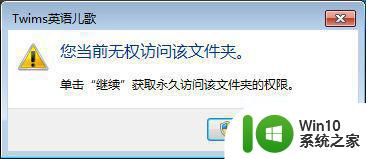
2、依旧是令人灰心的提示“拒绝允许您访问该文件夹”。我们点击上面的文字说明的尾端“安全选项卡”。
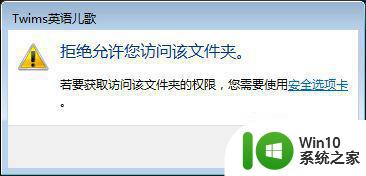
3、弹出了该文件夹的“属性”窗口,并定位到了“安全”选项卡上,如图所示,“组或用户名”中,单击选择本机用户名,在下方显示该用户的权限列表,图中箭头所指的“拒绝”一列,全打上了勾,说明该用户此文件夹的权限。点击窗口中部的“编辑”按钮,来更改权限。
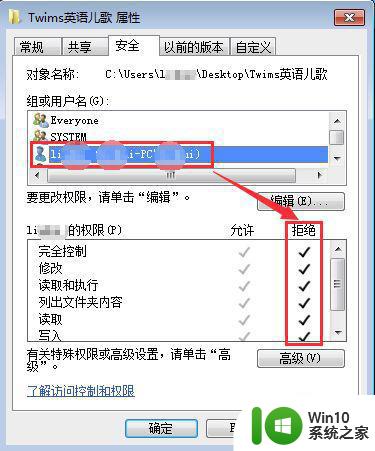
4、在弹出的对话框中,选中本用户,在下方将“拒绝”一列中的勾,依次全部单击取消掉。点击确认返回。
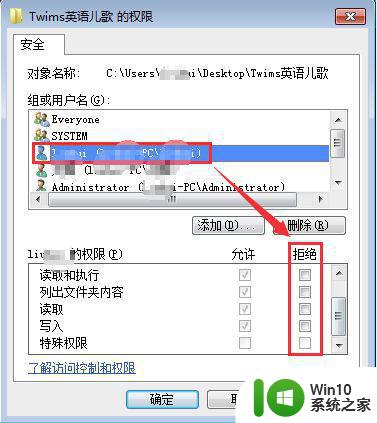
5、回到“属性”窗口,可以看到该用户的权限里“拒绝”一列的勾都消失了。至此,该文件夹已经可以正常使用了。
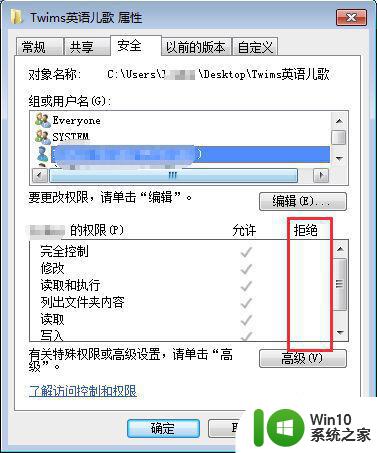
6、补充说明:有时需要使用“安全”选项卡中的“高级”。打开高级安全设置进行更改。
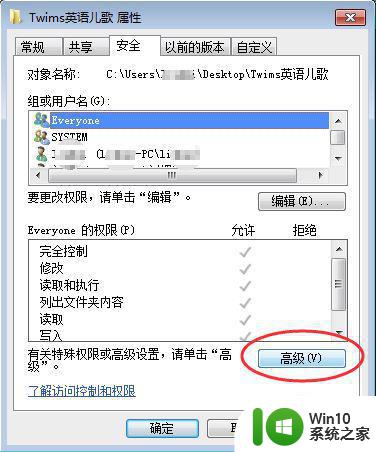
7、在“高级安全设置”里,选中相关的用户,再点击“更改权限”按钮。
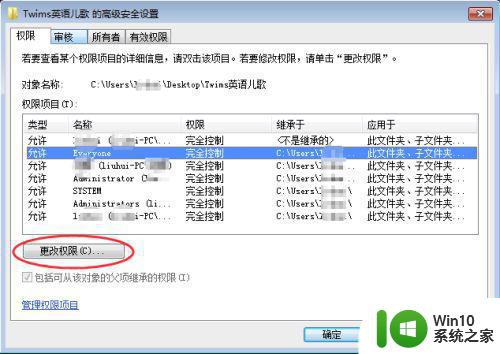
8、进一步的点击“编辑”按钮。
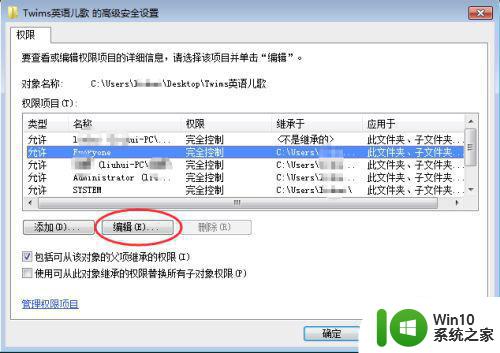
9、可以进行更全面的权限设置。
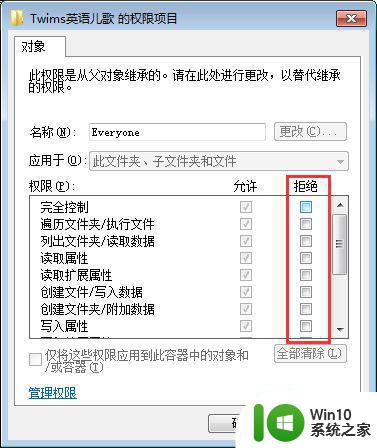
10、这里是因为选中Everyone用户更改了设置,弹出如图所示的提示,拒绝了所有人后,当前系统的用户本身将也没有权限,但由于本用户是所有者,所以仍然可以通过更改权限来重新获得。
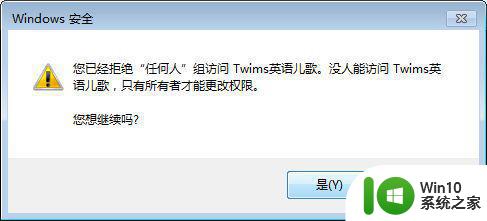
以上就是修复win7无权访问该文件夹的全部内容,如果您还不了解,请按照这些步骤进行操作,希望这篇文章对你有所帮助。