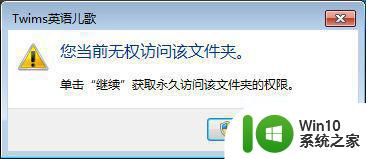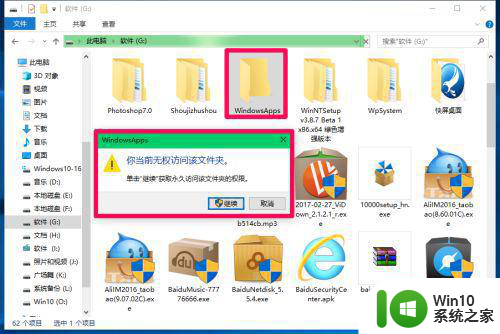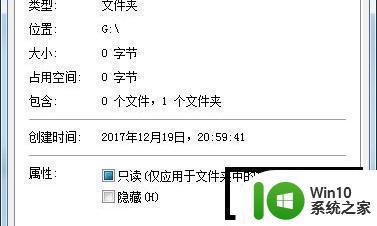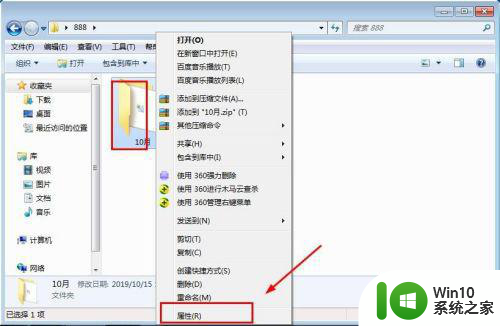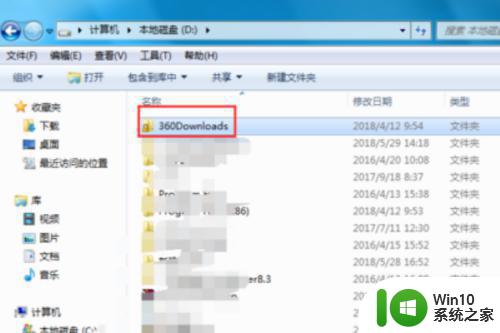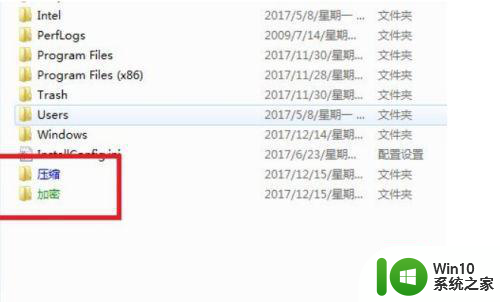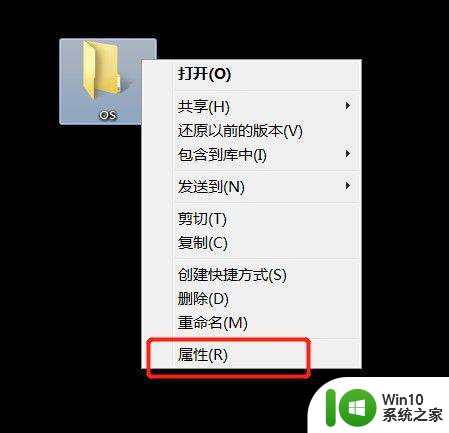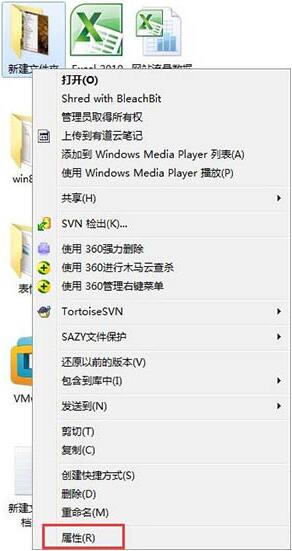win7当前无权访问该文件夹解决方法 win7无权访问该文件夹是什么情况
如何微软win7系统是我们日常生活中比较常见的电脑系统,很多用户办公中的电脑也都会安装上这款兼容性强大的win7系统,可是当用户在打开共享文件的时候,却出现了文件夹无法访问或者是文件夹拒绝访问的问题,对此win7当前无权访问该文件夹解决方法呢?下面小编就来教大家win7无权访问该文件夹是什么情况。
具体方法:
1、登录电脑系统后找到我们设置的共享文件夹,共享文件夹都会有相关图表显示的。
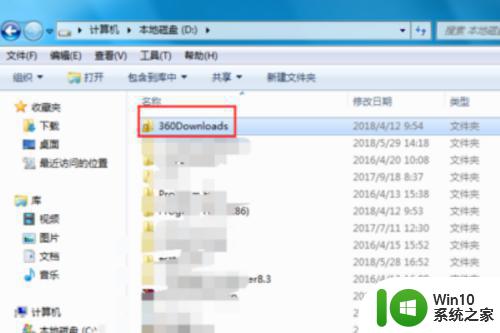
2、右键点击共享文件夹属性,在弹出的属性对话框中选择上方的“共享”选项
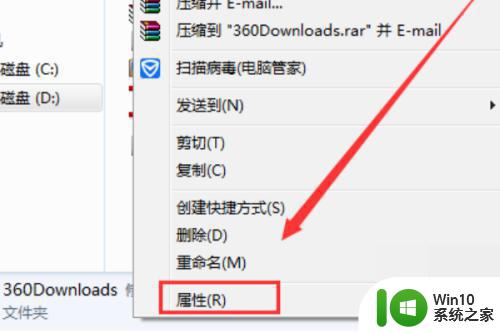
3、在共享选项下点击下方的“高级共享”,进入高级共享对话框后点击下方的“权限”
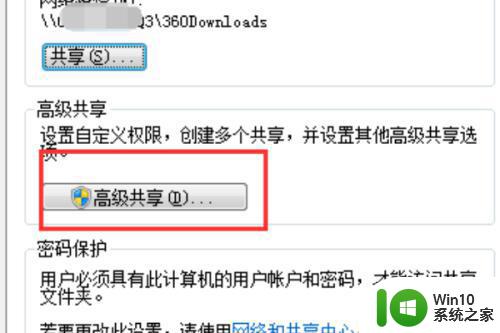
4、进入共享权限页面后,我们看到现在是有2个用户有权限,everyone这个是所有用户都有权限,那么我们删除这个用户
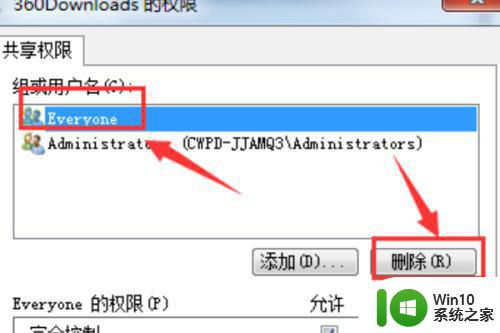
5、下面我们来添加指定的账户,点击“添加”并在弹出的选择用户或组对话框中输入指定的用户名称,然后点击确定即可,这时我们可以看到用户下多出了刚才添加的用户名,在下方设置相关权限即可!
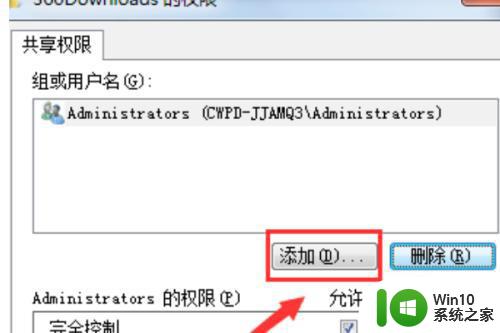
以上就是小编带来的win7无权访问该文件夹是什么情况了,有遇到这种情况的用户可以按照小编的方法来进行解决,希望能够帮助到大家。