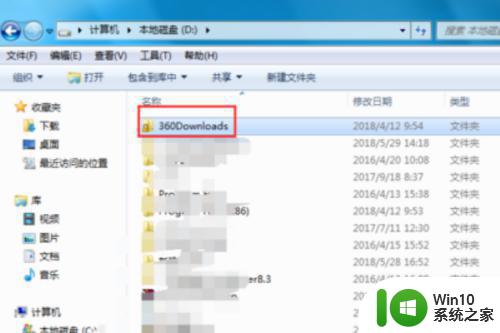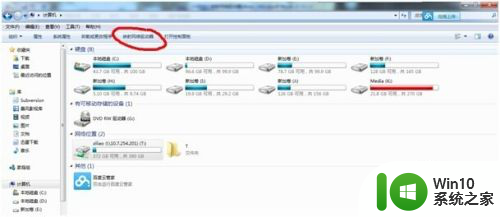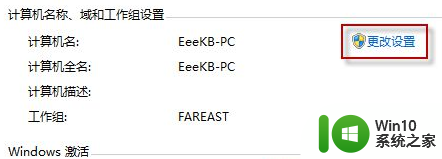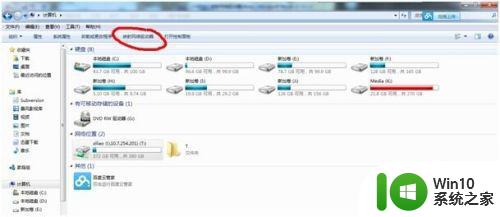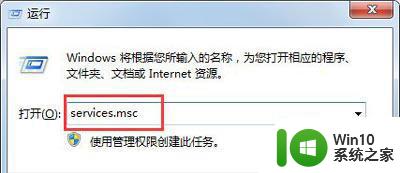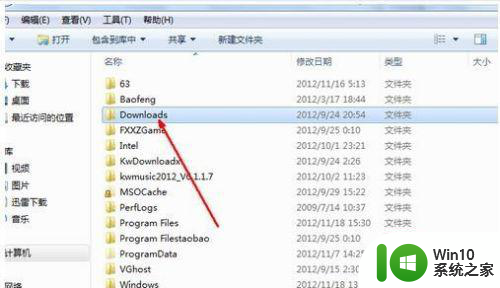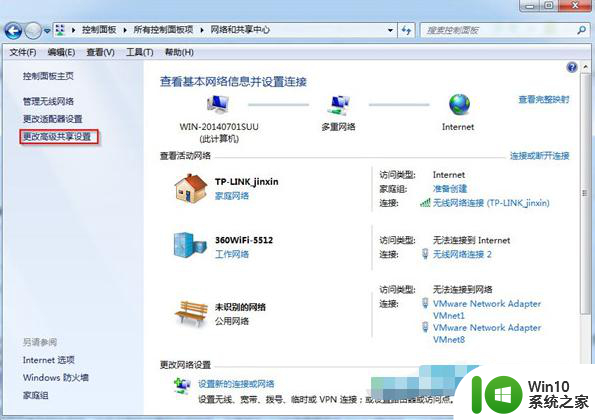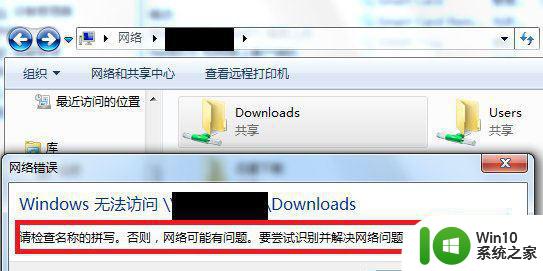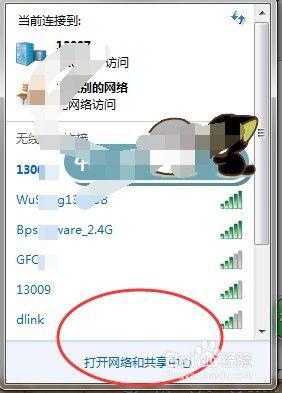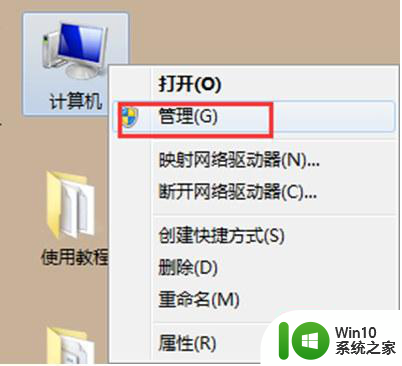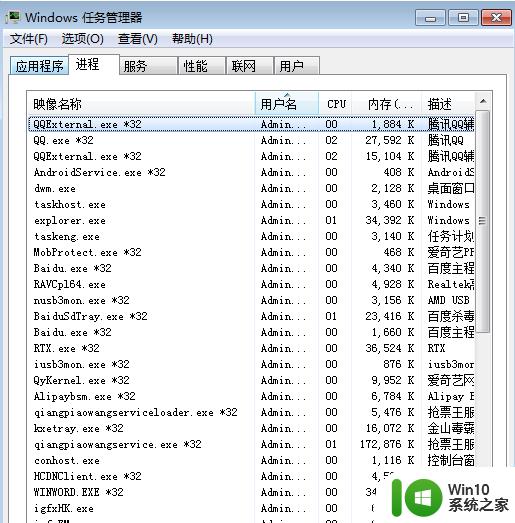win7访问不了共享文件夹如何解决 win7访问共享文件夹失败怎么办
Win7访问共享文件夹失败是许多用户在使用Windows 7操作系统时经常遇到的问题,当你无法访问共享文件夹时,可能会导致工作受阻甚至数据丢失。如何解决Win7访问不了共享文件夹的问题,成为了许多用户急需解决的难题。在本文中我们将介绍一些可能的解决方法,帮助你重新访问共享文件夹,保障工作和数据的安全。
具体方法:
1、要保证联网的各计算机的工作组名称一致。要查看或更改计算机的工作组、计算机名等信息,请右键单击“计算机”,选择“属性”;
2、若相关信息需要更改,请在“计算机名称、域和工作组设置”一栏,单击“更改设置”;
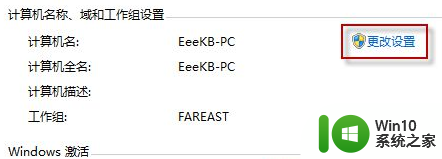
3、单击“更改”;
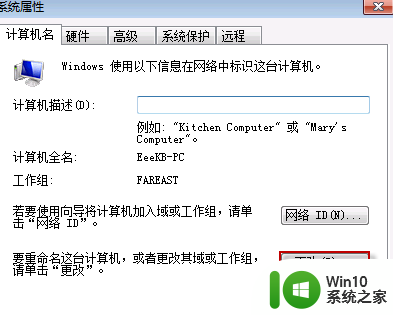
4、输入合适的计算机名/工作组名后,按“确定”;
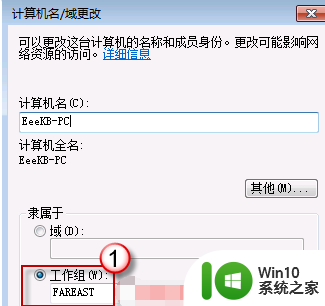
5、这一步操作完成后,请重启计算机使更改生效;
6、更改Windows 7的相关设置:打开“控制面板网络和 Internet网络和共享中心高级共享设置”;
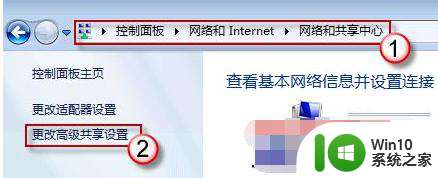
7、启用“网络发现”、“文件和打印机共享”、“公用文件夹共享”;“密码保护的共享”部分则请选择“关闭密码保护共享”;
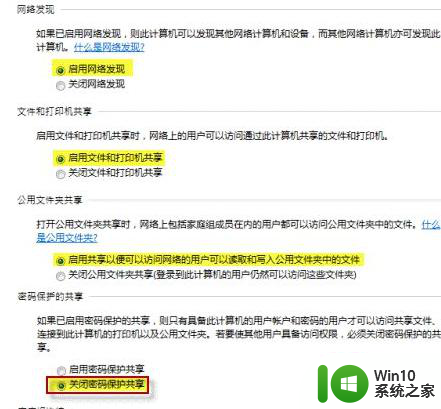
注意:媒体流最好也打开;另外,在“家庭组”部分,建议选择“允许 Windows 管理家庭组连接(推荐)”。
8、共享对象设置:现在我们转向共享对象。最直接的方法:将需要共享的文件/文件夹直接拖拽至公共文件夹中。如果需要共享某些特定的 Windows 7 文件夹,请右键点击此文件夹,选择“属性”;
9、点击“共享”标签,单击“高级共享”按钮;
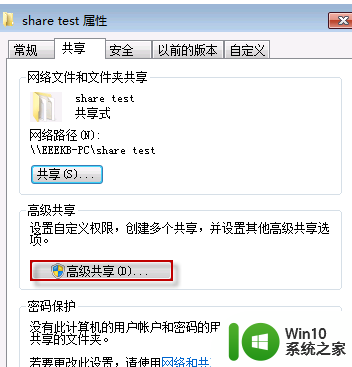
10、勾选“共享此文件夹”后,单击“应用”、“确定”退出;
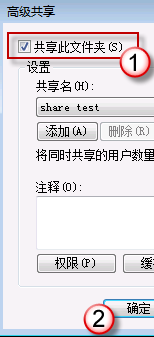
11、如果某文件夹被设为共享,它的所有子文件夹将默认被设为共享。;
12、右键点击将要共享的文件夹,选择“属性”。在“安全”页上,单击“编辑”;
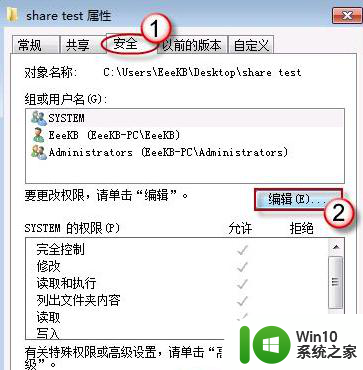
13、接着请按一下“添加”按钮;
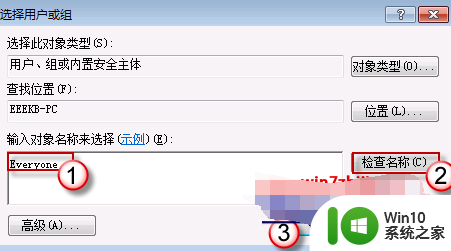
14、键入Everyone后一路按“确定”退出;
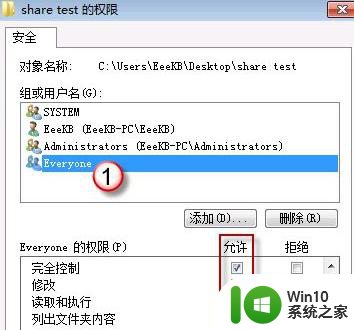
15、防火墙设置,打开“控制面板/系统和安全/ Windows 防火墙”检查一下防火墙设置,确保“文件和打印机共享”是允许的状态;
16、查看共享文件:依次打开“控制面板”〉“网络和Internet”〉“查看网络计算机和设备”〉“(相应的计算机/设备名称)”即可。
以上就是win7访问不了共享文件夹如何解决的全部内容,还有不懂得用户就可以根据小编的方法来操作吧,希望能够帮助到大家。