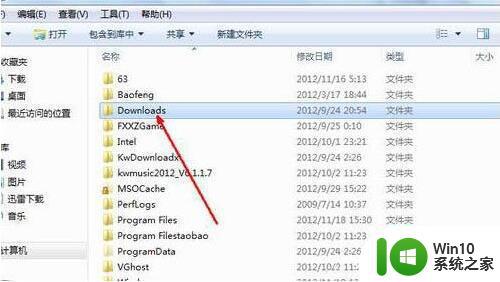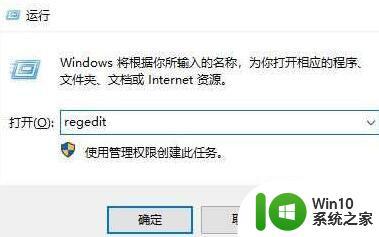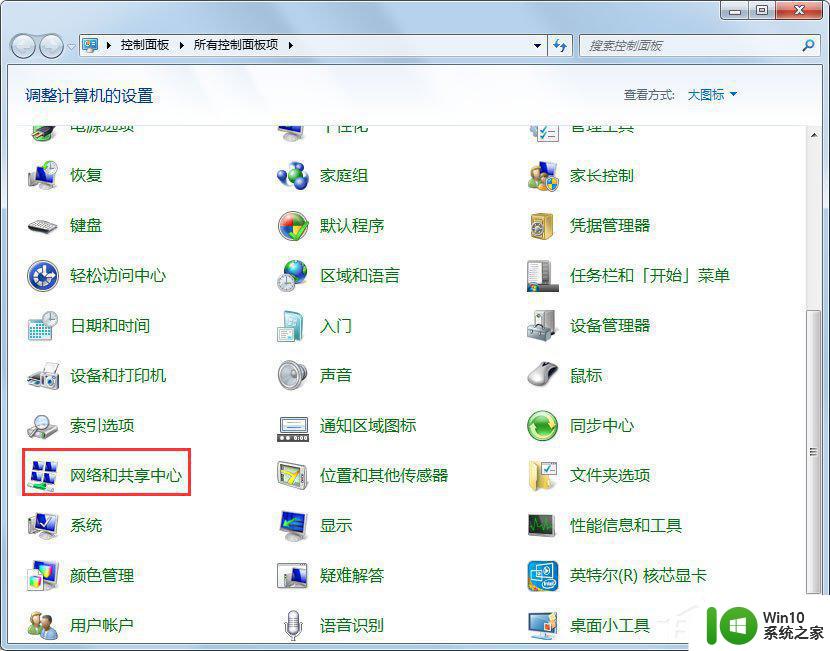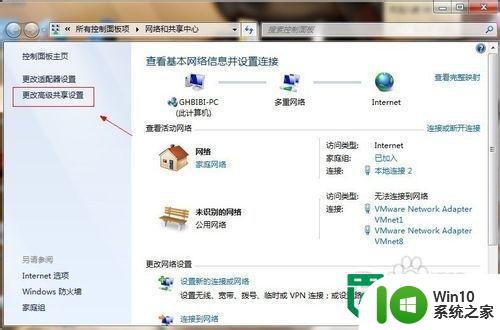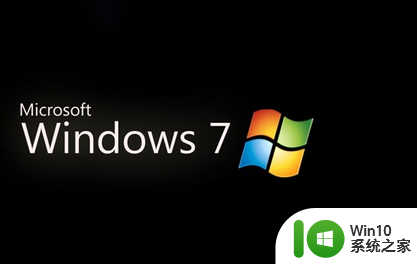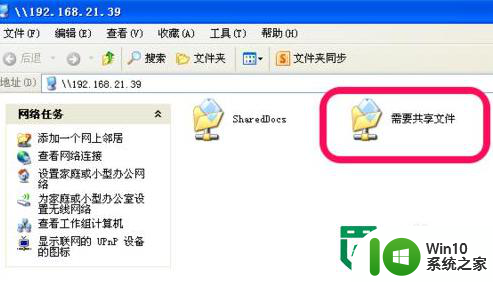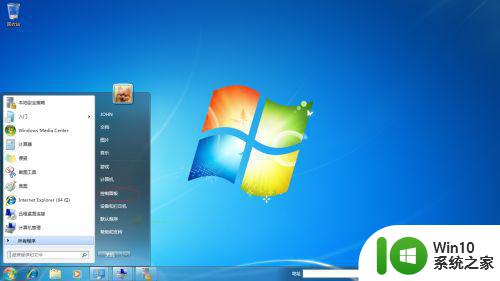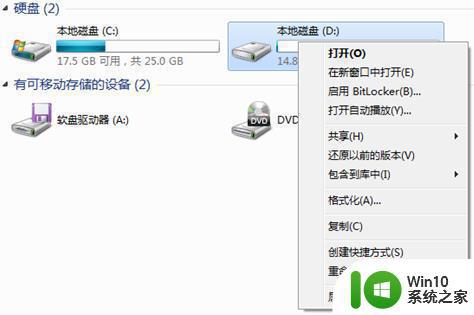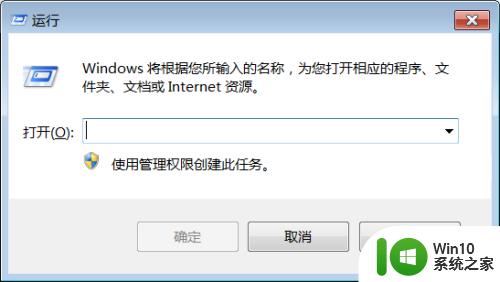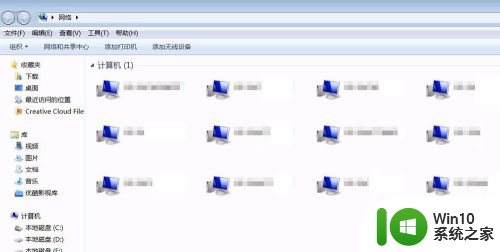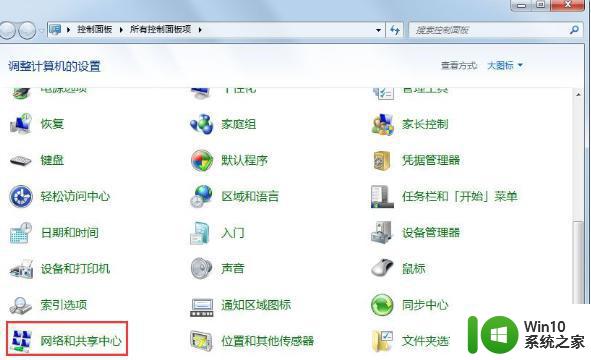win7系统下VirtualBox共享文件夹的设置方法 在win7系统中设置VirtualBox共享文件夹的步骤
在使用Win7系统下的VirtualBox虚拟机时,经常会遇到需要在主机和虚拟机之间共享文件的情况,为了方便文件的传输和共享,需要进行一些设置步骤。在Win7系统中设置VirtualBox共享文件夹的方法并不复杂,只需要按照一定的步骤来进行操作即可实现文件夹的共享。接下来我们将详细介绍具体的设置步骤,让您轻松实现文件的共享和传输。
操作步骤如下:
1、安装增强功能
VirtualBox自带增强工具Sun VirtualBox Guest Additions,这是实现虚拟机与真实主机共享的关键。启动虚拟Win7后,点击控制菜单“设备(Devices)”→“安装增强功能(Insert Guest Additions CD images)”,可以看到程序安装界面,双击安装VBoxGuestAdditions.iso,需重启;
2、设置共享文件夹
(1)切换到“Oracle VM VirtualBox管理器”主页面,选择相应的win7系统,然后选择“设置”选项,再选择“共享文件夹”选项;
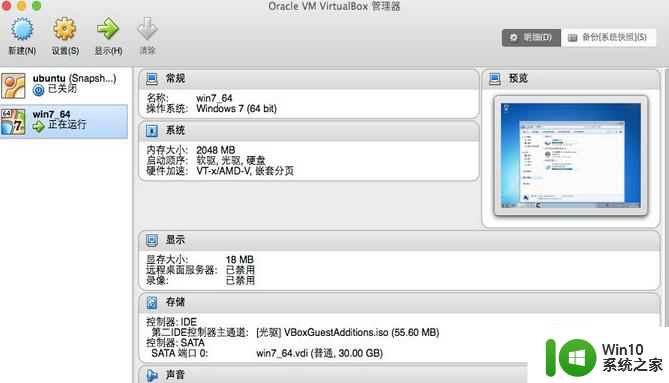
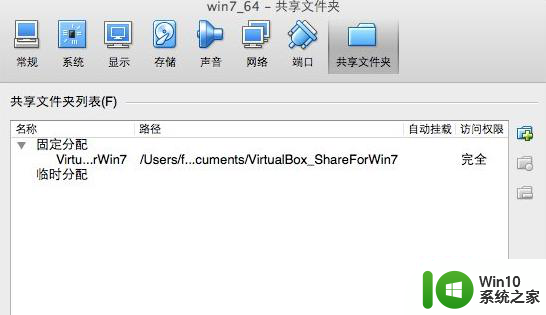
(2)点击右侧“+”号添加共享文件夹,编辑共享文件夹路径和名称,并勾选“固定分配”选项,然后点击确定。
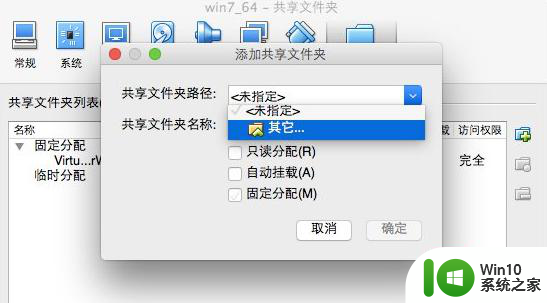
3、映射网络驱动器
(1)切换到虚拟机Win7操作系统界面,打开“计算机”,选择“映射网络驱动”选项;
(2)为要连接到的连接和文件夹指定驱动器号。驱动器最好选择除“Z: ”以外的驱动器, “Z: ”作为来安装其他镜像文件时预留的驱动器,否则可能无法安装其他镜像文件;
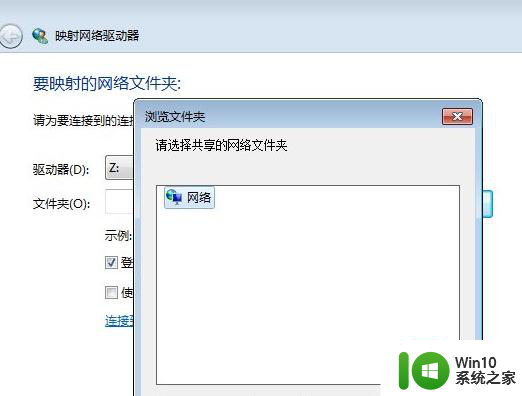
(3)映射完成后,在“计算机”中就可以看到映射成功的网络驱动器,快速访问主机中的文件夹。
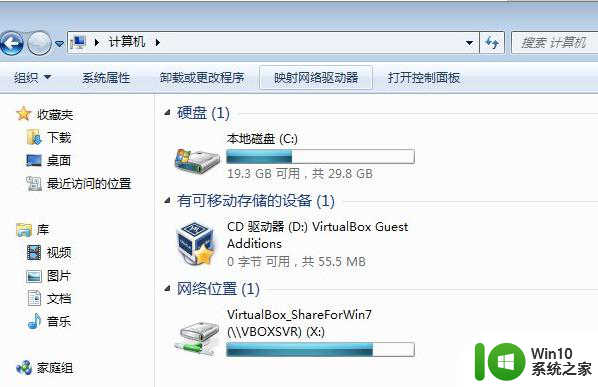
以上就是win7系统下VirtualBox共享文件夹的设置方法的全部内容,如果有遇到这种情况,那么你就可以根据小编的操作来进行解决,非常的简单快速,一步到位。