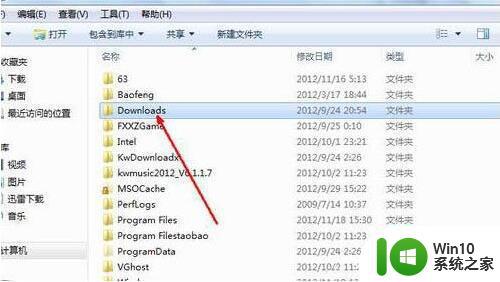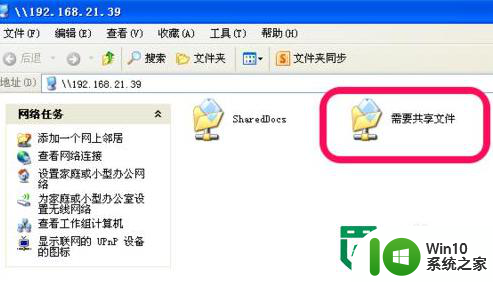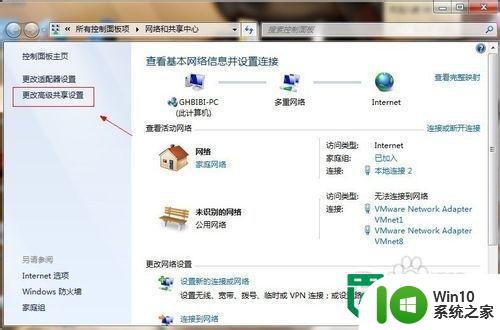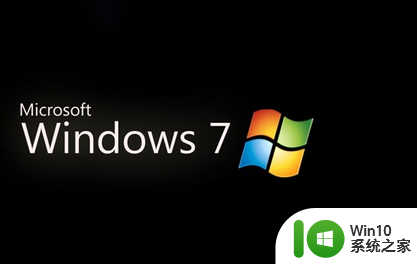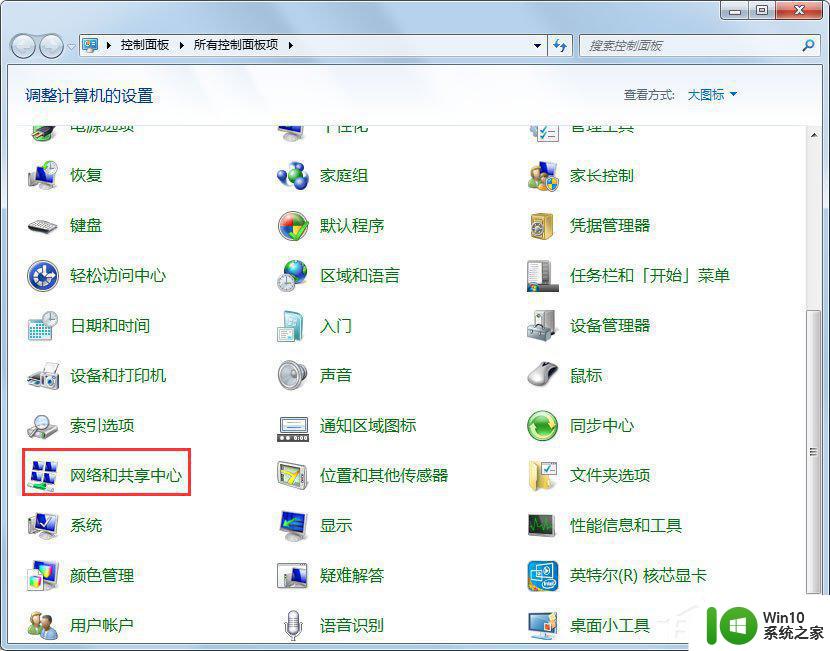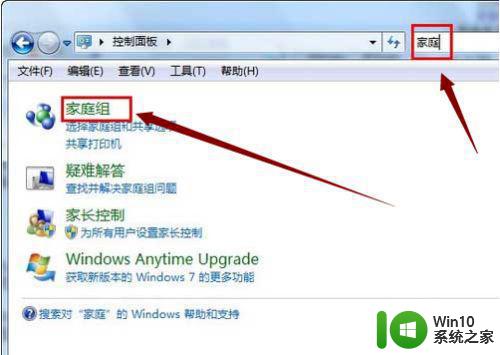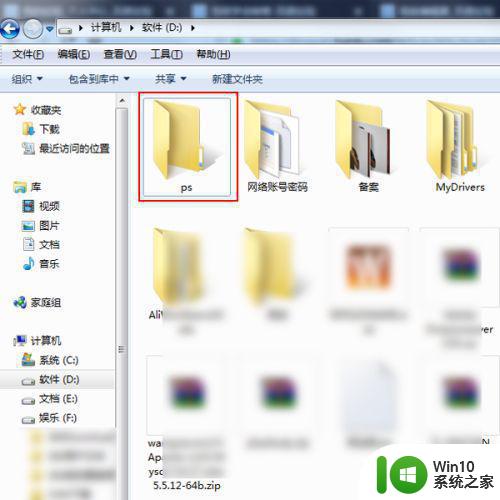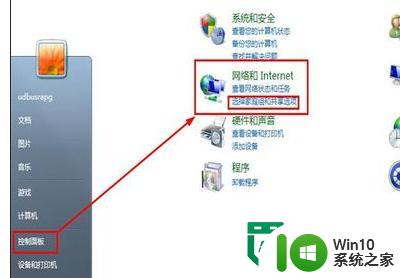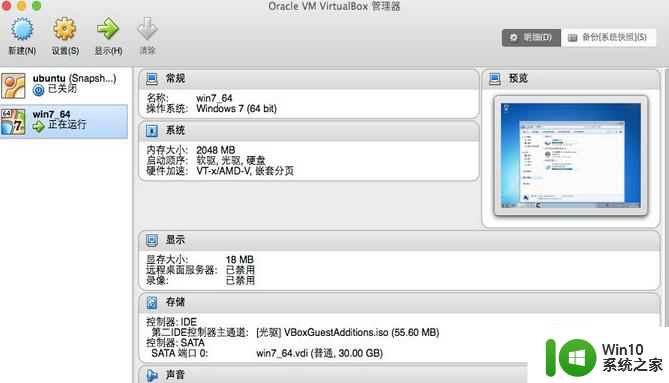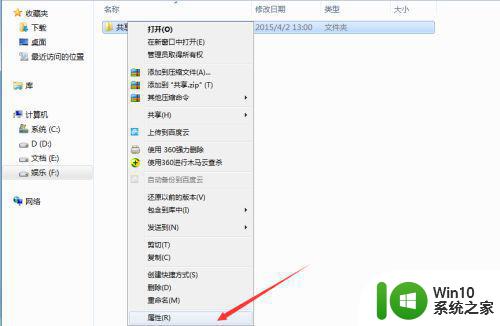设置win7共享文件的方法 详细教你设置win7共享文件
更新时间:2023-02-12 13:34:11作者:yang
win7系统电脑共享文件能加快工作效率,实现资源的共享。有时候急需传输文件给同事,但是新手电脑小白刚刚接触共享文件,不太明白怎么设置?大家可以开启win7共享的功能,然后进行相关设置,下面和大家演示一下操作步骤。
具体方法如下:
1.首先我们进入控制面板,打开网络和共享中心。
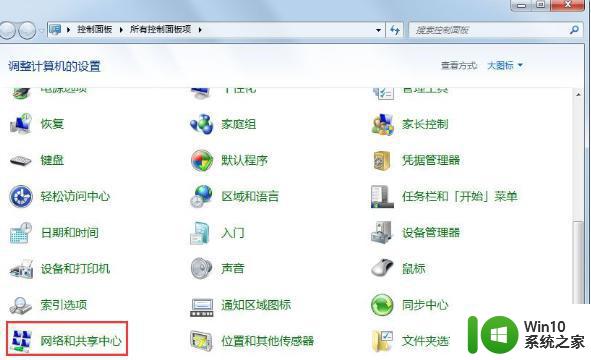
2.然后点击页面中的更改高级共享设置。
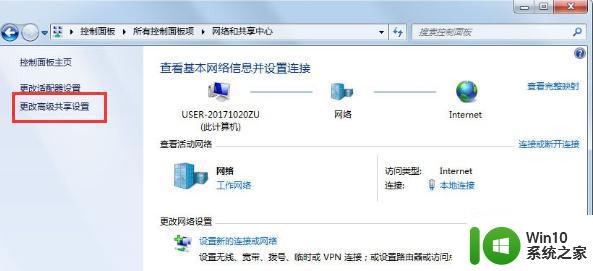
3.在页面中我们点击关闭密码保护共享,设置完成后点击“保存”。
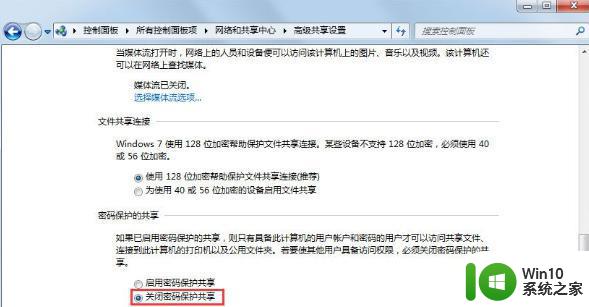
4.然后我们右击打开需要共享的文件,点击“属性”,在页面中点击“共享”功能。
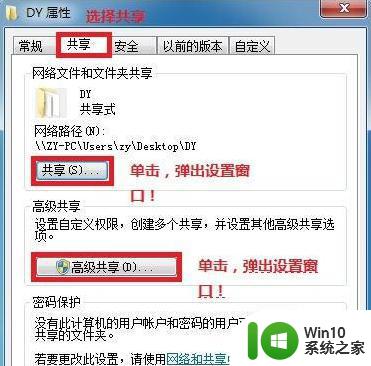
5.然后再高级共享页面中,添加需要共享的用户。设置读取和写入的权限,之后点击共享即可。
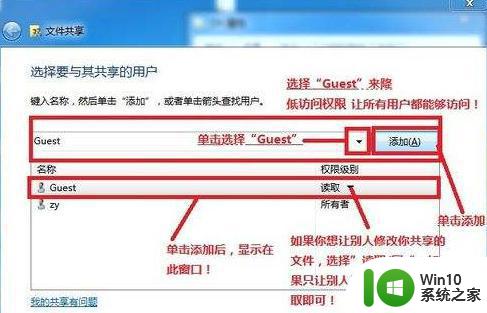
6.在高级共享页面中,点击共享此文件,选择“确定”。
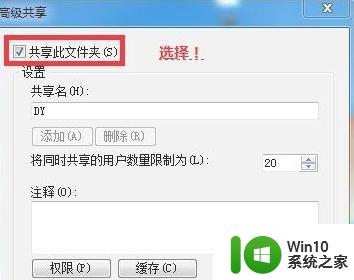 7.然后在共享的另一台电脑中,按win+r键打开运行窗口。输入命令\\IP(我们的ip地址)。
7.然后在共享的另一台电脑中,按win+r键打开运行窗口。输入命令\\IP(我们的ip地址)。
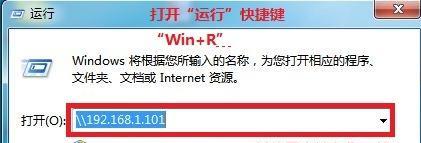
8.最后在文件夹中就能看见共享的文件啦。
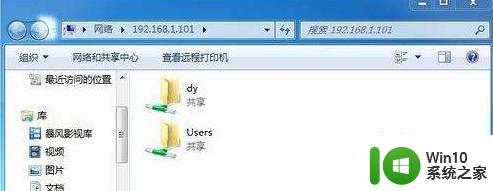
以上分享设置win7系统共享文件的方法,几个步骤设置后,大家就可以看到共享文件了。