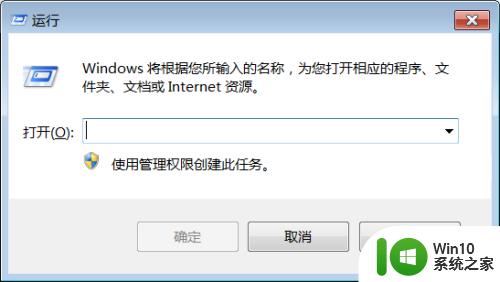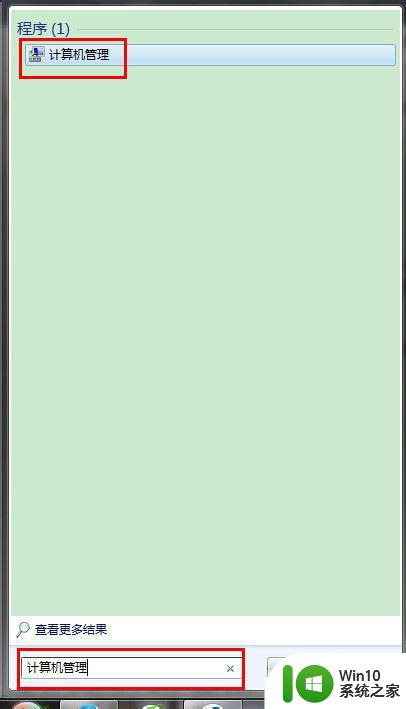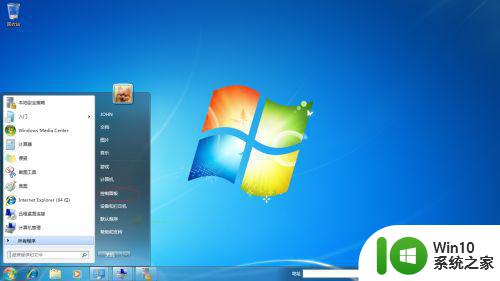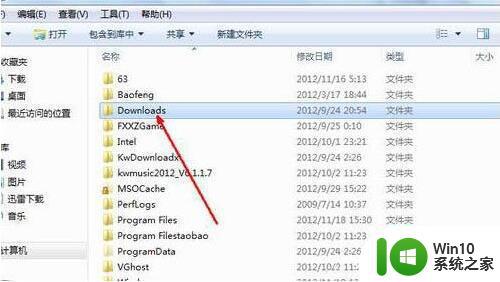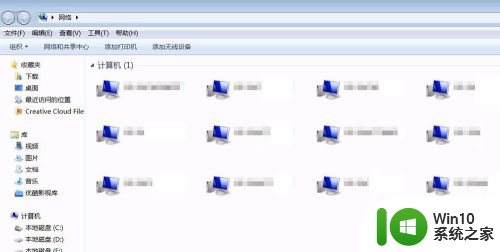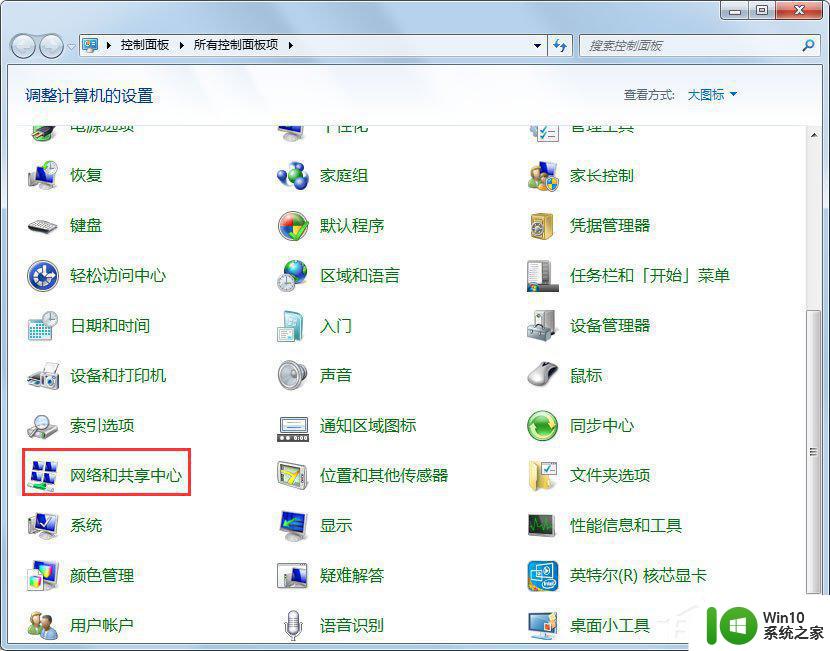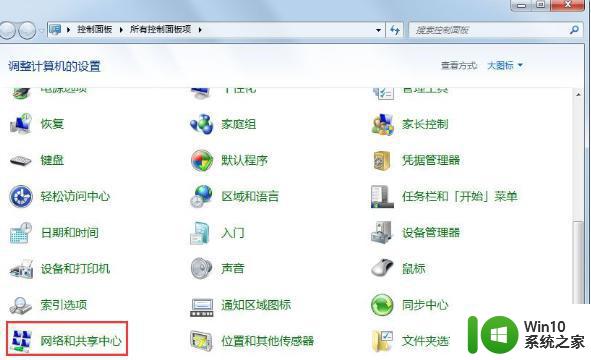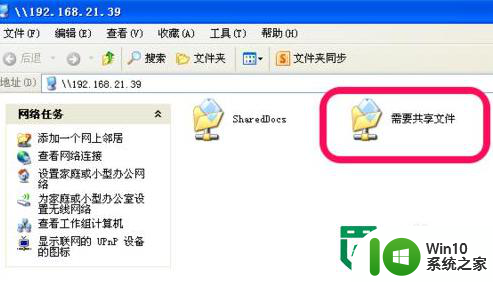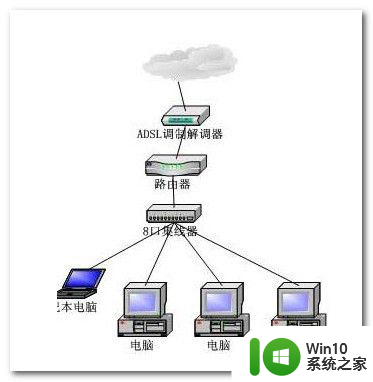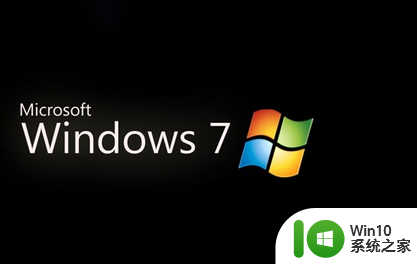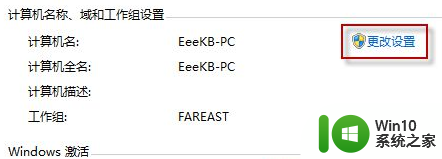大神教你win7共享和查看文件夹 win7文件夹共享和查看设置方法
大神教你win7共享和查看文件夹,在使用Windows 7操作系统时,我们经常会遇到需要共享和查看文件夹的情况,无论是在家庭网络中与家人共享文件,还是在办公室与同事共享工作文档,都需要正确设置文件夹的共享和查看权限。为了帮助大家更好地掌握这一技巧,本文将介绍Win7文件夹共享和查看设置方法,让我们能够轻松实现文件夹的共享和查看,提高工作和生活的效率。
具体方法如下:
1、打开电脑,找到需要共享的文件夹。例如,共享D盘下面的ps文件夹。
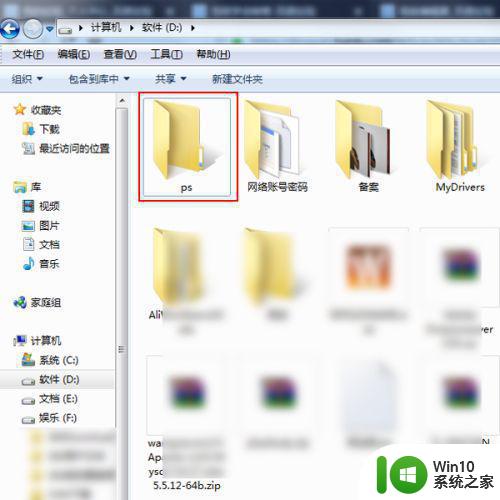
2、在文件夹上,点击鼠标右键,在菜单中点击“属性”。
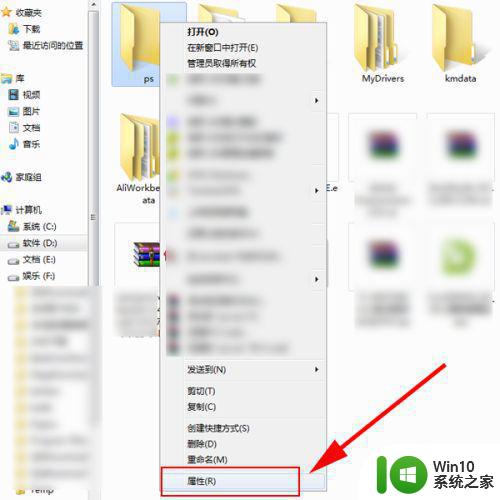
3、在打开的窗口,点击“共享”。
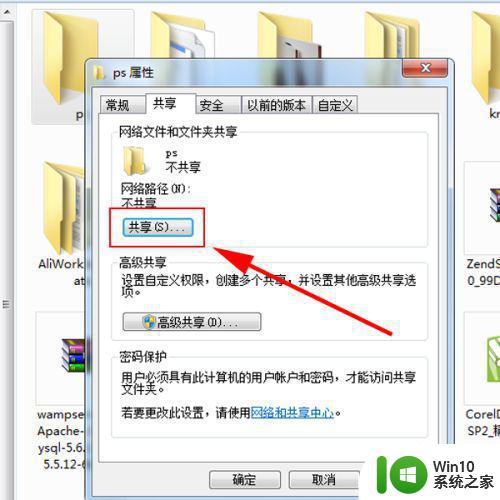
4、在打开的窗口,点击箭头,在下拉菜单中,选择“Everyone”,点击“添加”。注:如何Everyone已存在共享的用户列表中,请跳过这一步。
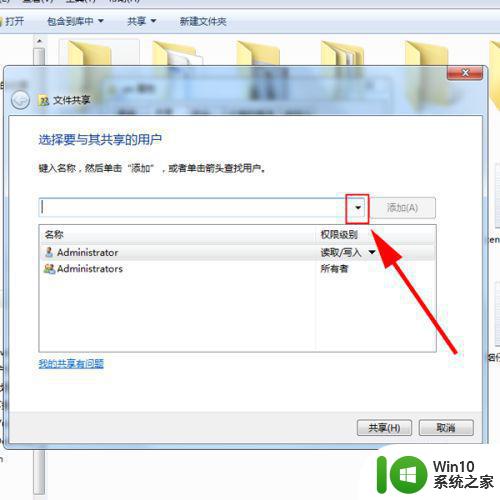
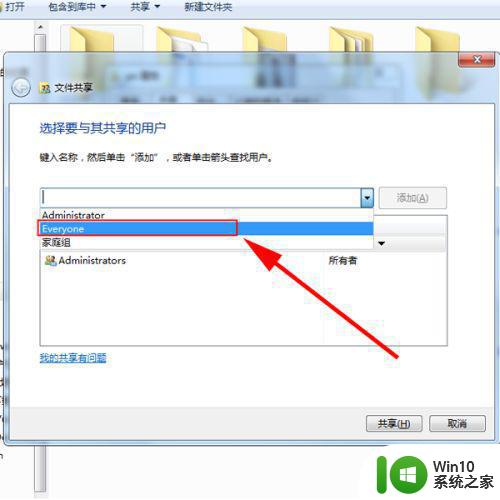
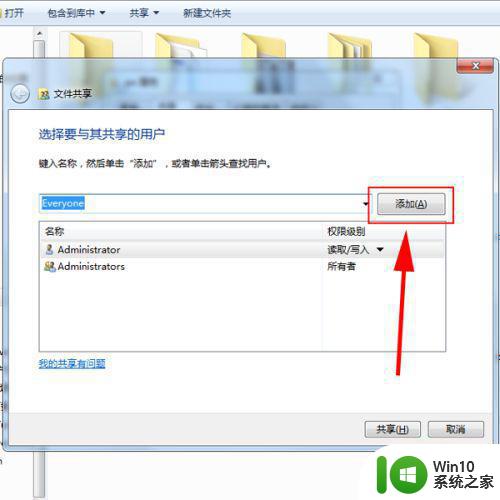
5、添加成功后,点击“共享”。
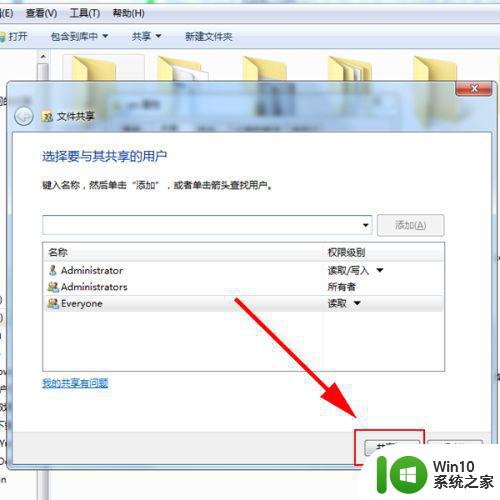
6、在打开的窗口,点击“完成”。
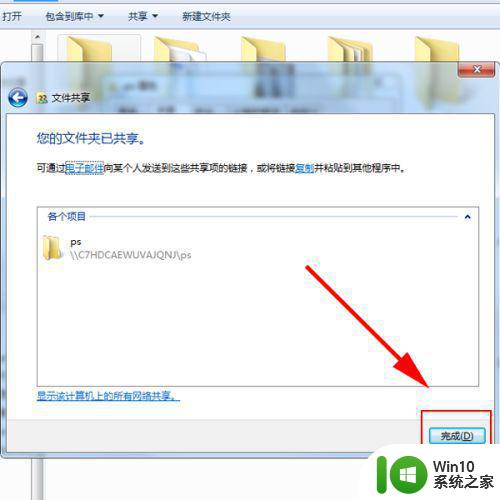
7、回到属性窗口,点击“关闭”。
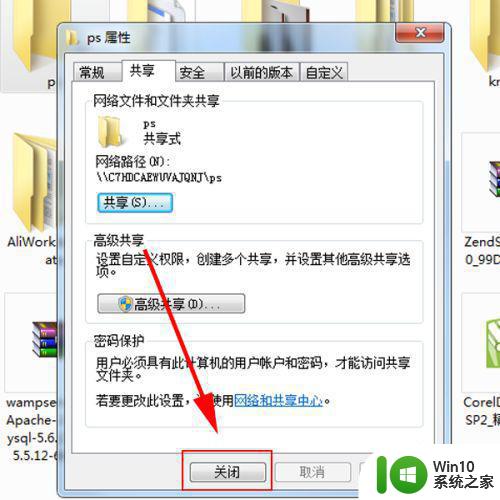
如何查看别人共享的文件
1、在电脑桌面左下角,点击连接的网络图标,再点击“打开网络和共享中心”。
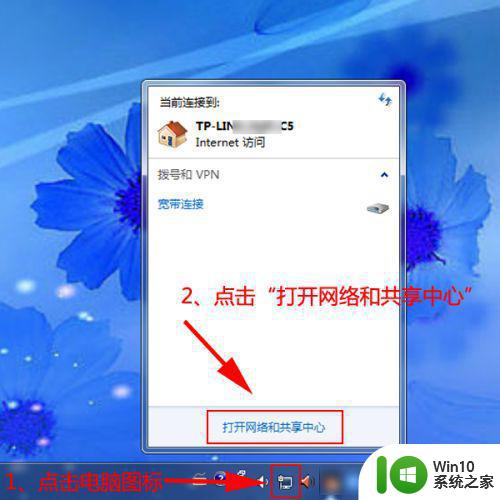
2、在打开的窗口,点击家庭网络图标。
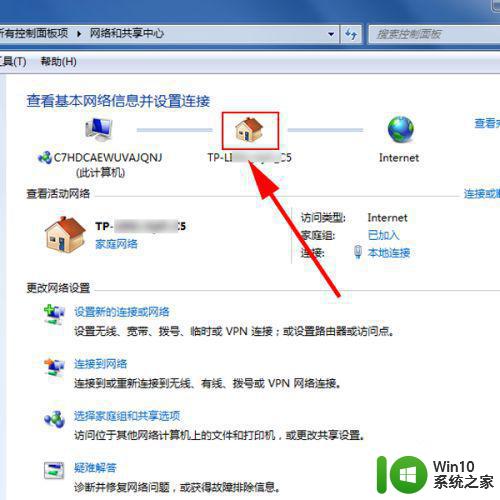
3、在打开的窗口,双击共享了文件的电脑名称。
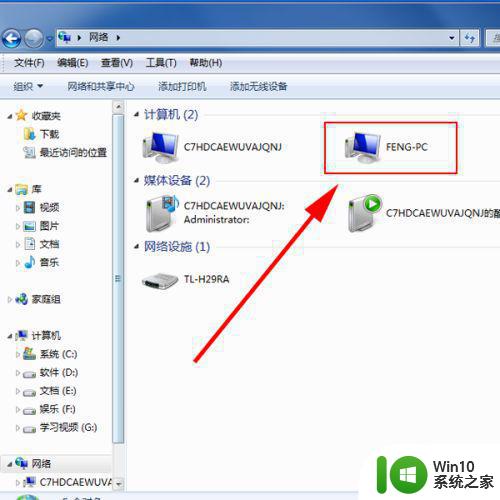
4、在打开的窗口,就可以见到电脑的共享文件夹,双击文件夹便可查看里面的内容。例如,打开“电脑2 ps”共享文件夹里面的文本文件。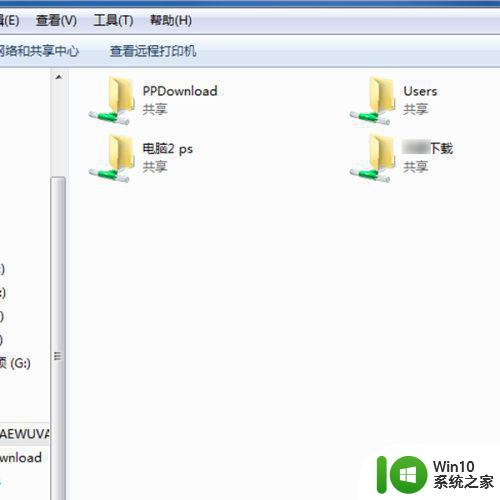
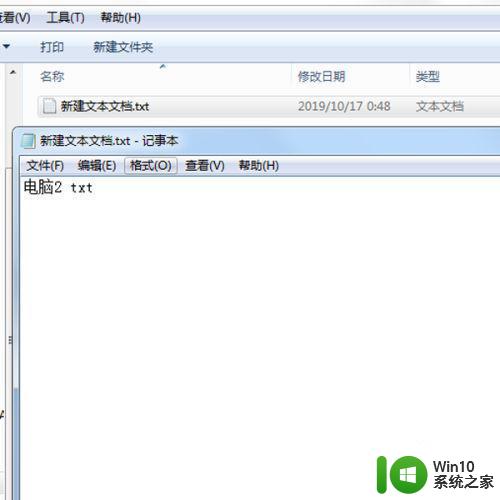
以上是Win7共享和查看文件夹的全部内容,如果您还有不清楚的地方,可以参考小编提供的步骤进行操作,希望这些内容能够对您有所帮助。