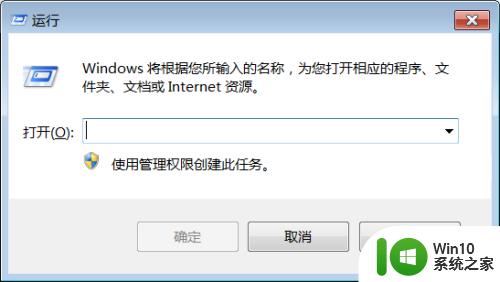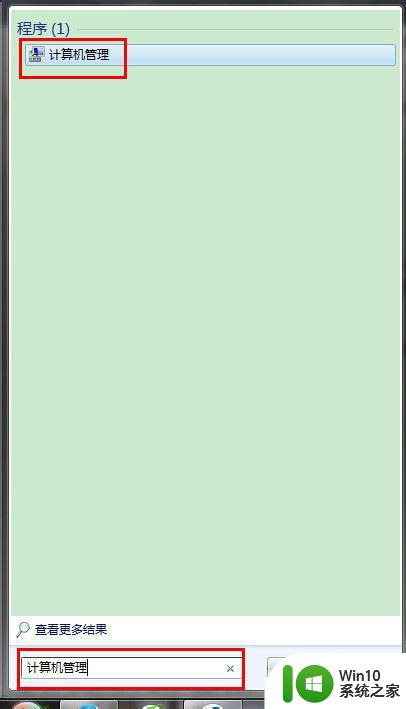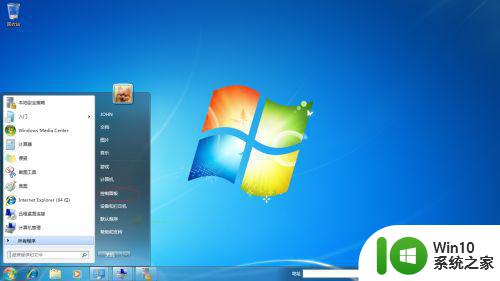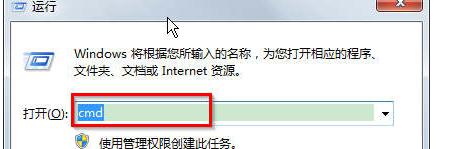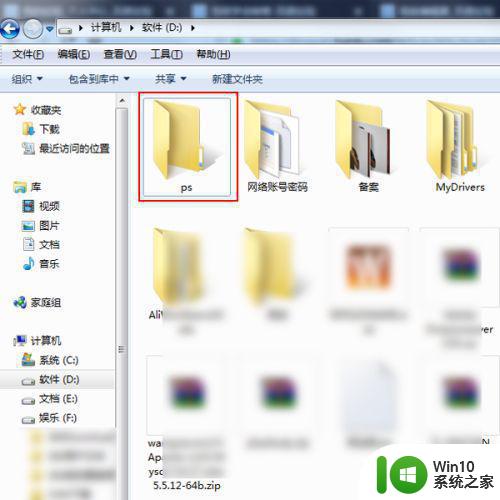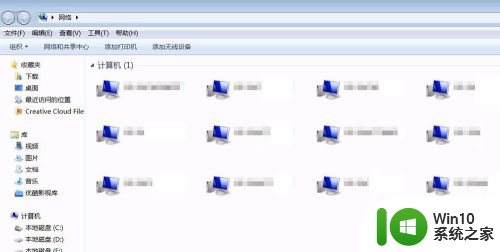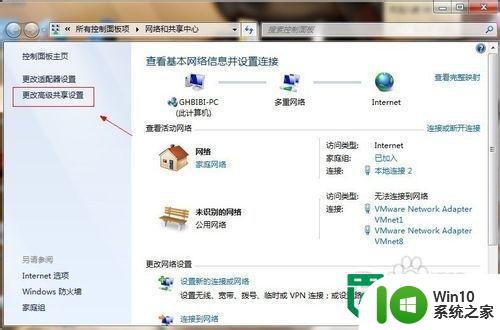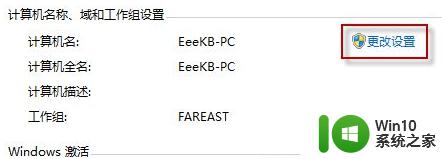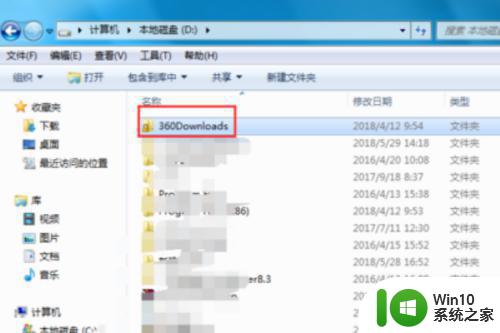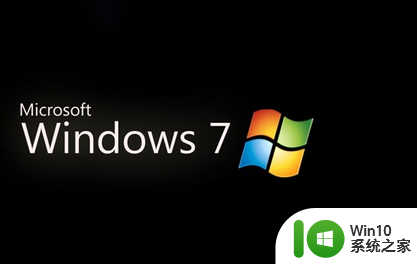win7怎么看共享 win7如何查看共享文件
在如今数字化的时代,共享文件已经成为我们工作和生活中不可或缺的一部分,对于使用Win7操作系统的用户来说,了解如何查看共享文件是非常重要的。共享文件功能使我们能够在局域网内方便地共享和访问文件,无需复杂的传输和存储过程。Win7究竟如何实现共享文件的查看呢?让我们一起来探究一下。
具体步骤:
1.首先我们利用路由器将两台或两台以上电脑组建成局域网状态;
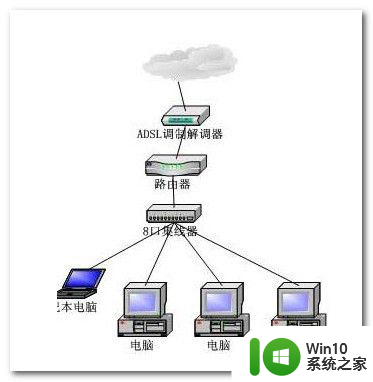
2.我们在打开控制面板
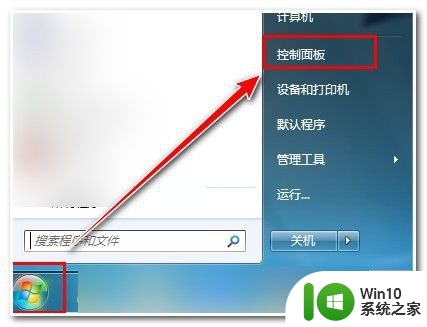
3.点击网络共享中心
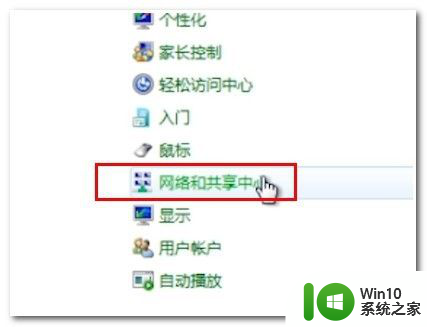
4.点击更改高级共享设置
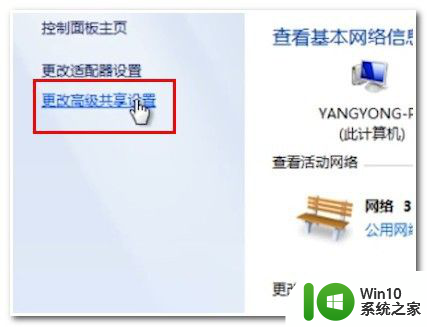
5.然后启动网络发现以及启动文件和打印机共享。还启用共享以便可以访问网络的用户可以读取 和写入公用文件夹中的文件。最后点击下方保存修改即可
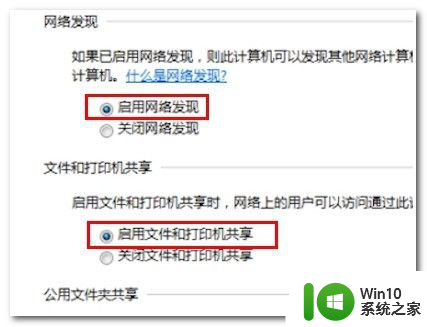
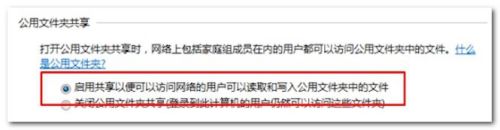
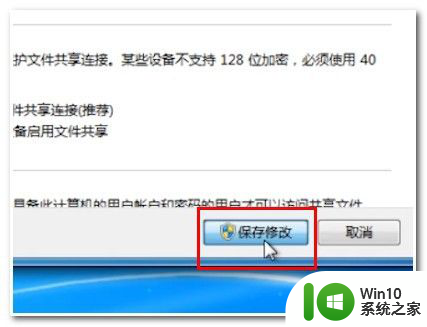
6.我建议里一个文件里面可以存放任何文件,然后右键属性。点击共享选项卡
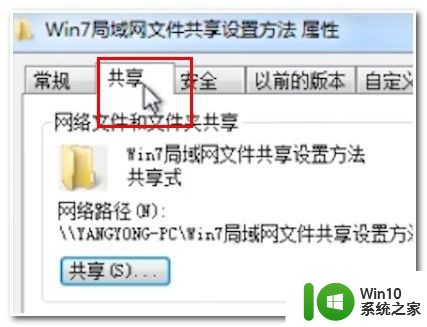
7.点击共享按钮。添加Guest点击共享
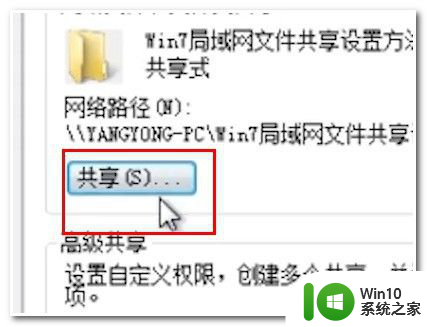
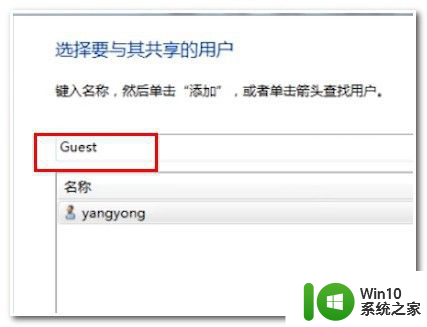
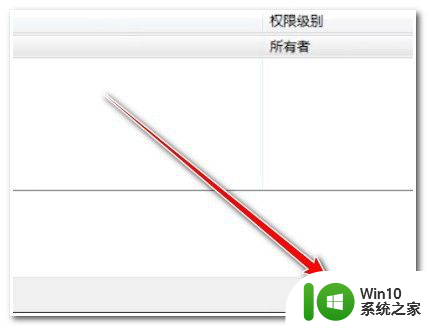
8.点击高级共享,设置共享名,勾选共享此文件夹最后点击确定。
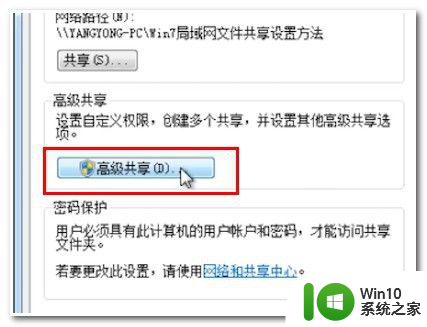
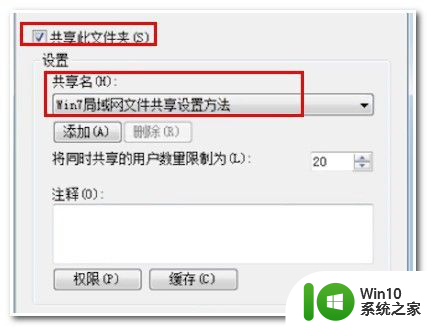
9.然后其他用电脑用户通过打开运行窗口,输入对方的局域网ip地址(一般都是\\192.168.x.x的格式)就可以访问其他文件夹了。
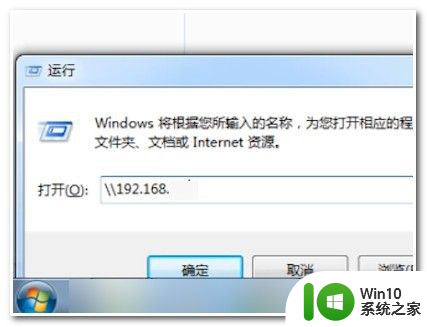
以上就是Win7查看共享内容的全部步骤,请有疑问的用户参考本文提供的步骤进行操作,希望对大家有所帮助。