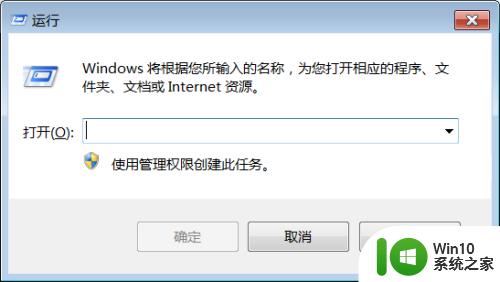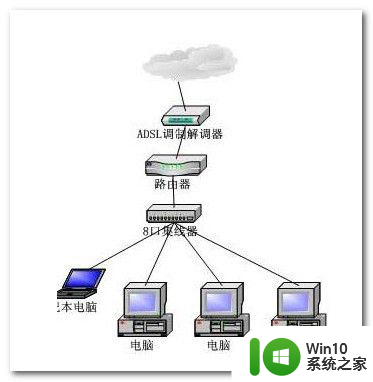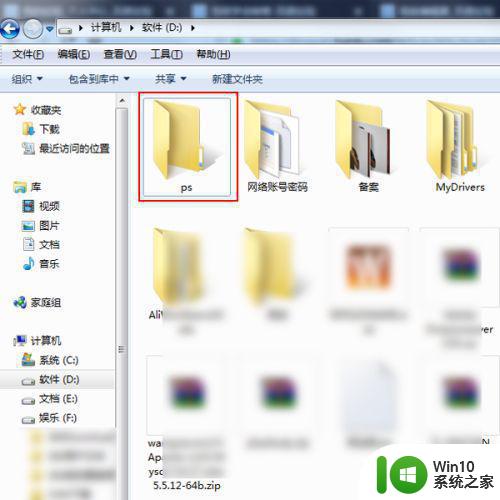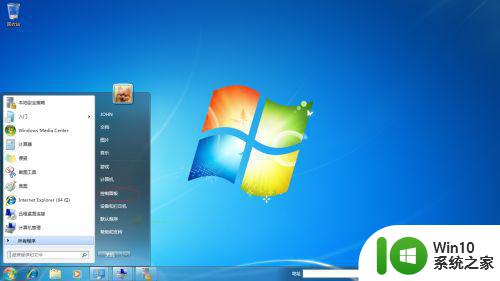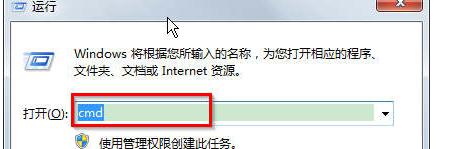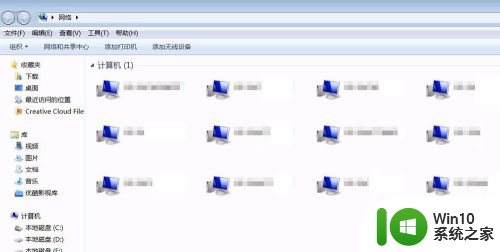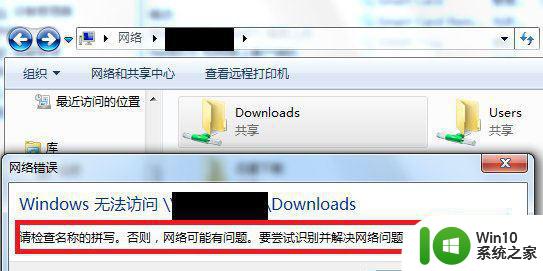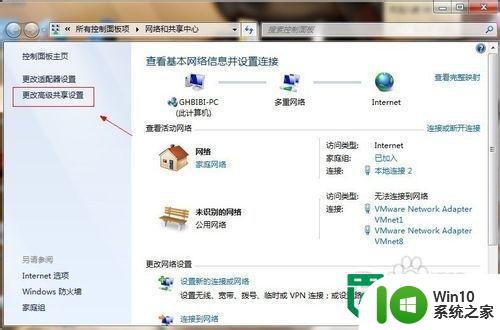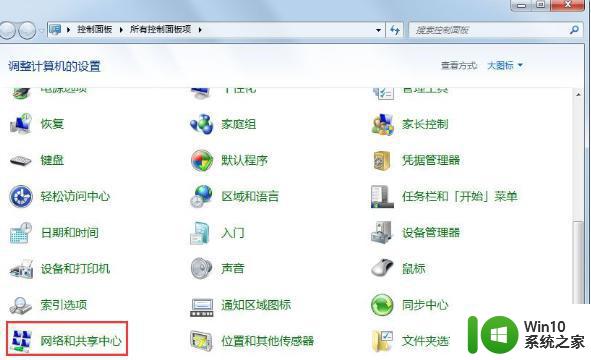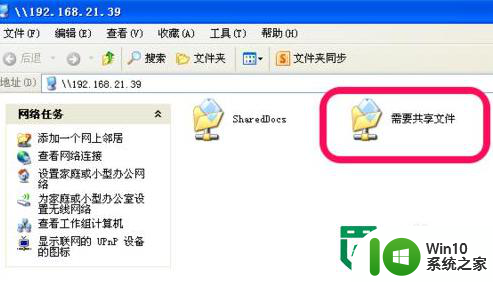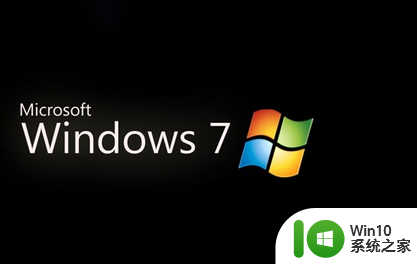win7怎样查看共享文档 win7查看共享文件方法
更新时间:2023-01-17 02:42:22作者:cblsl
在电脑上,有时我们会使用局域网来共享文件,这样是在操作的时候,比较方便传输的方法,在传输的时候我们也需要查看共享的是什么文件,那么win7查看共享文件方法呢,方法很简单不难,下面小编给大家分享win7查看共享文件的方法。
解决方法:
1、首先需要进入到计算机管理模式,有两种进入方式,一是在开始那里直接搜索“计算机管理”。
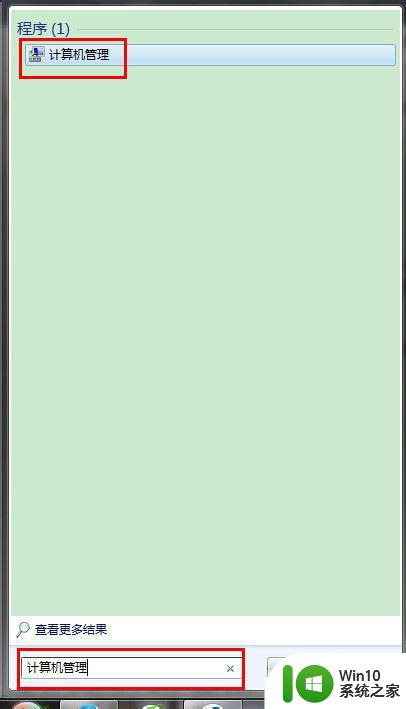
2、二是在桌面计算机图标里右击,选择“管理”。
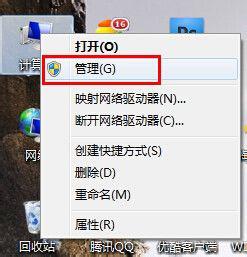
3、系统提示点击是,打开后看到系统工具下面选项“共享文件夹”。
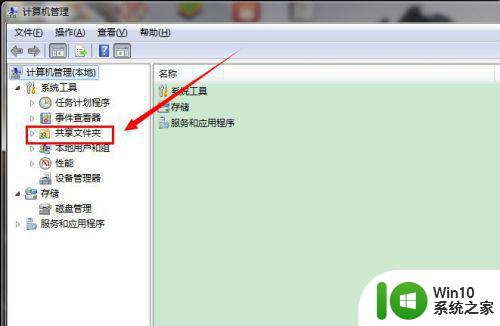
4、点击后会打开其下选项,我们选择“共享”。
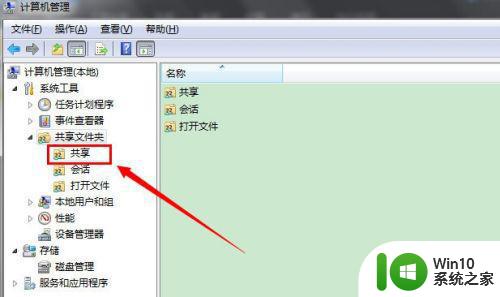
5、里面就可以看到那些默认以及自己共享的文件及文件夹了。
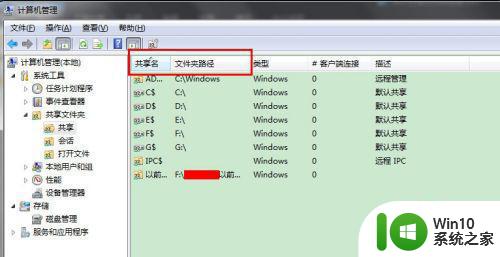
6、右击所选文件夹或文件,可以“停止共享”。
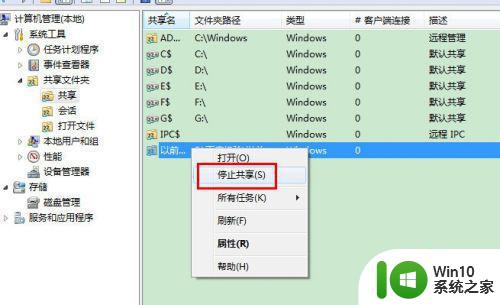
7、停止共享后就不会再出现在上面位置了。
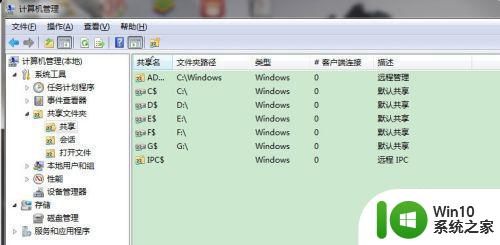
以上就是win7查看共享文件的方法,有要查看系统共享的文档,可以按上面的方法来进行查看。