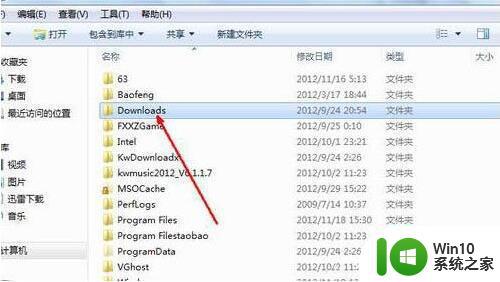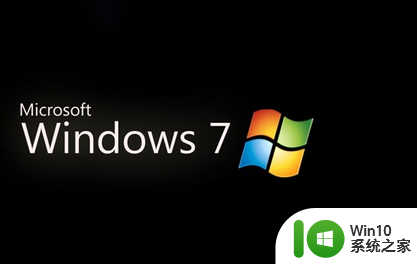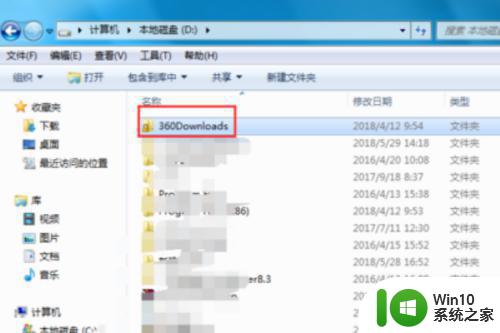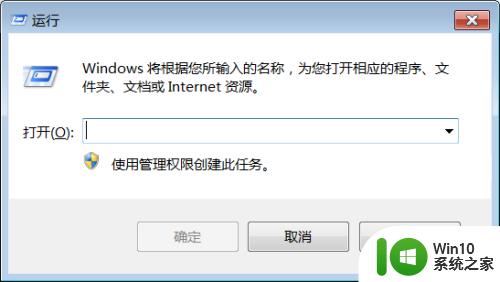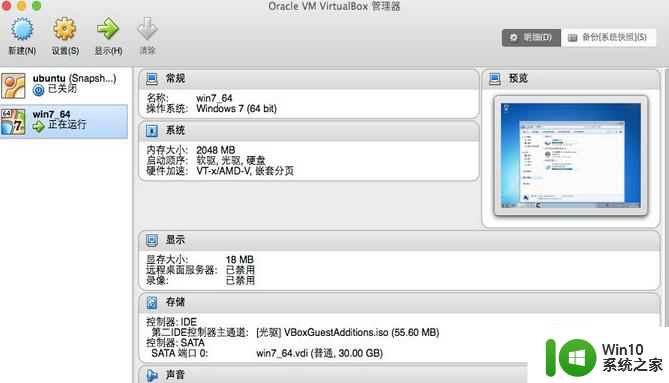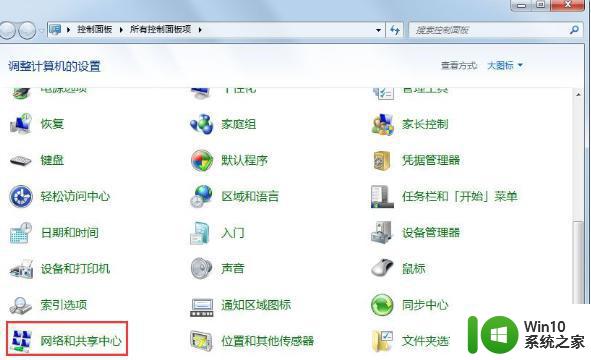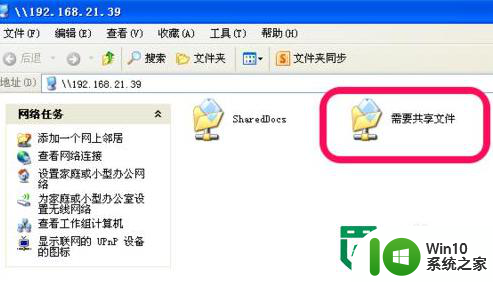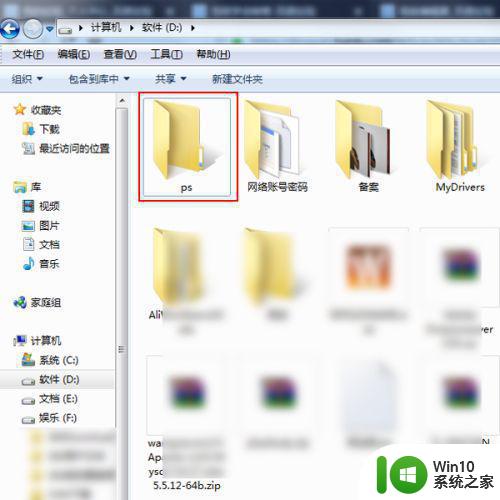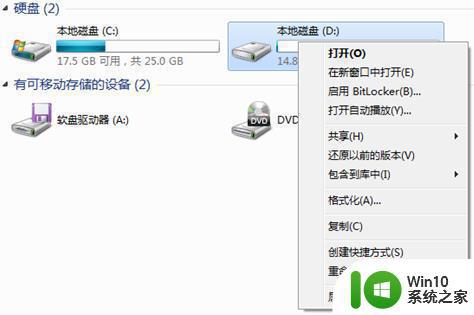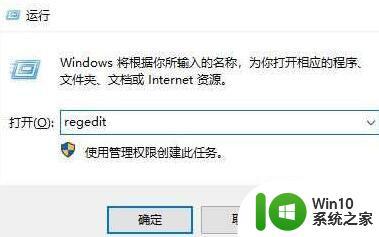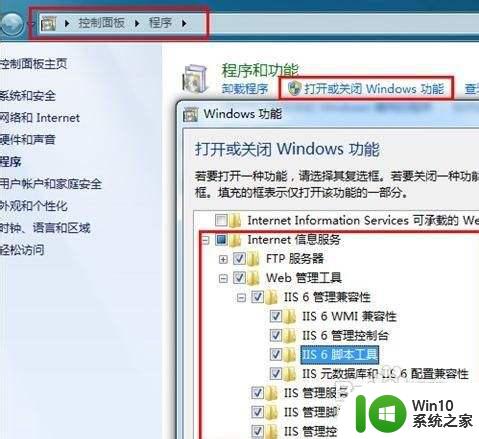win7文件夹共享怎么设置 Win7共享文件夹怎么设置
在Win7操作系统中,设置文件夹共享是一项非常常见的操作,通过共享文件夹,可以方便地在局域网内实现文件的共享和访问。要设置Win7共享文件夹,首先需要确保网络连接正常并且具有管理员权限。接着通过简单的操作步骤,即可轻松地设置文件夹共享,实现文件共享的便利和高效。通过设置Win7共享文件夹,可以让团队成员或家庭成员之间更加方便地共享文件和资源,提高工作和生活效率。
方法步骤
1、打开控制面板--->网络和共享中心--->选择家庭组和共享选项--->更改高级共享设置,这里唯一要改的地方就是“密码保护的共享”。选择“关闭密码保护共享”,保存修改;
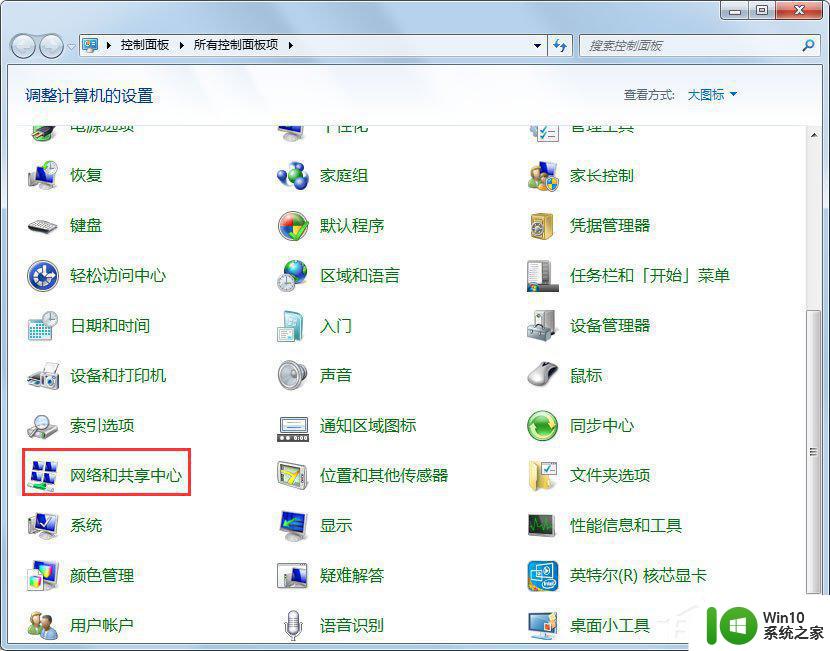
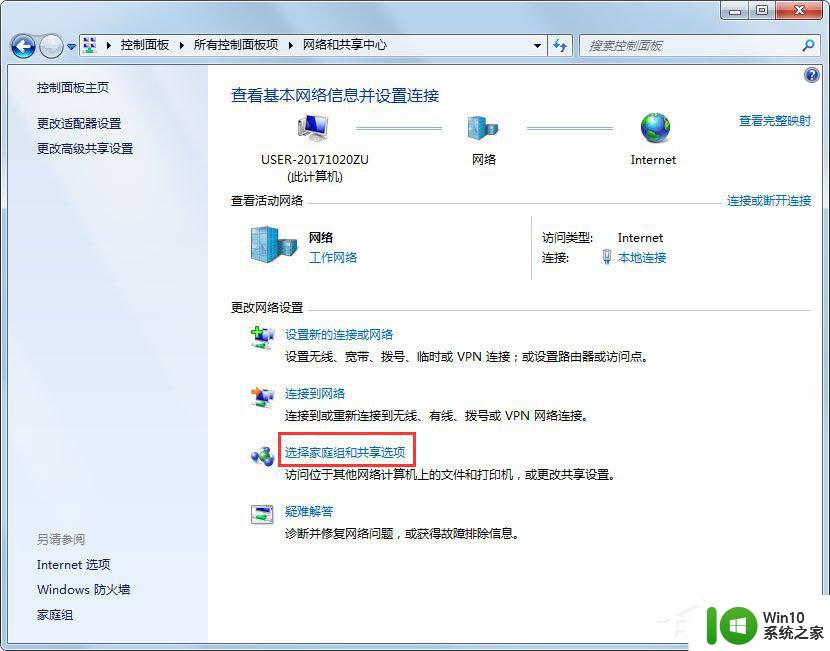
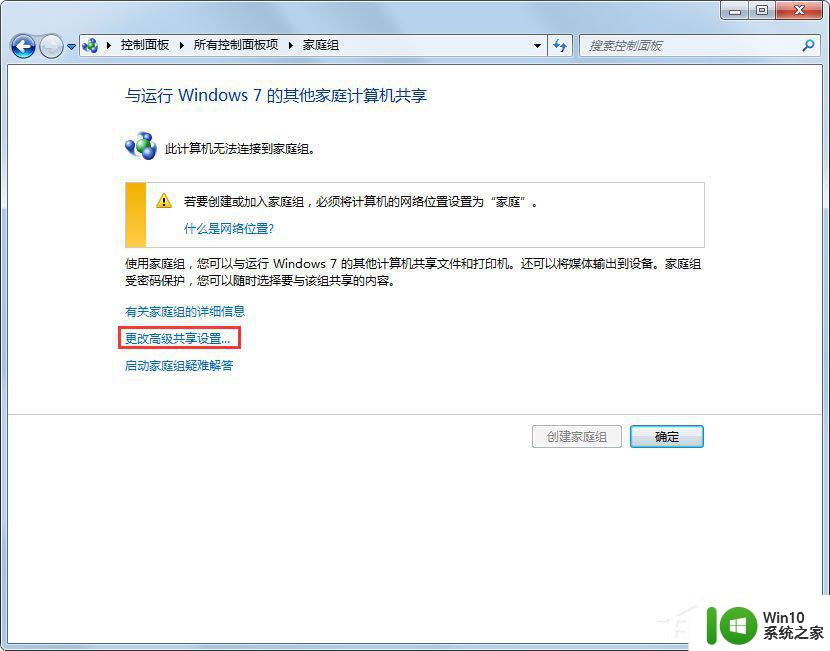
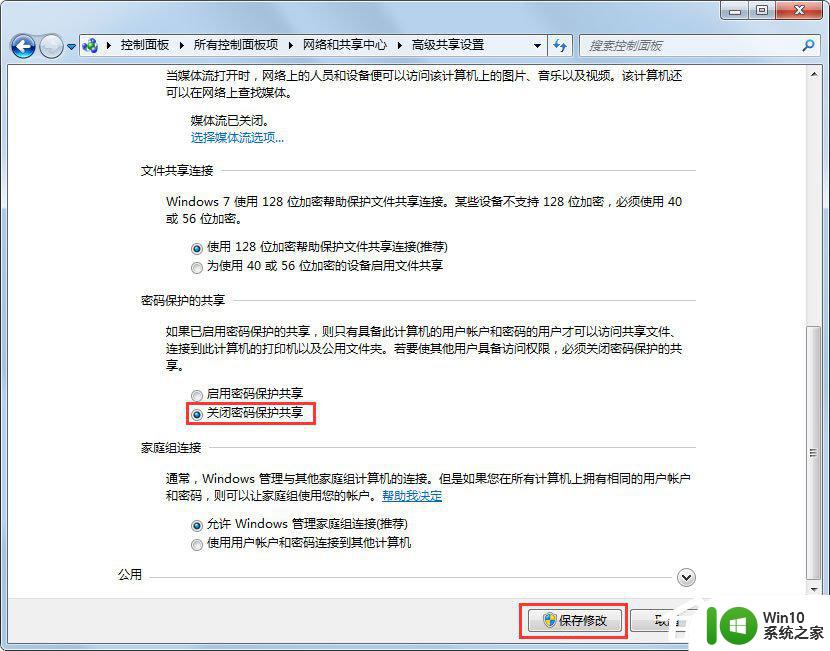
2、打开控制面板---->管理工具---->计算机管理;
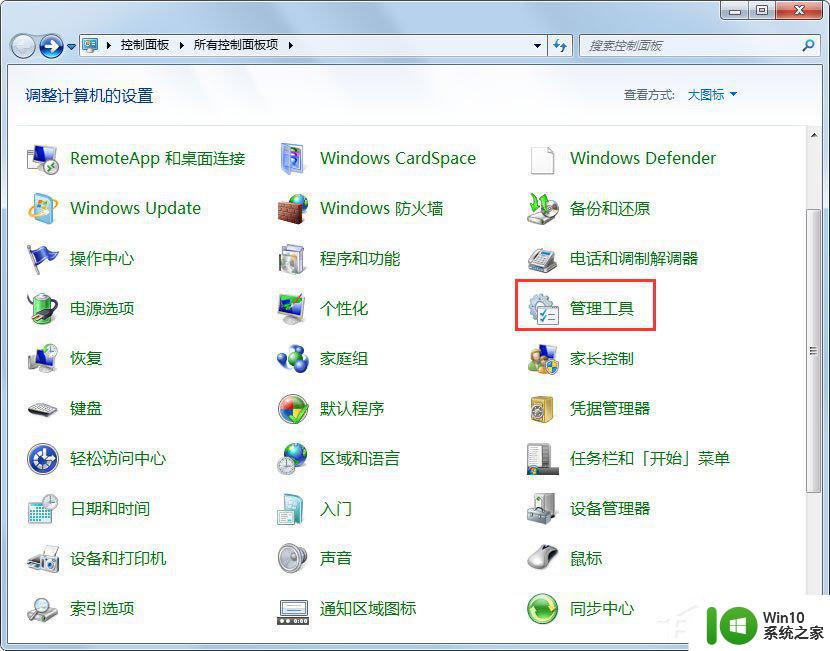
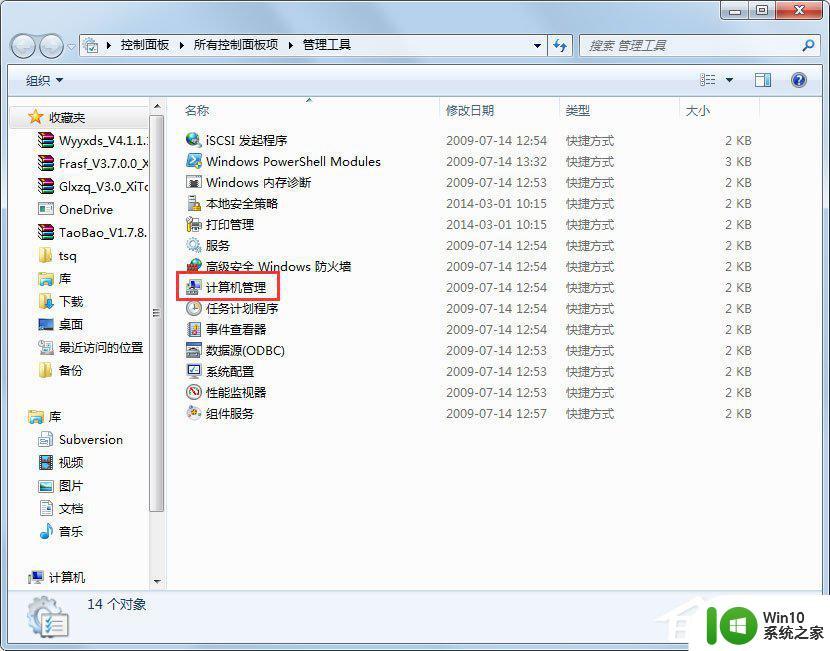
3、本地用户和组--->用户--->guest---->把“密码永不过期”和“帐户已禁用”这2项前面的勾去掉;
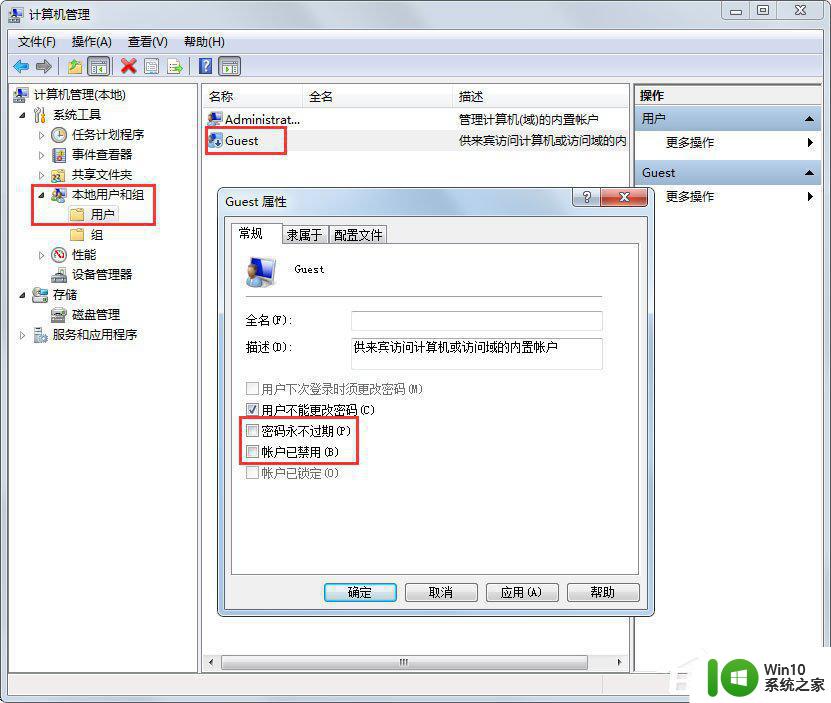
4、假设要共享的是D盘,D盘---->鼠标右键属性--->共享---->高级共享----->勾选“共享此文件夹”,共享D盘成功后,D盘的盘符会多了“2个人头像”,而XP则是“1个手托”;
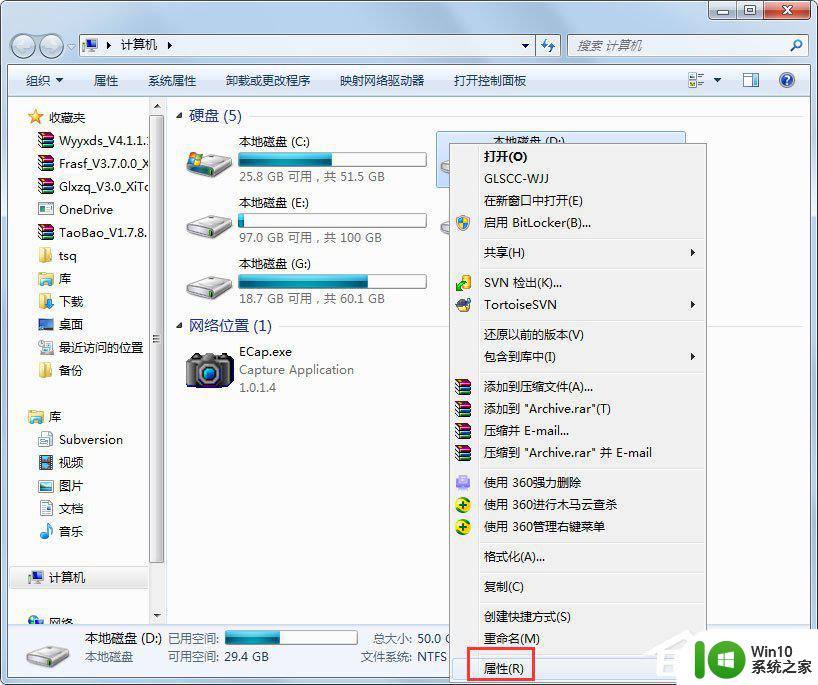
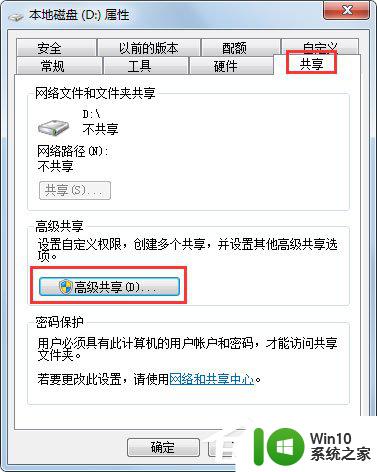
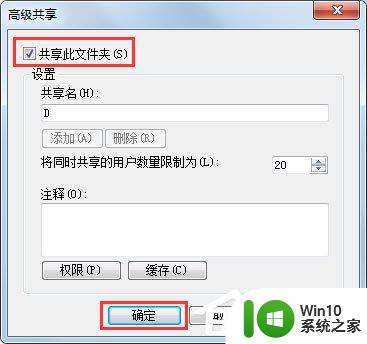
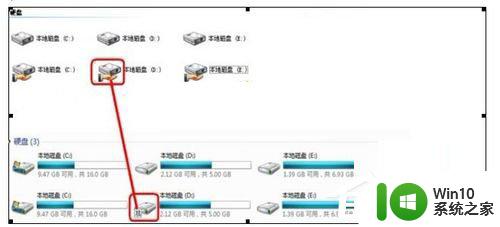
5、OK,重启电脑。然后进入控制面板---->网络和共享中心---->网络---->就会看到共享的计算机,然后就可以进入共享的盘,就可以进行拷贝等的操作了。
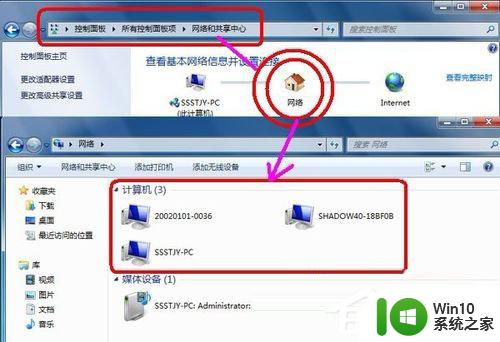
以上就是win7文件夹共享设置的全部内容,如果还有不清楚的用户,可以参考一下小编的步骤进行操作,希望对大家有所帮助。