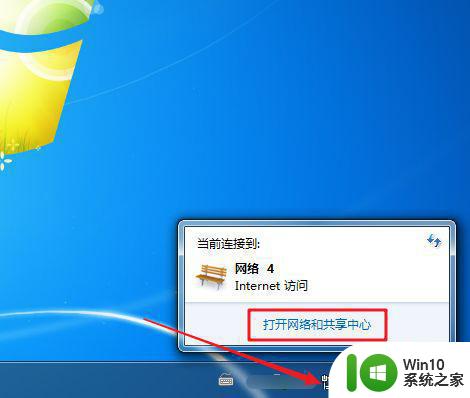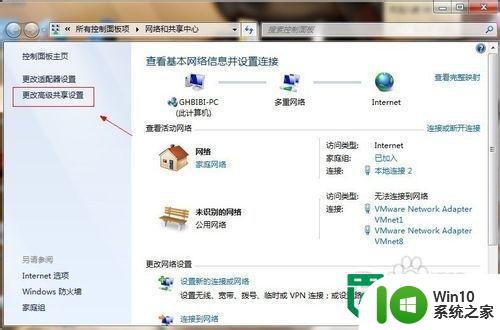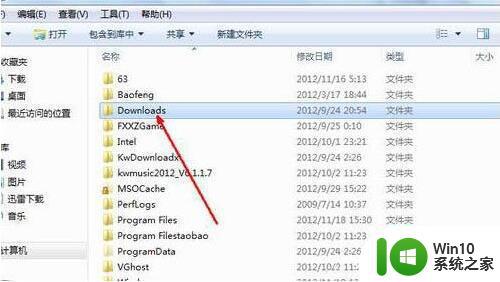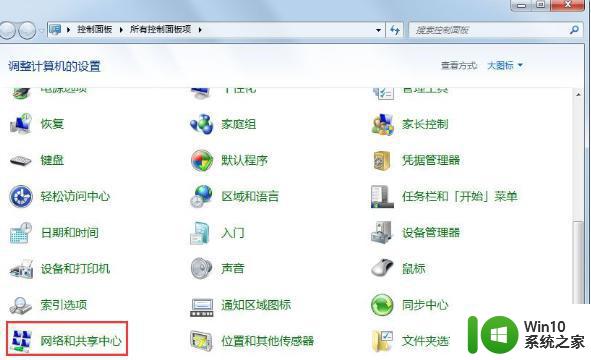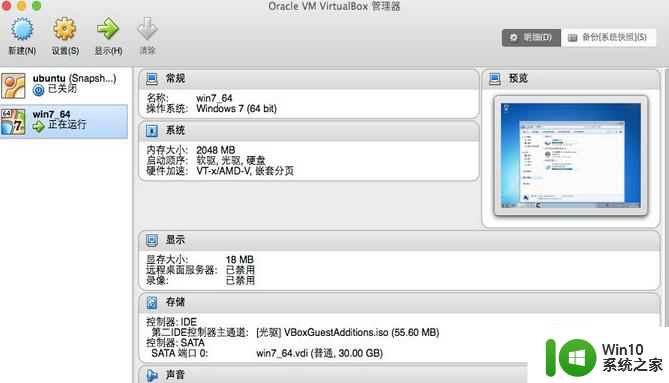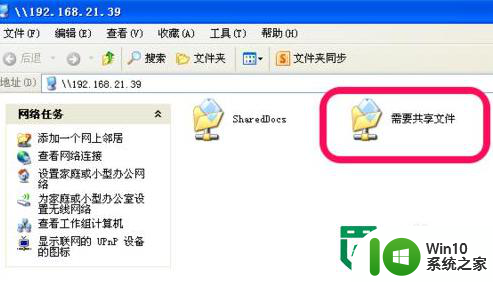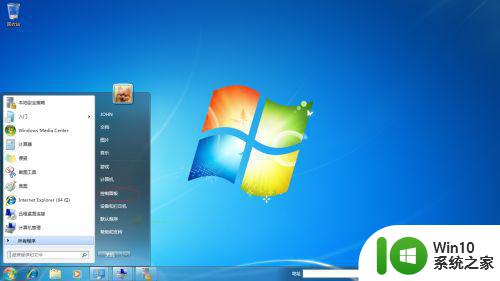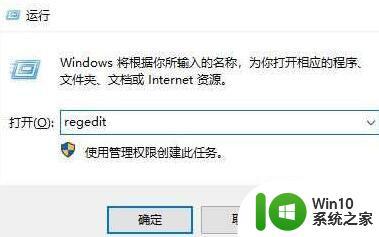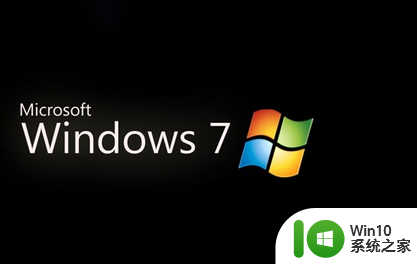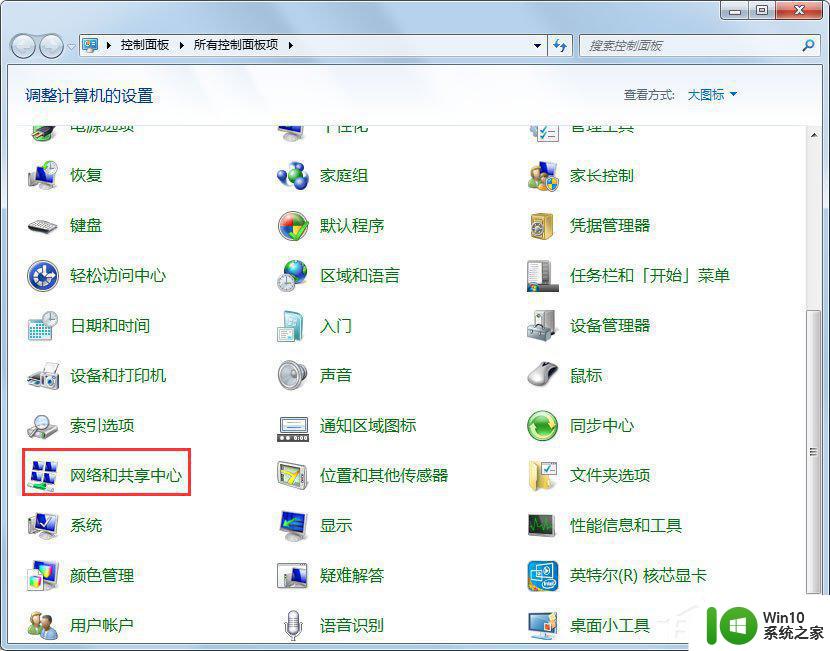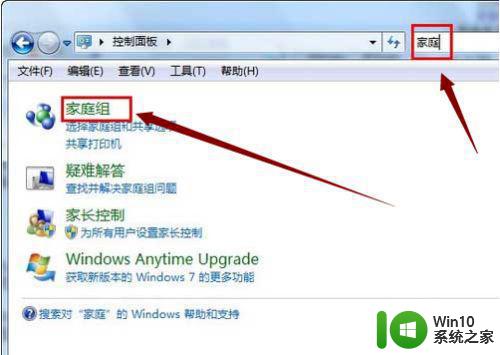高手分享让win7系统实现共享文件的设置方法 win7系统怎么实现共享文件
更新时间:2023-03-14 11:38:16作者:yang
工作中经常要将win7电脑文件共享给其他朋友,虽然U盘和第三方软件也可以实现文件传输,但操起来很麻烦,同时也不方便管理。有什么其他简单方法?方法有的今天给大家分享一招简单让win7实现文件共享的操作方。
1、电脑上需要共享的文件,右键点击选择【属性】选项。
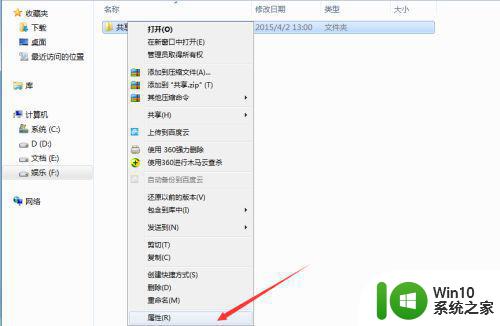
2、进入文件属性对话框,点击上方菜单栏处的【共享】。
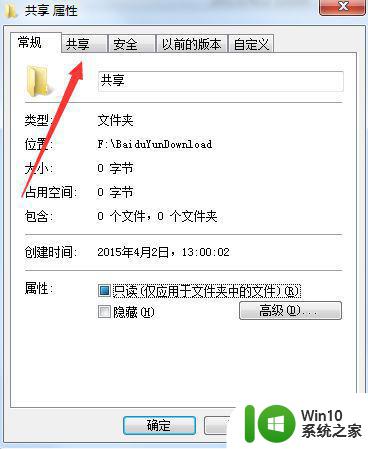
3、在网络文件和文件夹共享,选项下方点击【共享】选项。
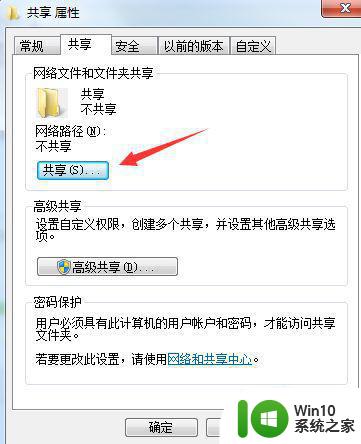
4、然后进入共享用户选择界面,此处没有特殊需求的话,可以之间点击下方的【共享】。
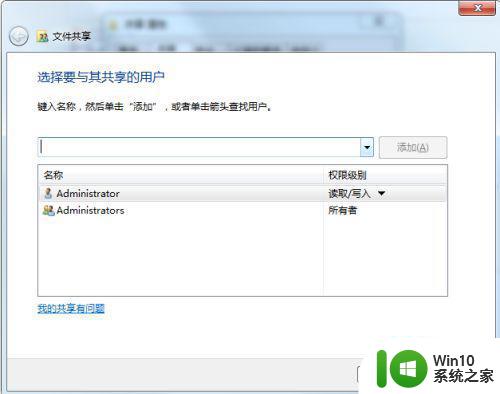
5、等待系统共享配置完成,会弹出您的共享已完成对话框,此时文件已经共享成功。
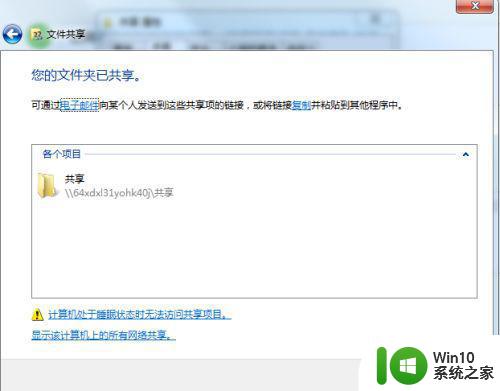
6、右键点击下方栏里的共享文件夹,选择复制链接,我们可以将链接发给好友,让好友一起来访问文件。
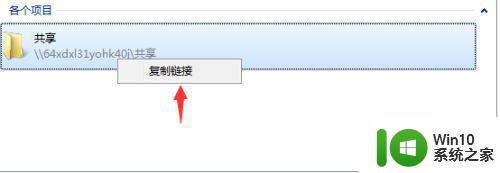
7、当对方把链接复制到地址栏之后,就可以查看我们共享的文件夹文件了。
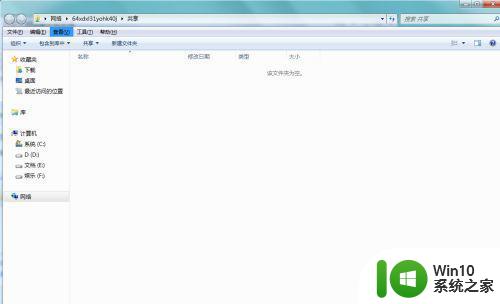
根据教程设置,轻松让win7系统实现共享文件,掌握此技巧对日常办公有很多帮助,希望大家掌握。