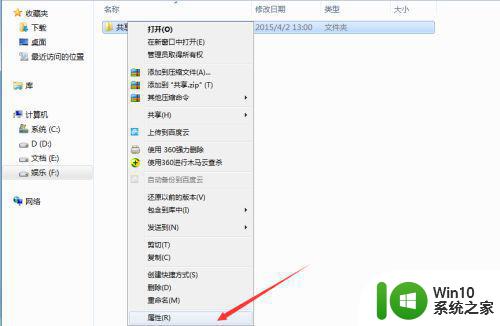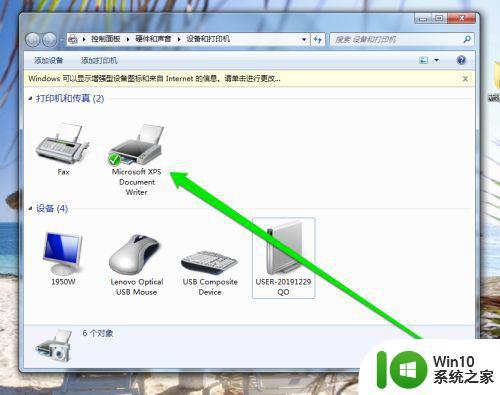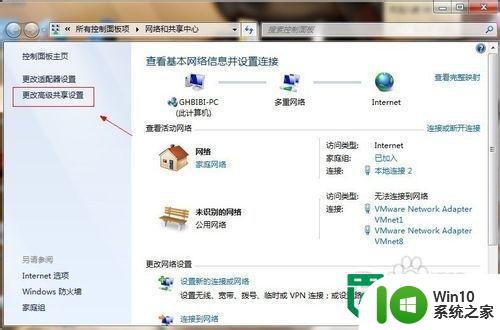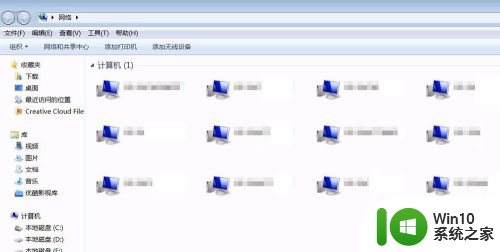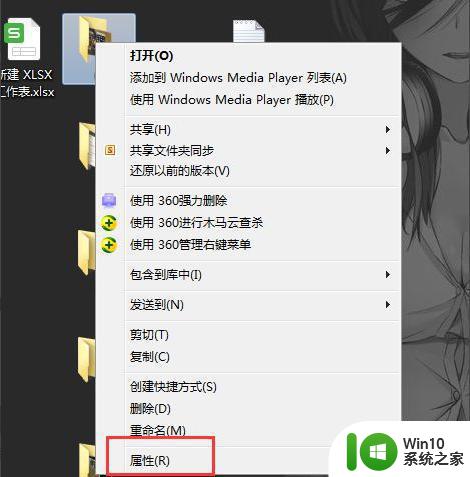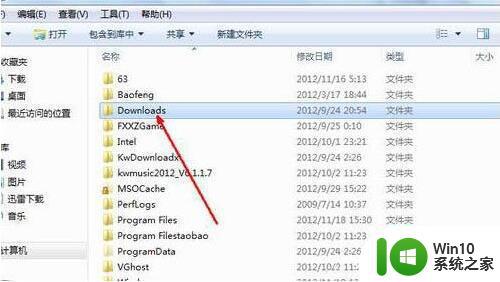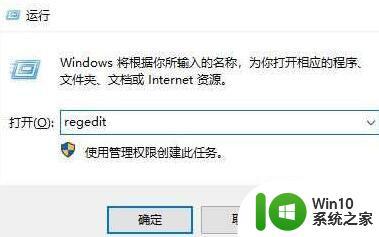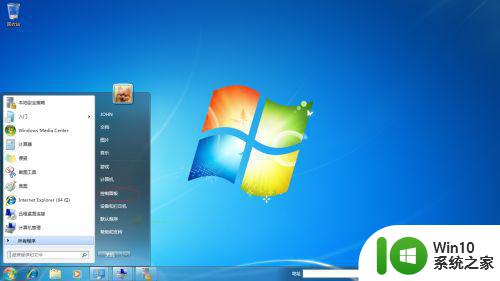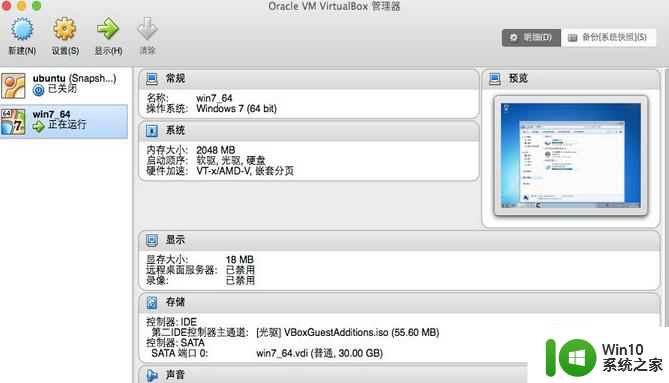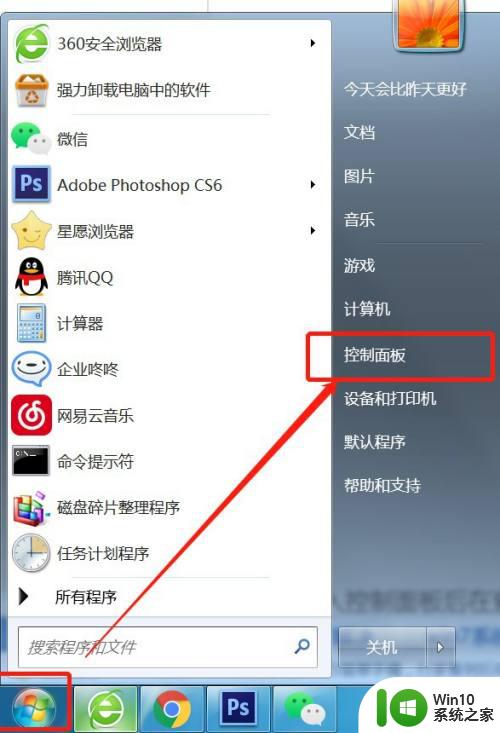win7系统两台电脑如何建立文件共享 两台电脑如何在win7系统下实现文件共享
win7系统两台电脑如何建立文件共享,如今计算机已经成为我们生活和工作中不可或缺的一部分,在我们使用计算机的过程中,文件共享也变得越来越普遍。特别是在家庭或办公室中,当我们需要在多台电脑之间共享文件时,文件共享就显得尤为重要。本文将介绍如何在两台运行win7操作系统的电脑之间建立文件共享,以便更加方便地共享文件。
解决方法:
以下操作在win7-A电脑上操作:
1、鼠标左键点击右下角的小电脑图标,在出现的菜单中点击“打开网络和共享中心”,或者鼠标右键点击桌面上的“网络”图标,在出现的菜单中选择“属性”。
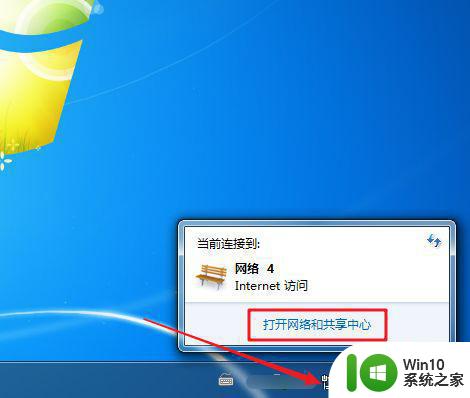
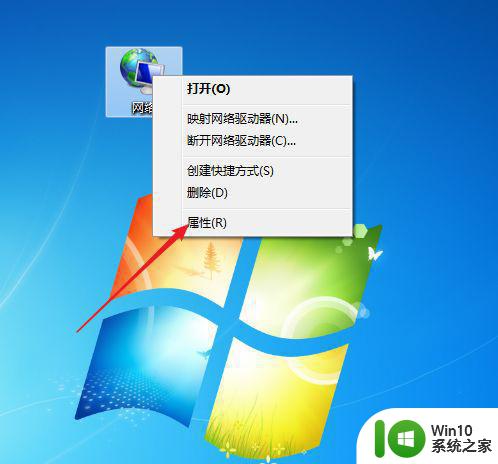
2、在打开的“网络和共享中心”窗口左边,点击“更改高级共享设置”。
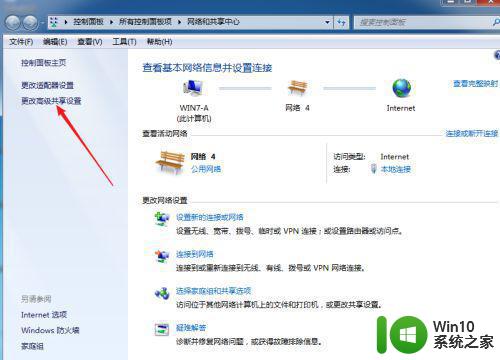
3、在“网络发现”、“文件和打印机共享”、“密码保护的共享”中的值修改成与图中所示。
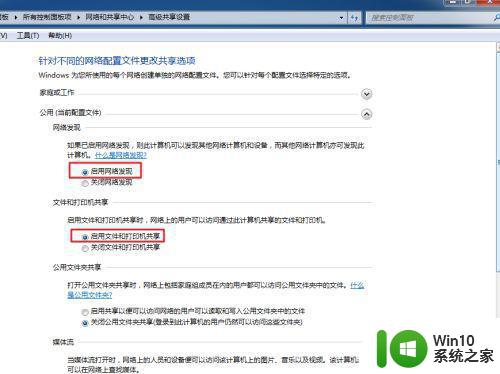
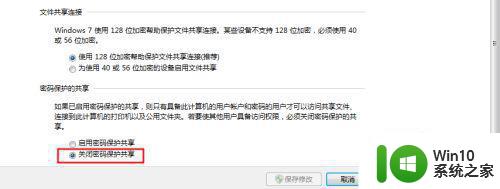
4、随后,在电脑中建立一个文件夹。这里建立的是“A文件夹”。
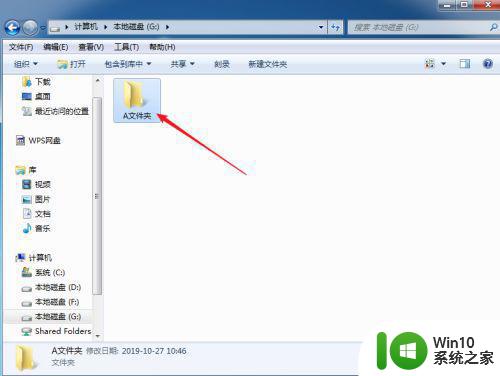
5、建好文件夹后,鼠标右键点击,在出现的菜单中选择“属性”。
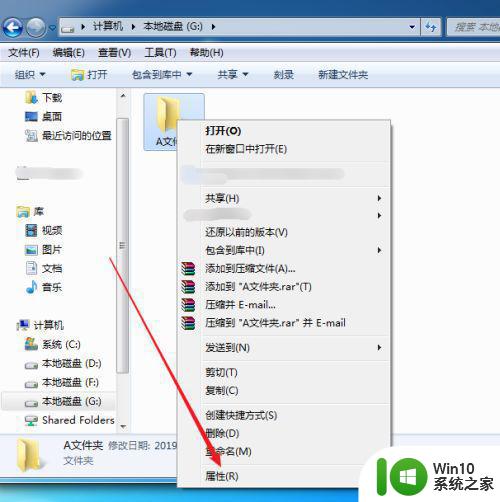
6、点击“共享”选项。
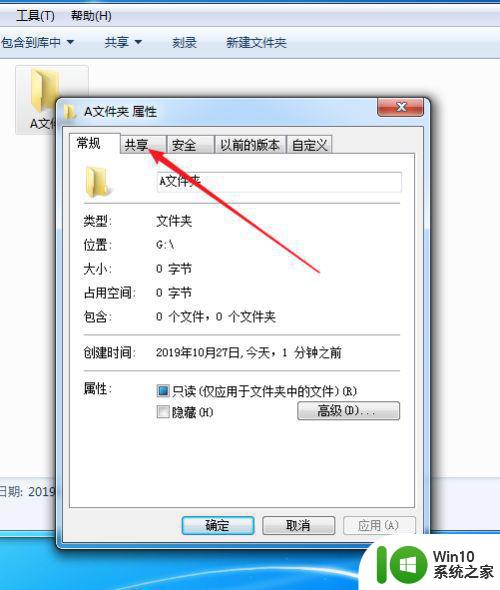
7、切换到“共享”选项后,继续点击“共享”。
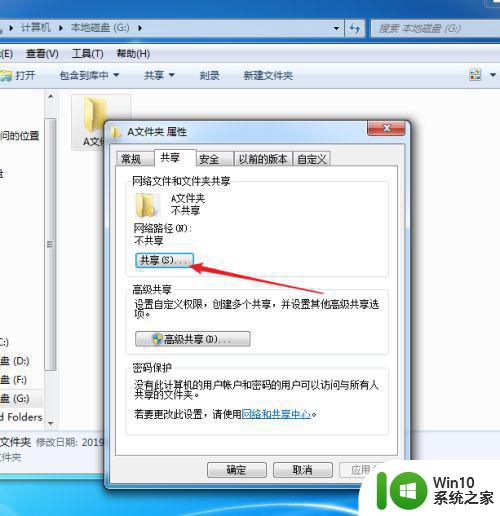
8、弹出“文件共享”窗口,然后点击下箭头,选择“Everyone”用户名,再点击“添加”。
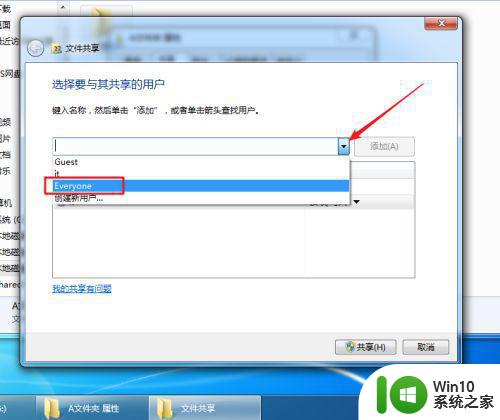
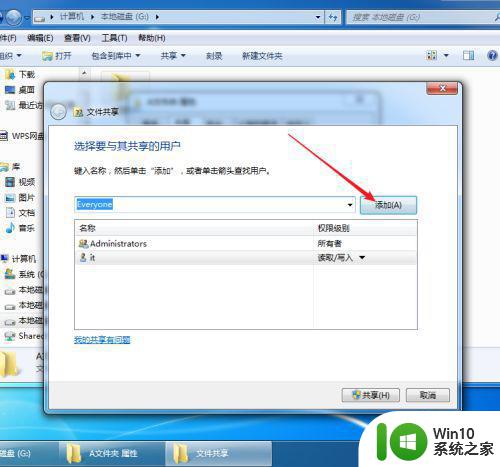
9、添加“Everyone”后,点击下方的“共享”。
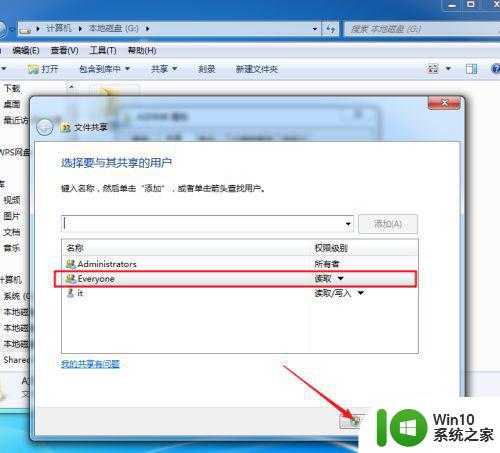
10、来到提示“您的文件夹已共享”窗口,点击“完成”。
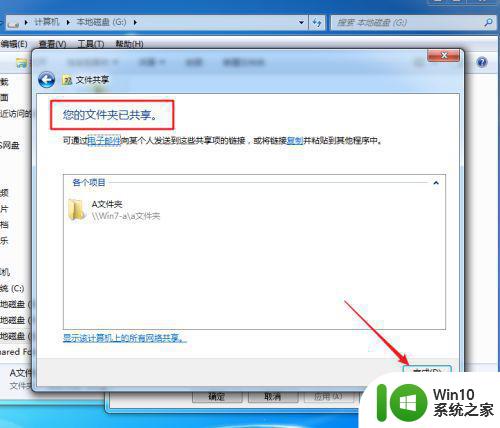
11、点击“关闭”。这样,文件夹共享设置就完成了。
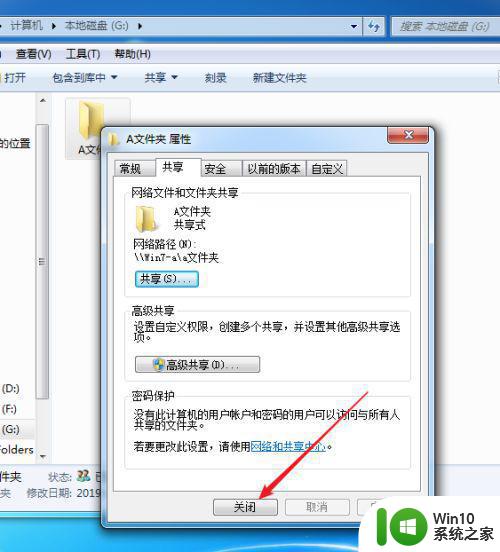
12、最后,在共享文件夹“A文件夹”中放入需要共享的文件。比如这里放入一个文件名为“A文本文档”的文件。
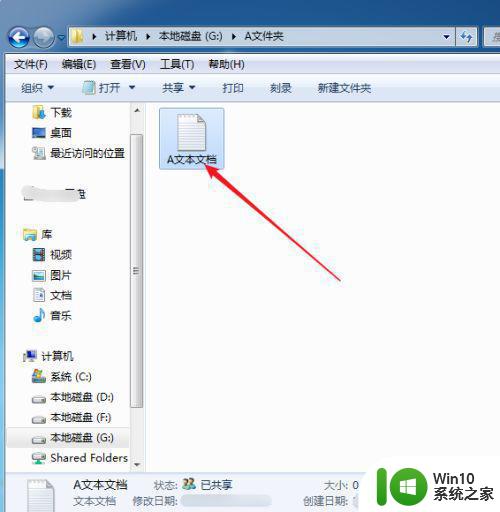
以下操作在win7-B电脑上操作:
1、鼠标左键双击桌面上的“网络”图标。
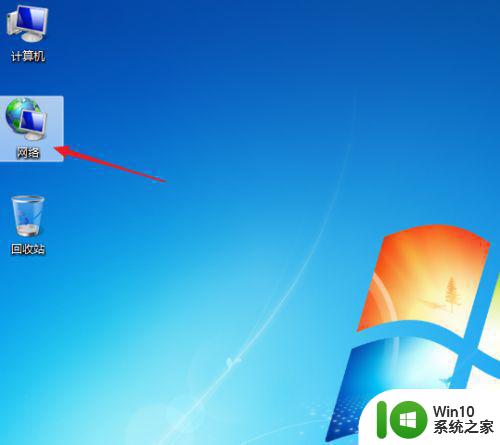
2、随后会在打开的网络窗口中出现计算机名为“WIN7-A”的电脑,也就是上面共享文件夹的电脑。双击“WIN7-A”电脑图标。
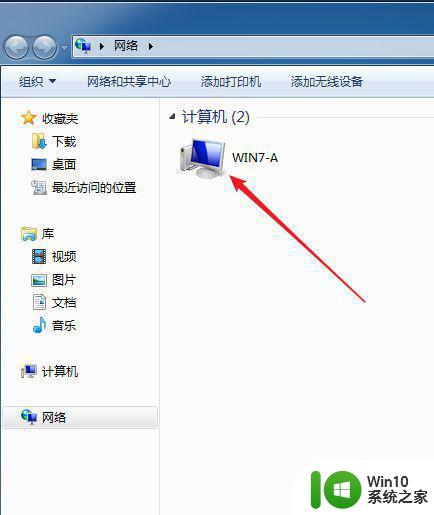
3、来到“WIN7-A”电脑的共享目录,再次双击共享文件夹“a文件夹”。
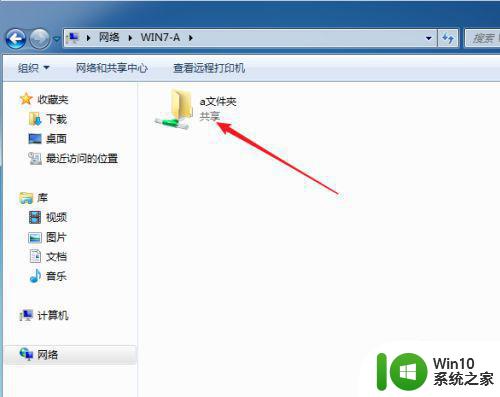
4、看到了“Win7-A”电脑共享的文件“A文本文档”,把其复制粘贴到本机电脑上就可以对其操作了。
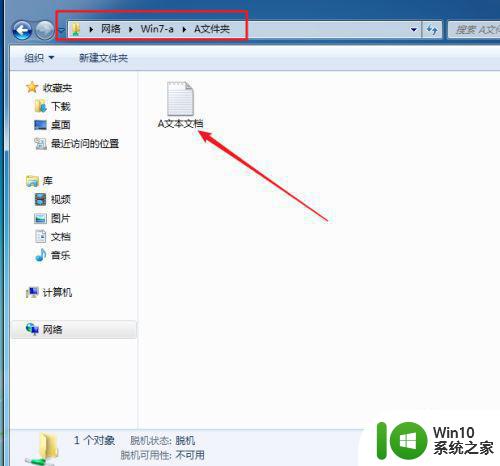
5、这样,便完成了win7两台电脑共享文件的操作。
以上就是win7系统两台电脑如何建立文件共享的全部内容,如果你也遇到了同样的情况,可以参照小编的方法来处理,希望这篇文章能对你有所帮助。