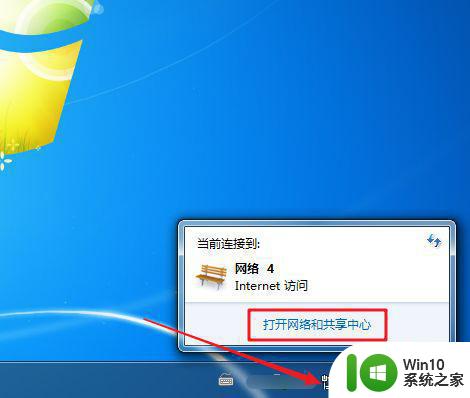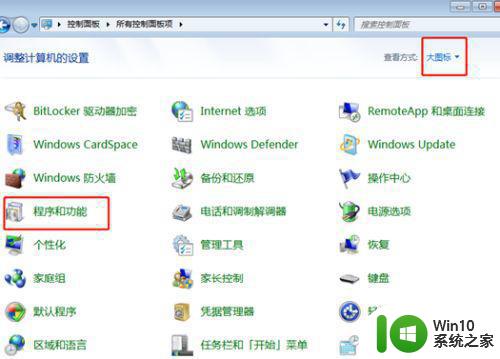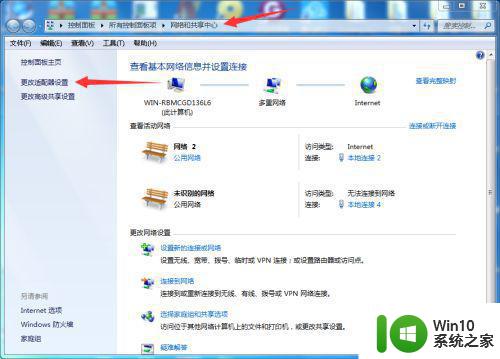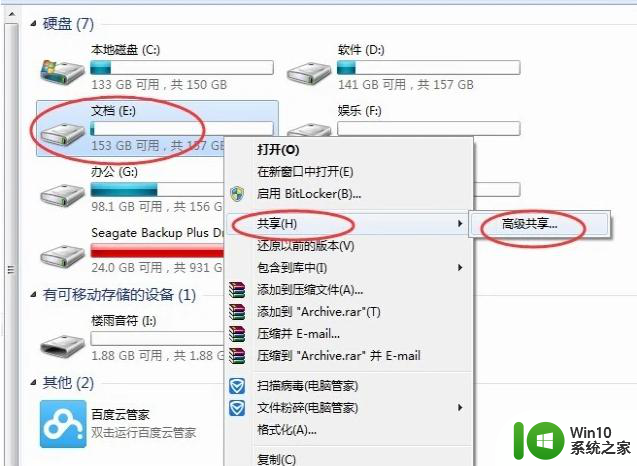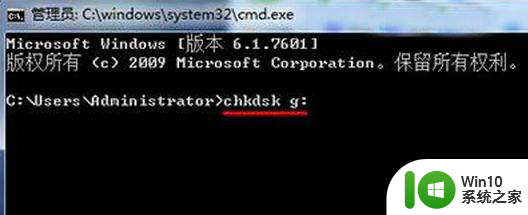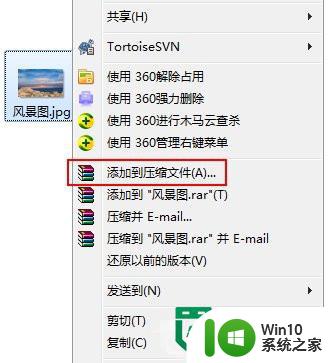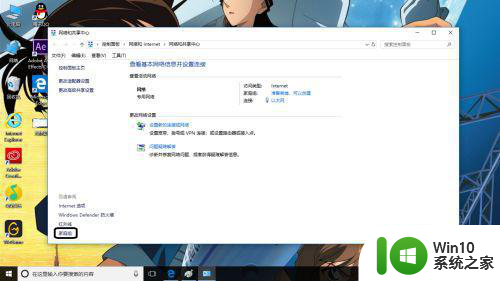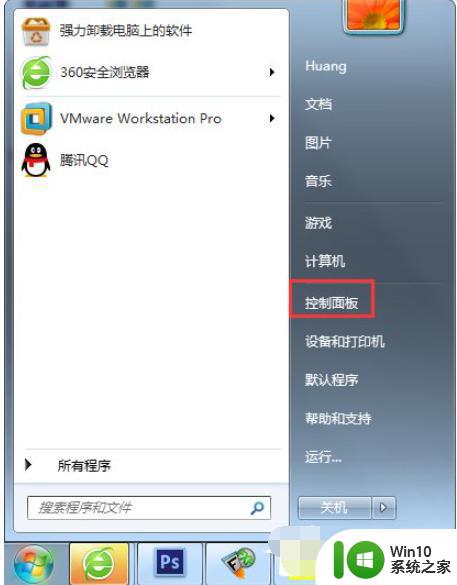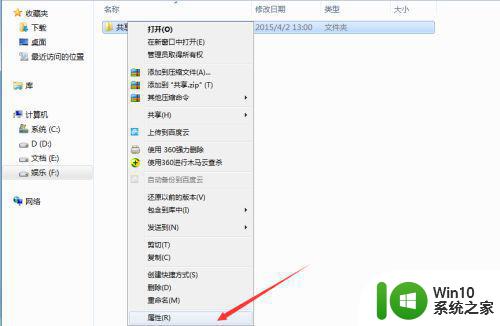如何利用局域网实现两台win7电脑快速传输文件 使用第三方软件快速实现win7电脑间文件传输
如何利用局域网实现两台win7电脑快速传输文件,在现代生活中,设备连接和数据传输成为了人们的基本需求之一,特别是在电脑操作中,文件的快速传输方便了我们的工作和娱乐。为此我们需要寻找合适的传输方式来满足我们的需求。本文将介绍如何利用局域网实现两台win7电脑的快速文件传输,并且还推荐了一款第三方软件,能够更加方便地实现win7电脑间的文件传输。
具体方法如下:
1、首先随便创建一个文件夹,右键点击属性。
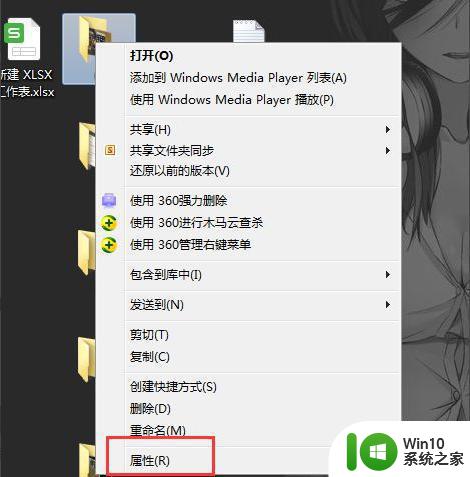
2、在属性里点击共享。
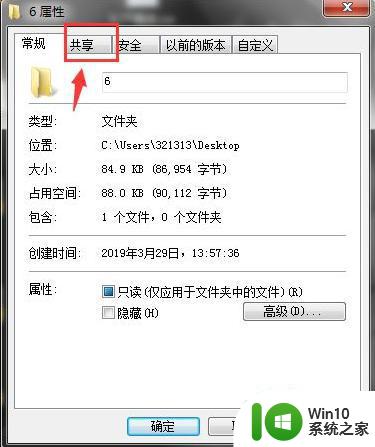
3、然后在共享里点击高级共享。
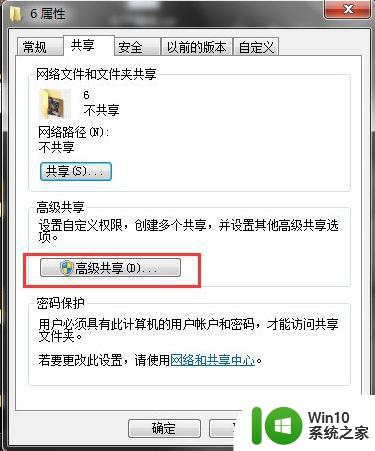
4、在高级共享里点击共享此文件夹,然后点击权限。
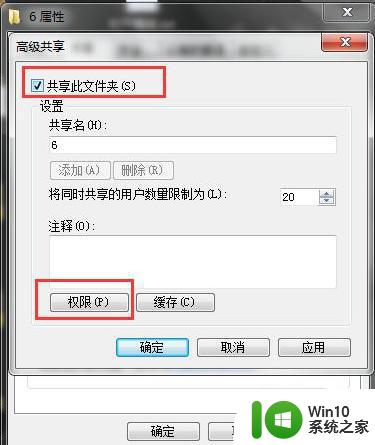
5、权限里默认everyone,也可以设置成对方的账户,当然也可以直接everyone。
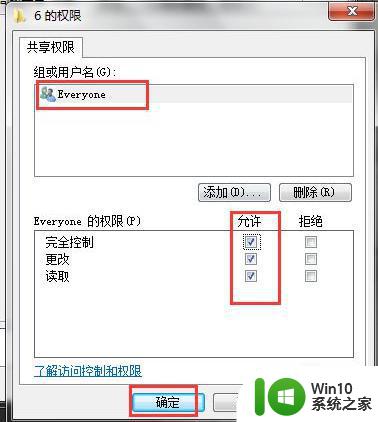
6、然后查看本机的ip地址或者是计算机名称。
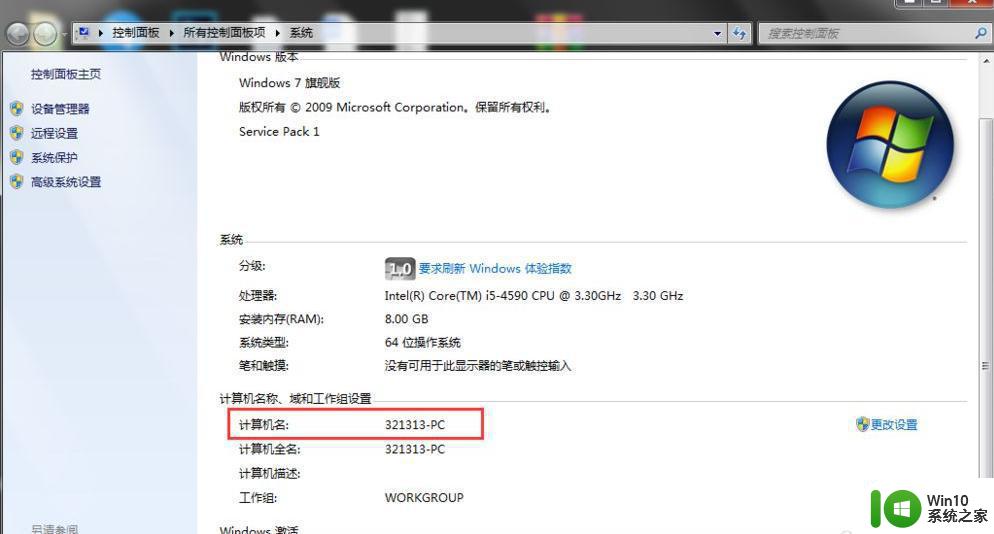
7、换对方电脑,在开始运行里输入\\计算机名。
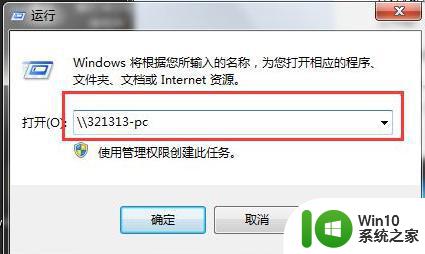
8、这样就能成功访问了,可以放文件进去,也可以下载文件到自己电脑上。
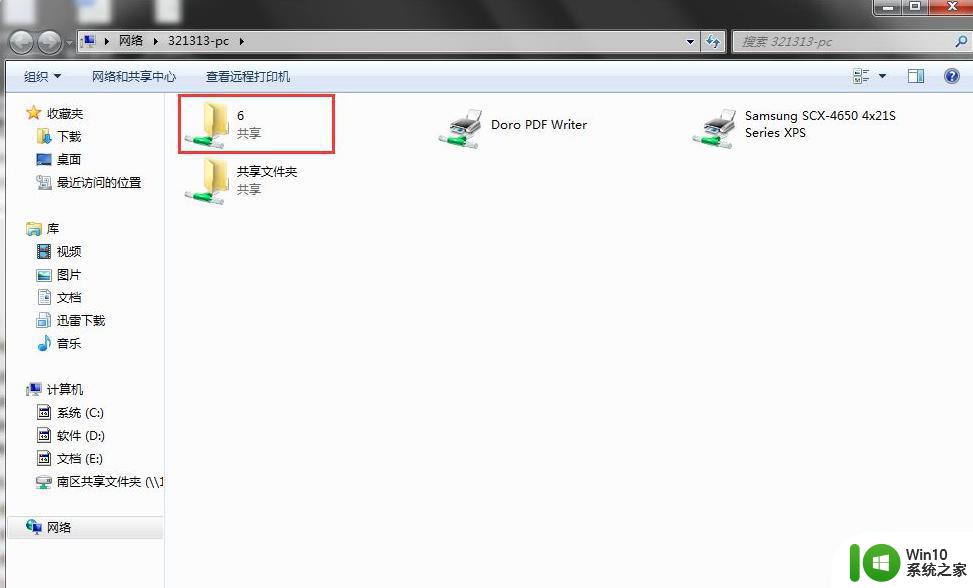
以上就是如何利用局域网实现两台win7电脑快速传输文件,使用第三方软件快速实现win7电脑间文件传输的全部内容,如果您还有不明白的地方,可以根据小编的方法进行操作,希望这些方法能够对您有所帮助。