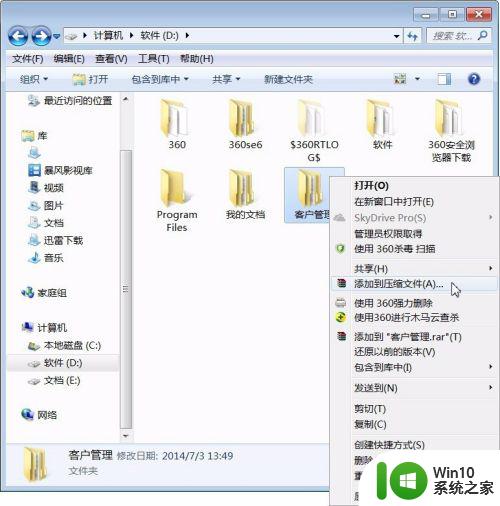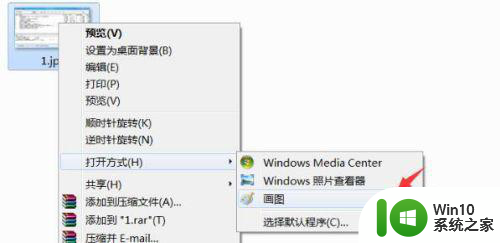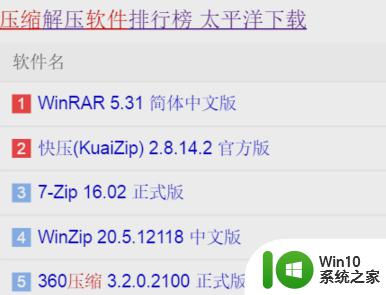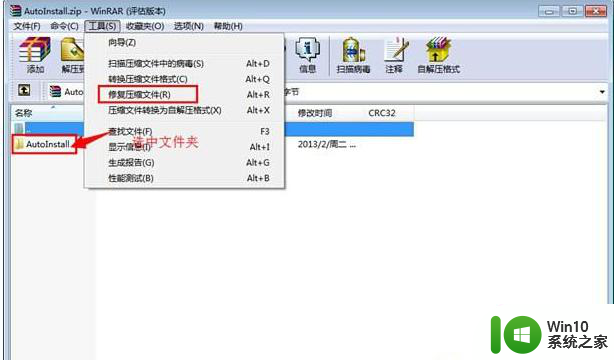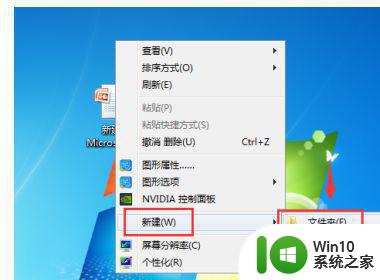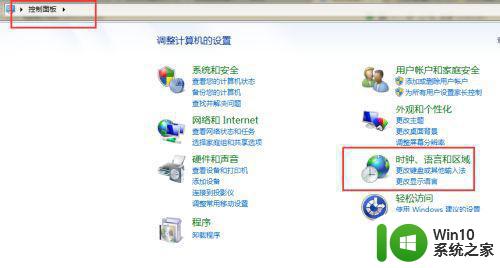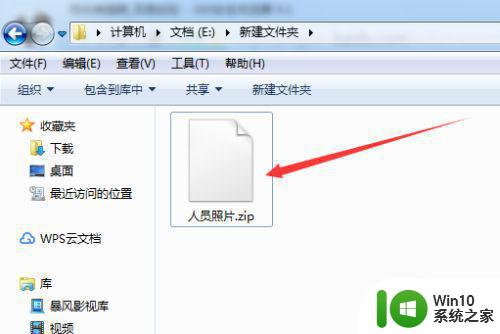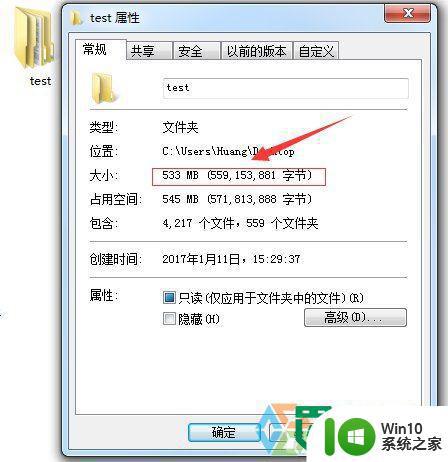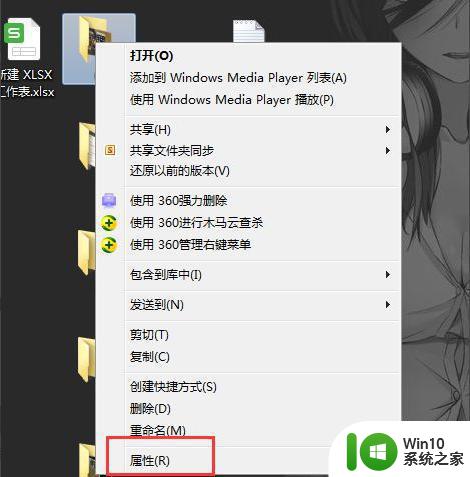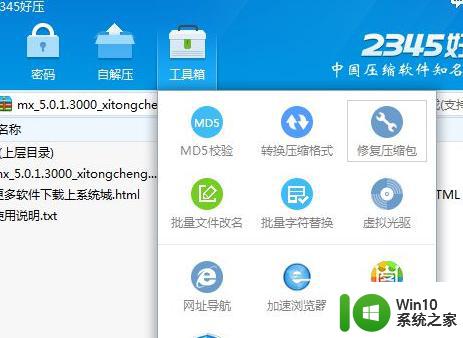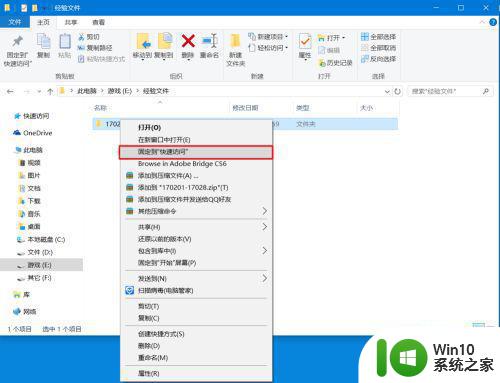win7快速压缩文件教程 win7怎么快速压缩文件夹
在日常工作和生活中,我们经常需要对文件夹进行压缩操作,以便节省存储空间和方便传输,而在Win7系统中,快速压缩文件夹并不是一件复杂的事情。通过简单的操作,我们就可以轻松地将文件夹压缩成一个压缩文件,让文件夹变得更加整洁和便于管理。接下来让我们一起来了解一下Win7系统下如何快速压缩文件夹的方法。
win7怎么快速压缩文件夹:(一键u盘装win7)
1、首先要安装好压缩软件,如WinRAR压缩软件。选择要压缩的文件,鼠标右键点击文件在弹出的菜单点击(添加到压缩文件)。
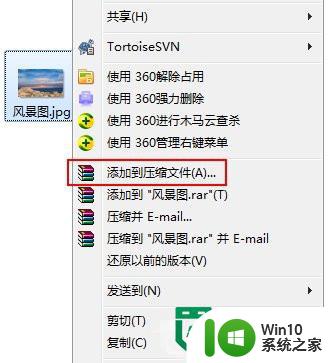
2、在压缩文件名和参数界面,可以看到很多选项,可以保持默认,单击(确定),这时文件就会进行压缩处理。
3、压缩完后,文件旁边就会多出一个文件压缩包。
4、有时候大家会遇到这个问题,就是你在网上要上传一些文件压缩包,压缩包大小超过2M,但是单个上传限制大小不能超过2M,怎么办呢?其实办法很简单。
5、在压缩这个文件时,分成几个带分卷压缩包,分卷包大小设置为2M以下即可,这里在在压缩文件名和参数界面里,将压缩为分卷下输入2,单元选MB,然后点(确定)。
6、压缩成分卷包后为***.part1.rar(2M)与***.part2.rar(1M)等文件,每个不超过2M,这样你就可以上传了。
以上就是win7快速压缩文件教程的全部内容,有需要的用户就可以根据小编的步骤进行操作了,希望能够对大家有所帮助。