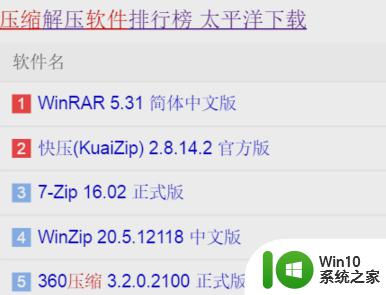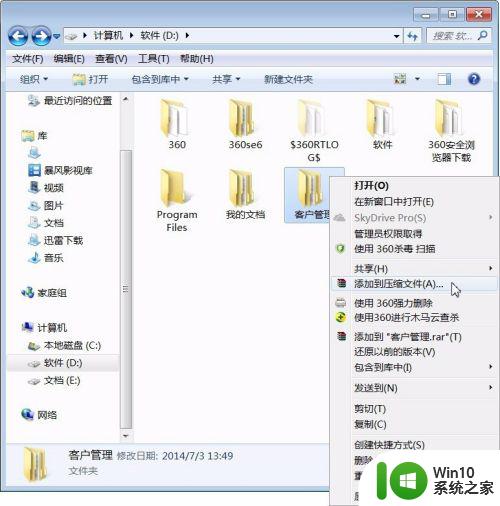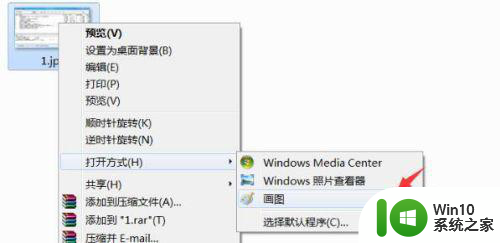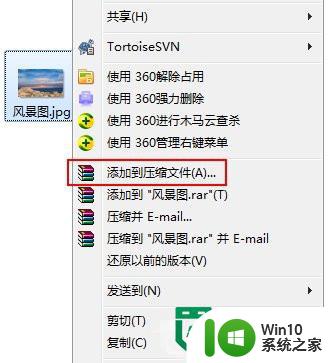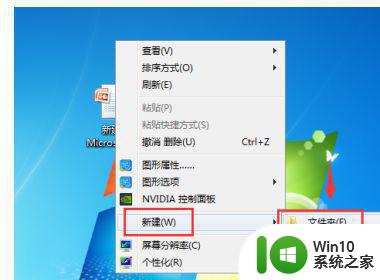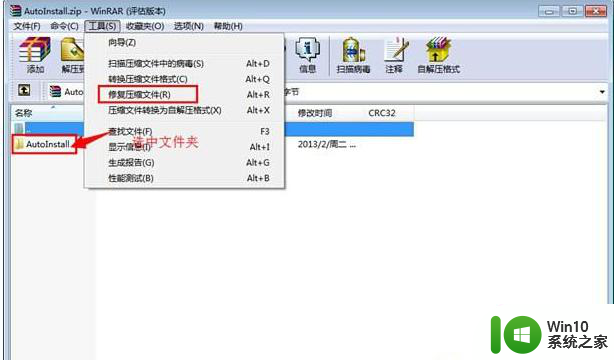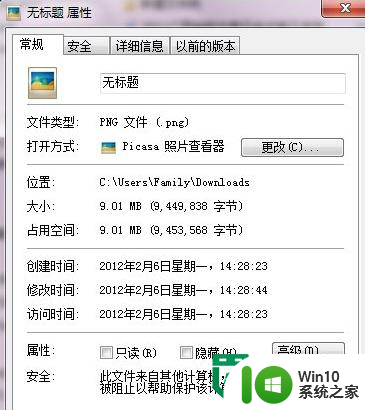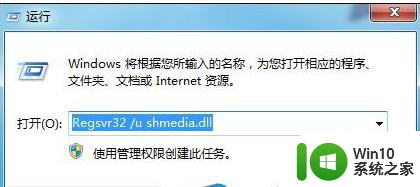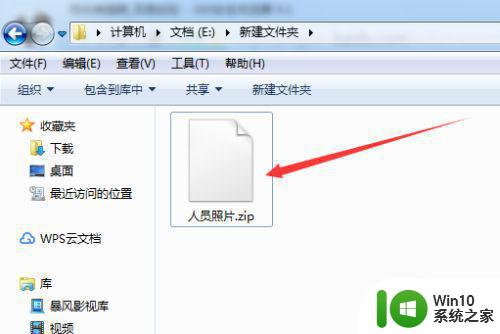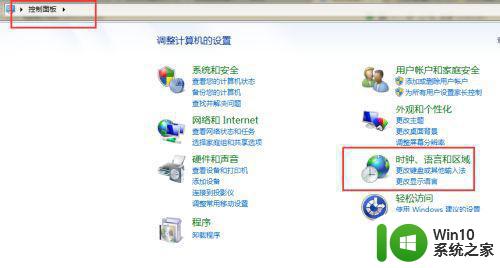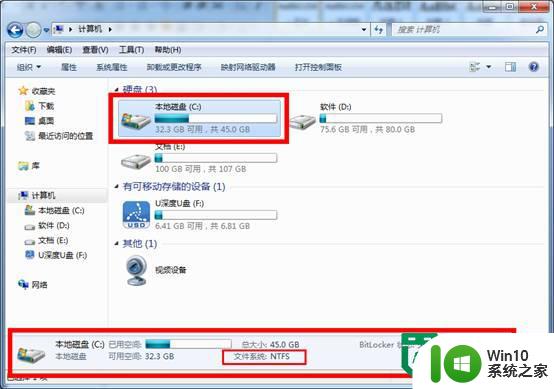Windows7设置将文件压缩到最小的方法 Windows7文件压缩到最小的方法
在Windows 7操作系统中,我们经常需要将文件进行压缩以节省存储空间或便于传输,要实现文件压缩到最小的效果,可以采用一些简单的设置方法。通过调整压缩级别、选择合适的压缩工具以及删除不必要的文件,可以有效地将文件大小压缩到最小,提高存储空间的利用率和传输效率。下面我们来详细了解一下Windows 7文件压缩到最小的方法。
方法/步骤:(优盘启动装windows7系统)
1、这是一个test目录,查看属性我们发现这个文件达到了533MB。
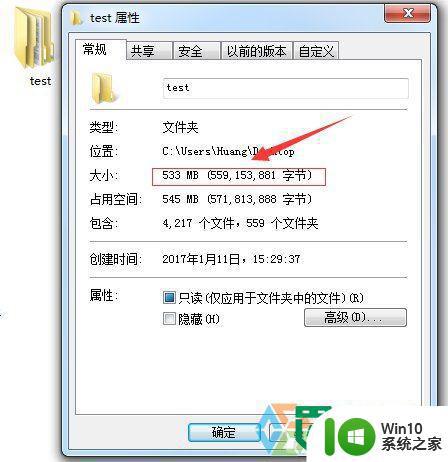
2、右键此目录选择添加到压缩文件。
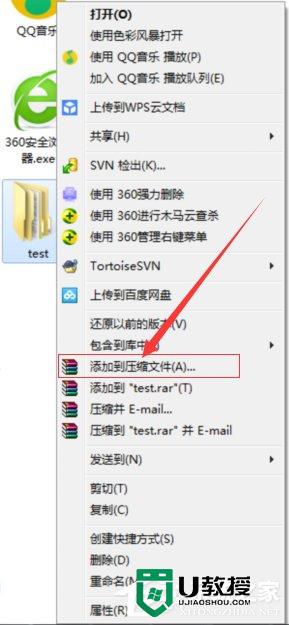
3、在弹出的窗口中讲压缩文件格式选为rar,压缩方式最好,选择字典大小最大,勾选压缩选项中的创建固实压缩。
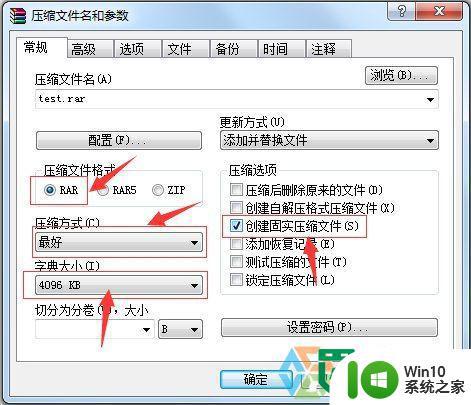
4、选择高级选项卡,点击压缩按钮。
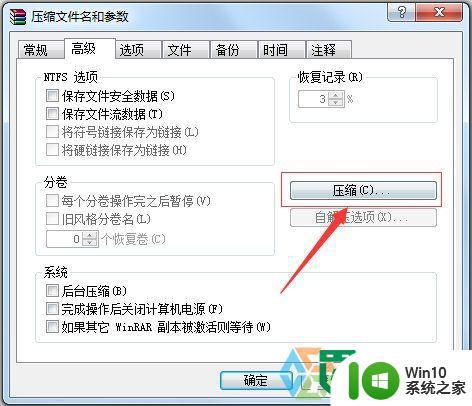
5、将文本压缩中的强制调成128最大值。
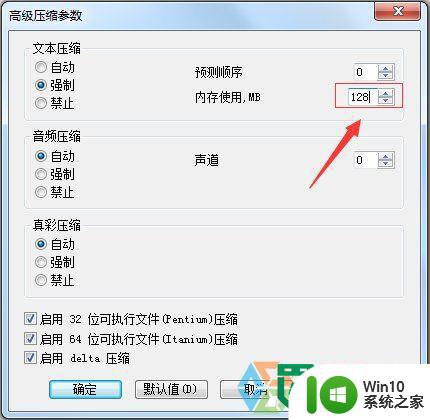
6、点击确定。
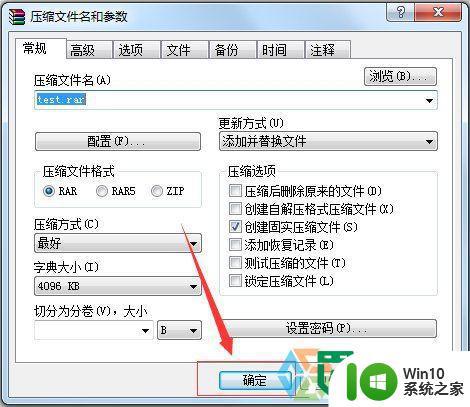
7、等待压缩结束。

8、最后我们的压缩文件已经压缩到了141MB。
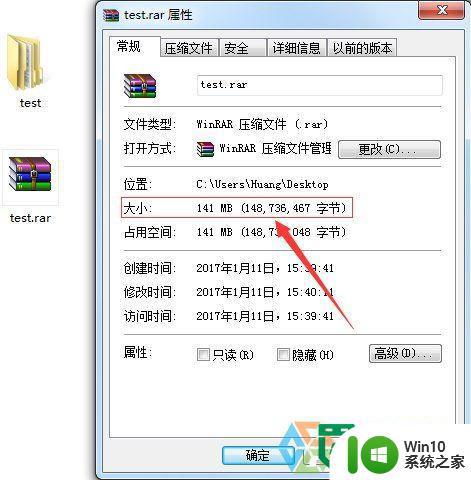
注意事项:
本压缩并不适用于所有文件。
以上就是Windows7设置将文件压缩到最小的方法的全部内容,还有不懂得用户就可以根据小编的方法来操作吧,希望能够帮助到大家。