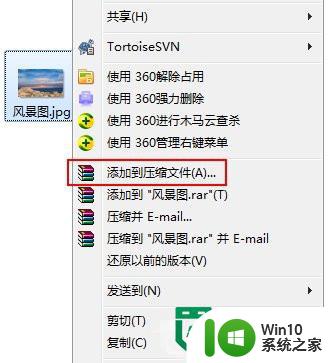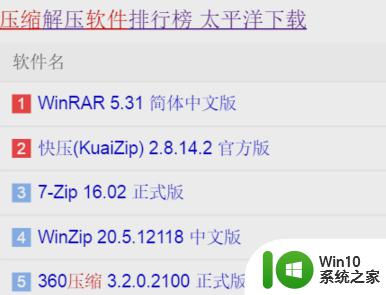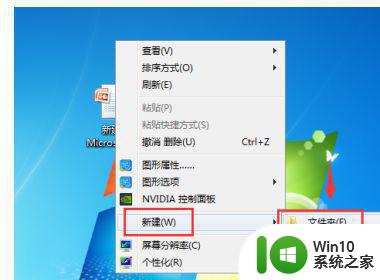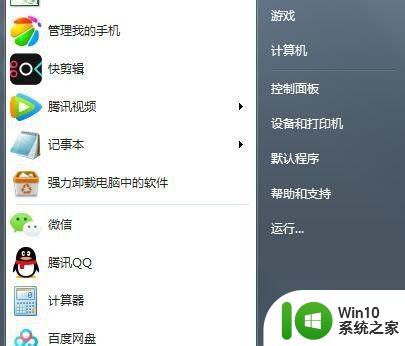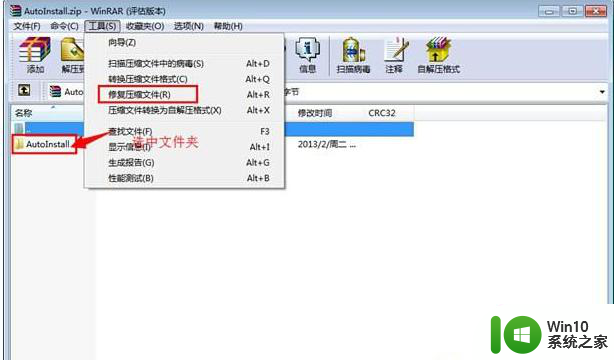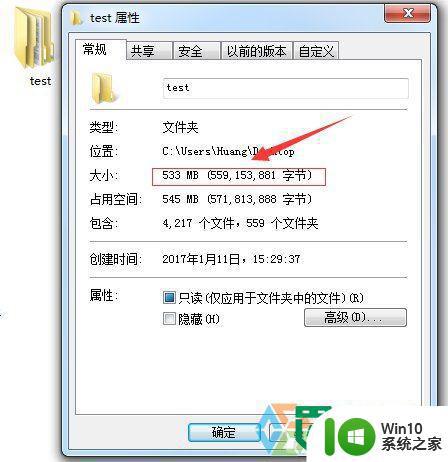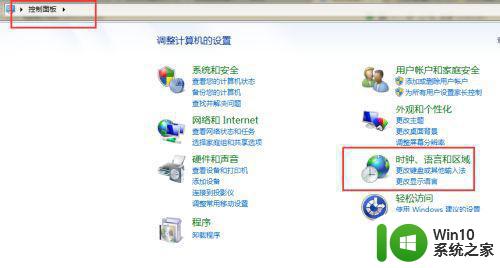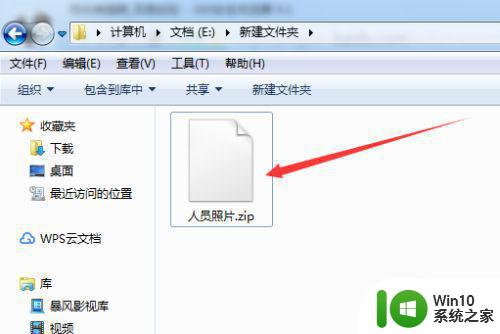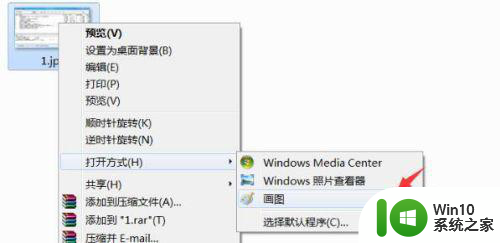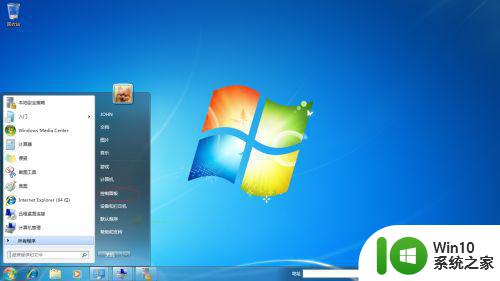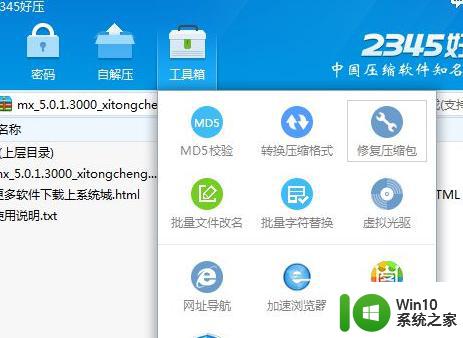win7压缩文件夹的操作方法 win7怎么压缩文件夹
更新时间:2023-12-11 14:52:40作者:zheng
我们可以将win7电脑中的文件进行压缩,方便转移文件或者存放文件,但是有些用户不知道该如何压缩,今天小编教大家win7压缩文件夹的操作方法,操作很简单,大家跟着我的方法来操作吧。
具体方法:
1.在磁盘“D”中,选中要压缩的文件。如选择“客户管理”文件夹;单击鼠标右键,在弹出的列表中披篇选择“添加到压缩文件”命令。
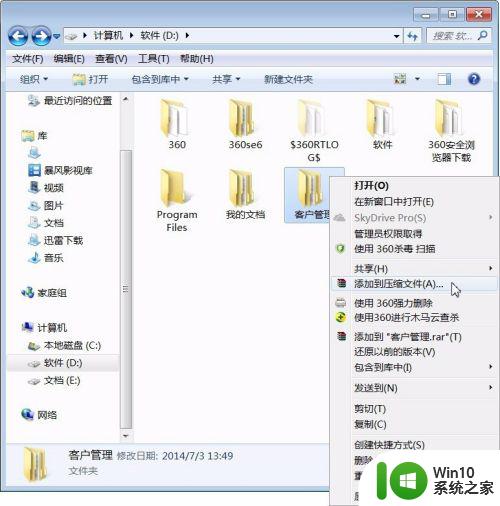
2.弹出“压缩文件名和参数”对话框,选中“RAR”单选钮;单击“浏览”按钮,
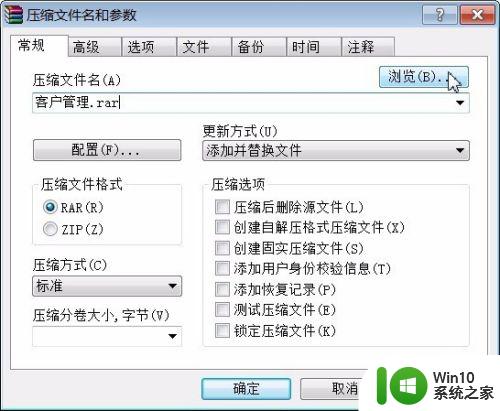
3.弹出“查找压缩文件”对话框,选中“桌面”选项;单击“确定”按钮。
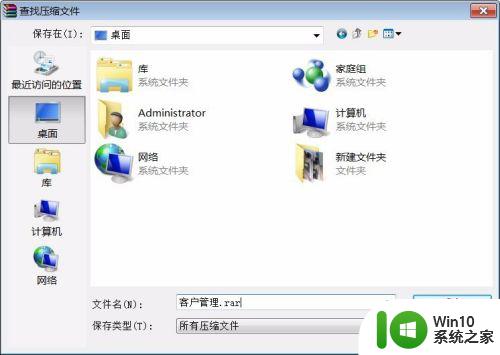
4.进入压缩状态,耐心等待。

5.压缩完成舍新言后够惹,就可以在保存位置看到压缩文件了。

以上就是win7压缩文件夹的操作方法的全部内容,如果有遇到这种情况,那么你就可以根据小编的操作来进行解决,非常的简单快速,一步到位。