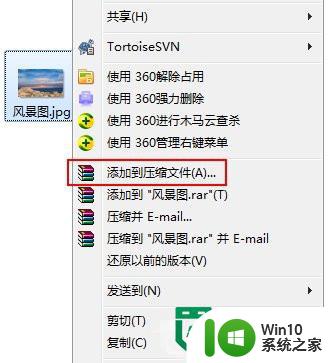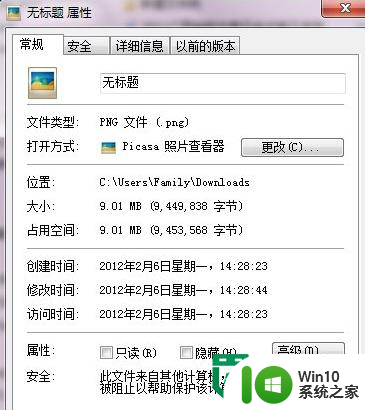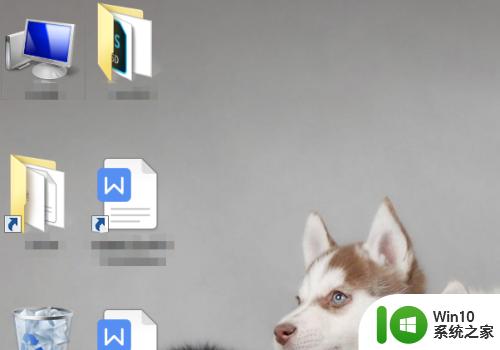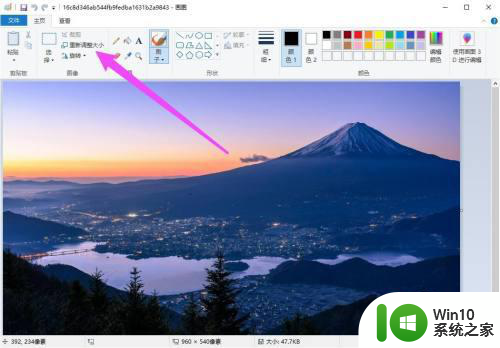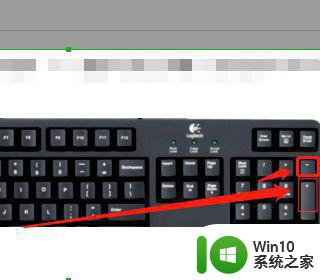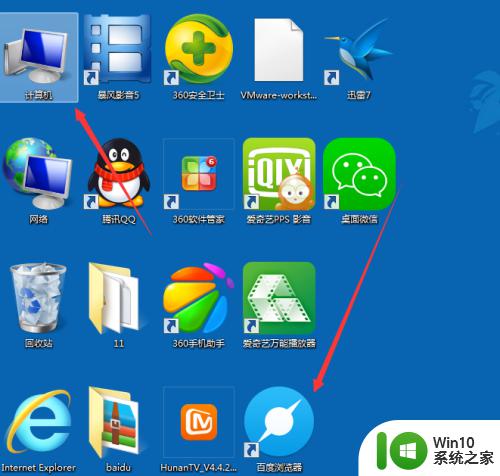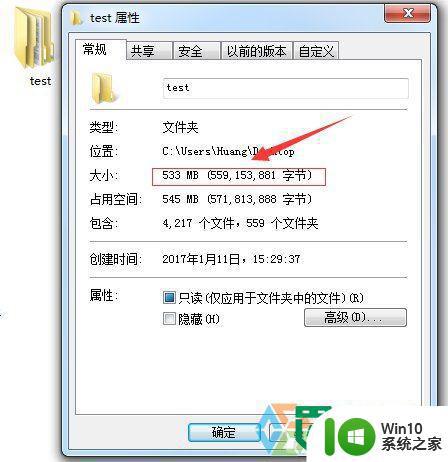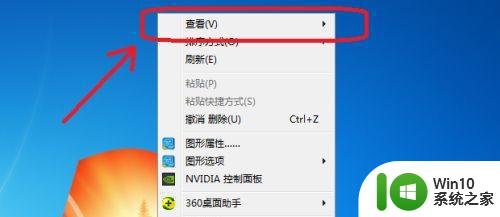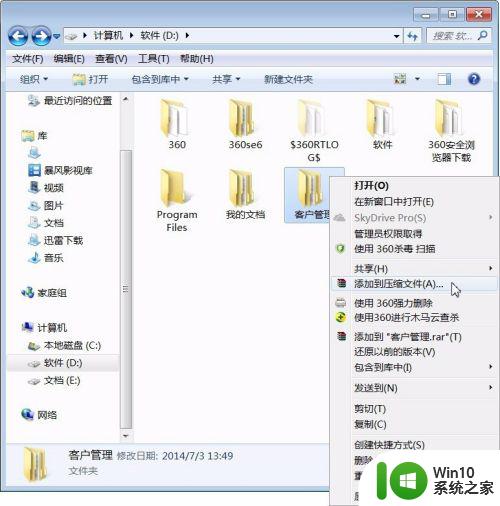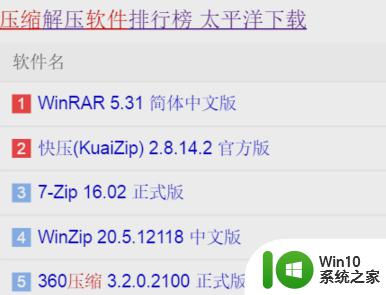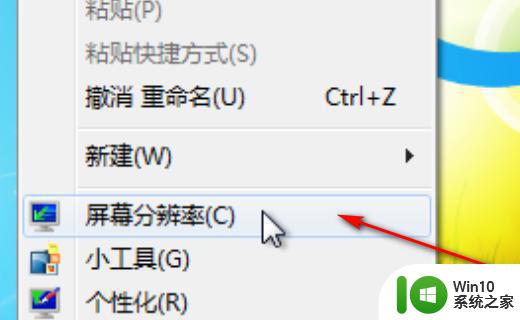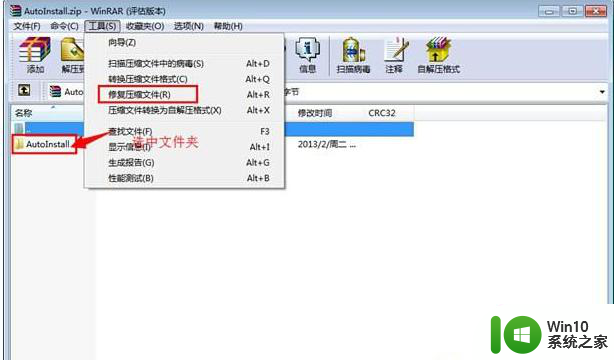快速压缩win7图片大小的方法 win7如何压缩图片大小
在日常使用电脑的过程中,我们经常需要处理和传输大量的图片文件,随着图片的数量增加和文件大小的增长,这些图片往往会占据大量的存储空间,导致电脑运行速度变慢。为了解决这个问题,我们需要学会一些快速压缩Win7图片大小的方法。通过这些方法,我们可以有效地减小图片文件的体积,节省存储空间,并且不会对图片的质量产生明显的影响。在本文中我们将介绍Win7如何压缩图片大小的技巧,帮助您更好地管理和利用电脑中的图片资源。
具体方法如下:
1、鼠标单击右键->打开方式->画图。
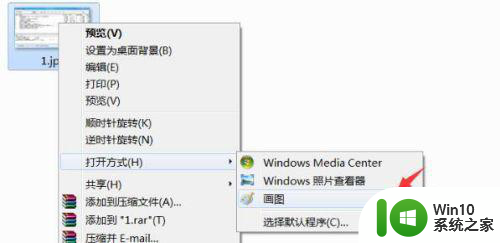
2、单击按钮->重新调整大小,水平值输入50 垂直值会自动等于水平值,单击按钮->确定,图像就会缩放变小。

3、注意分组框->重新调整大小内 默认是选择百分百比缩放,水平和垂直的值都是100,我们可以改变它就可以达到改变图像大小的功能。
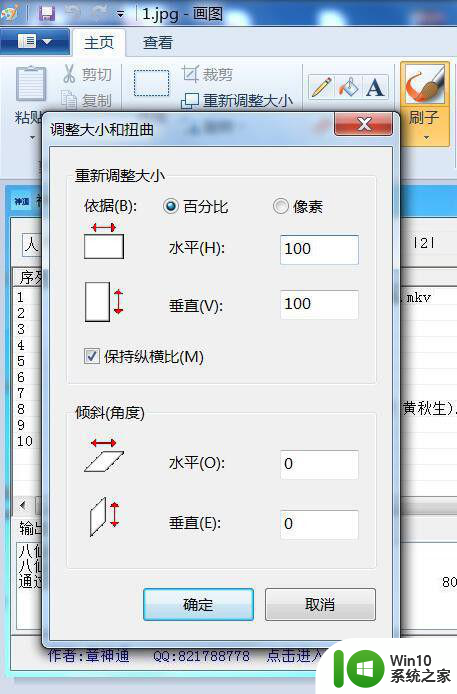
4、水平值输入50
垂直值会相应的改变成50
单击按钮->确定
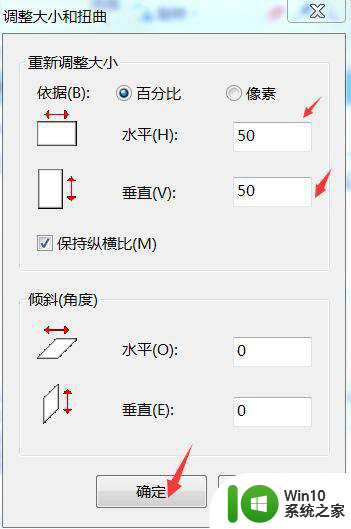
5、此时图像已经变小了50%,单击菜单栏->文件->另存对话框->选择JGP文件->单击按钮->保存,就可以了。
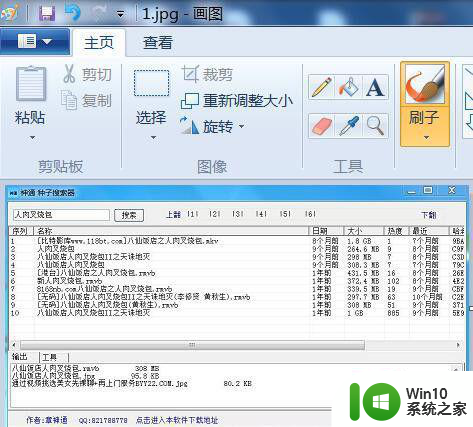
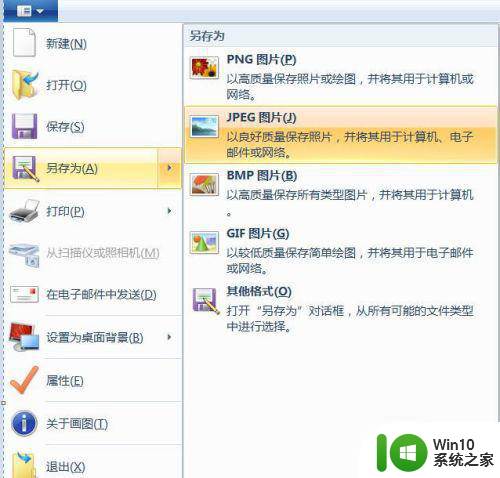
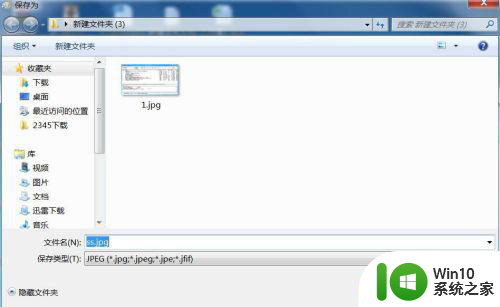
以上就是关于如何快速压缩Win7图片大小的全部内容,如果您遇到相同情况,您可以按照以上小编的方法来解决。