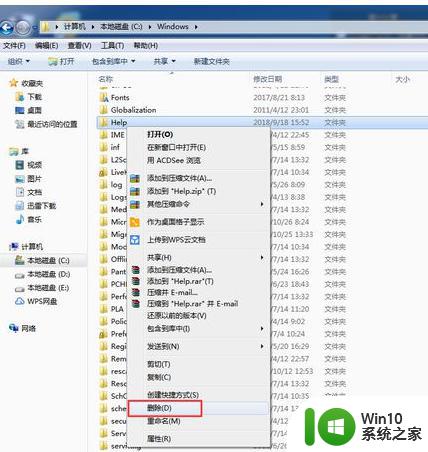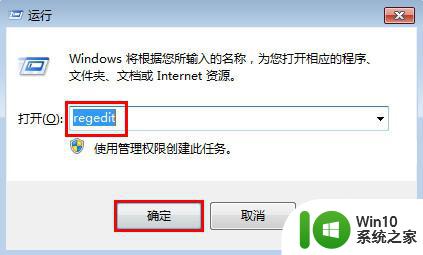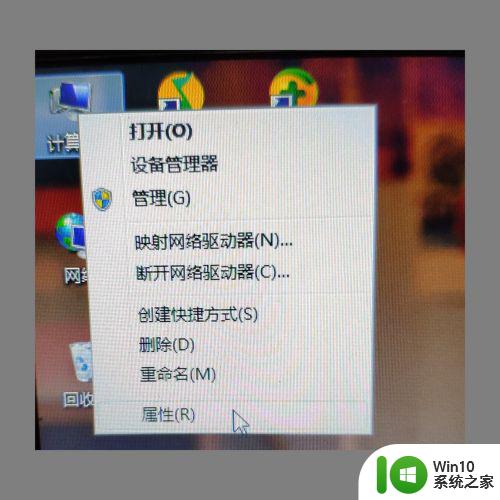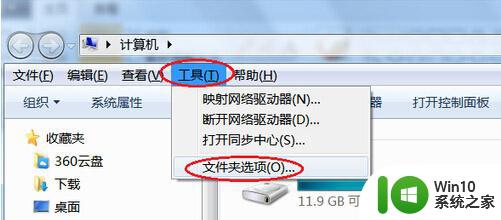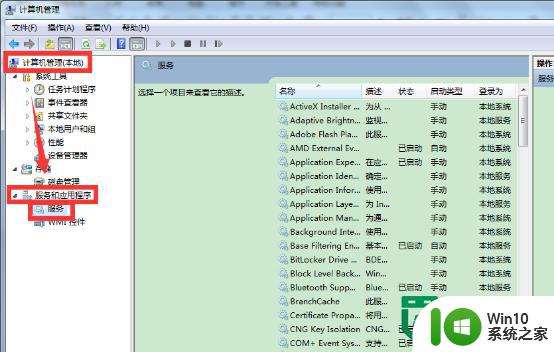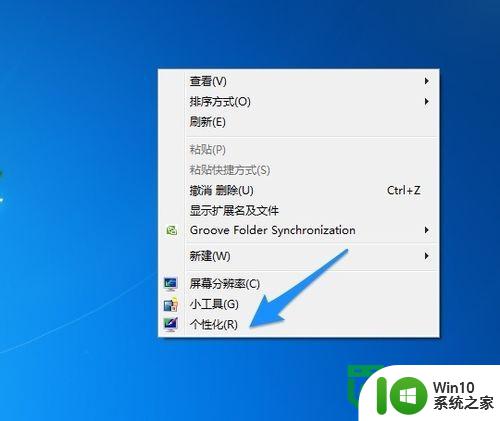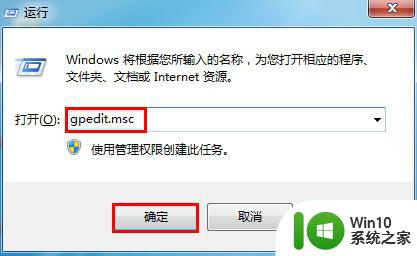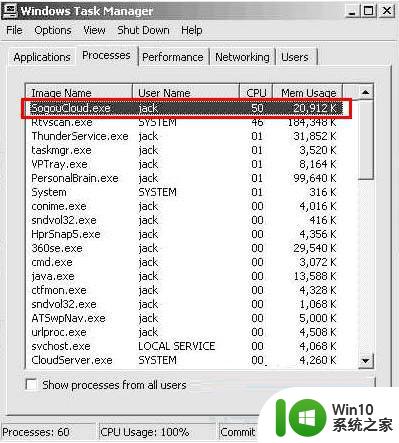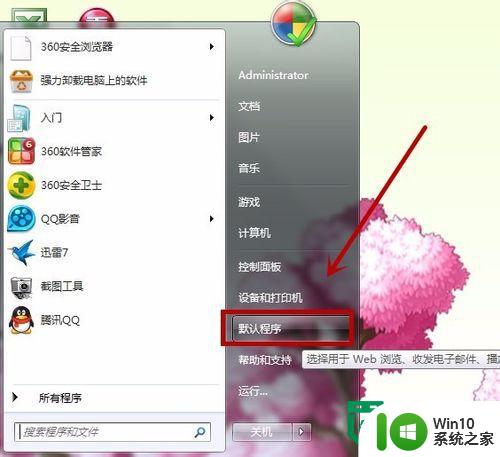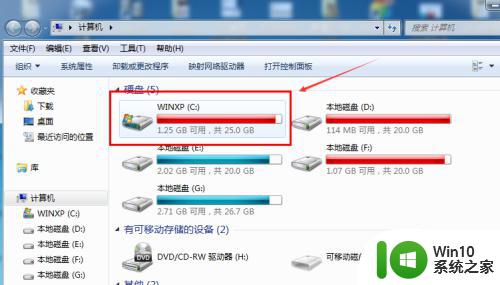Windows7系统解除文件占用的最佳方法 Windows7系统如何解除文件被占用的方法
在使用Windows7系统时,经常会遇到文件被占用无法删除的情况,这给用户带来了困扰,解除文件占用的最佳方法是通过任务管理器查找并关闭占用该文件的进程,或者使用命令行工具来释放文件的占用。也可以尝试重启计算机来解除文件被占用的情况。通过这些方法,用户可以轻松地解决文件被占用无法删除的问题,提高工作效率。
具体的设置方法:(优盘启动装windows7系统)
1、关闭预览功能后删除
因为Windows系统一般都默认选中了视频和图片的“预览”功能,所以删除此类文件时会提醒“无法删除”,这就需要我们关闭该预览功能。
打开“开始菜单”,点击“运行”命令后输入“Regsvr32 /u shmedia.dll”回车即可。
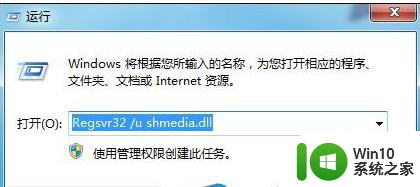
2、结束相关进程后再删除
删除文件有时系统会提示“文件正在使用,不能被删除”。虽然与待删文件相关联的程序已经退出了,但相关进程可能还在运行。打开任务管理器,结束相关进程后就可以删除文件了。
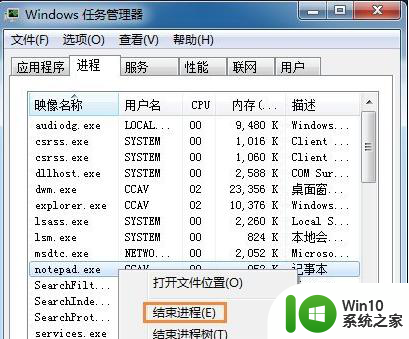
当在“任务管理器”中结束进程时提示“不能终止进程”的话,我们可以用“NTSD”命令强行终止进程,使用格式为:C:>ntsd -c q -p 进程的PID值 即同时按下Win键和R键或者在“开始”菜单中,调出“运行”并输入“ntsd -c q -p 1276”即可,1276是记事本的进程PID。
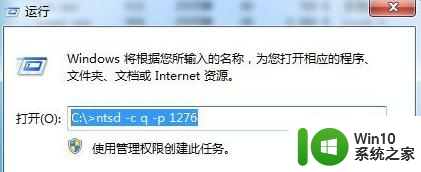
3、用WinRAR帮你删除
WinRAR有一个删除功能,我们可以用这个功能进行删除。
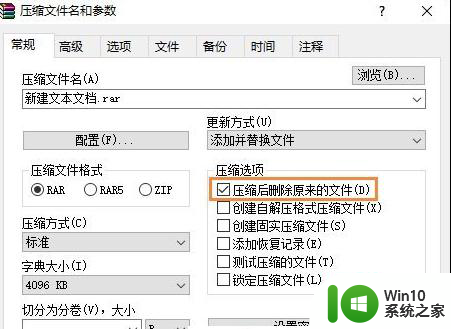
鼠标右键单击需要删除文件,在右键菜单中选择“添加到压缩文件”菜单,并且在弹出的对话框中勾选“压缩后删除源文件”,点击“确定”。这一步,WinRAR软件就可以在创建该压缩文件的同时,会把原文件删除。大家再把新创建的压缩文件删除,就可以达到同样的效果了。
以上就是Windows7系统解除文件占用的最佳方法的全部内容,碰到同样情况的朋友们赶紧参照小编的方法来处理吧,希望能够对大家有所帮助。