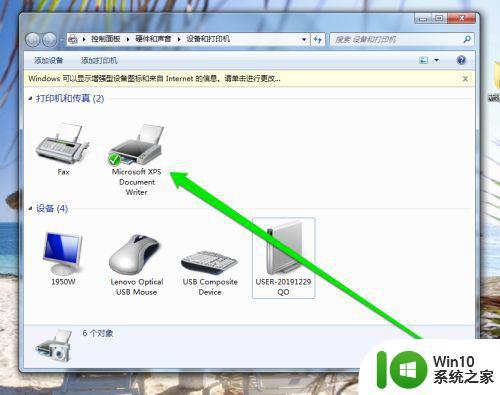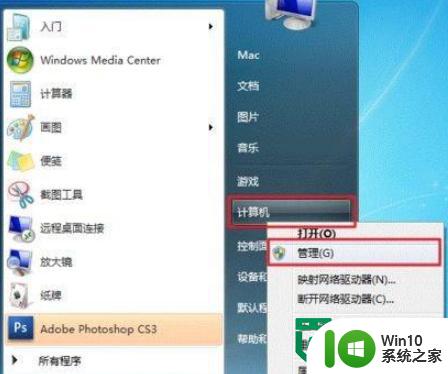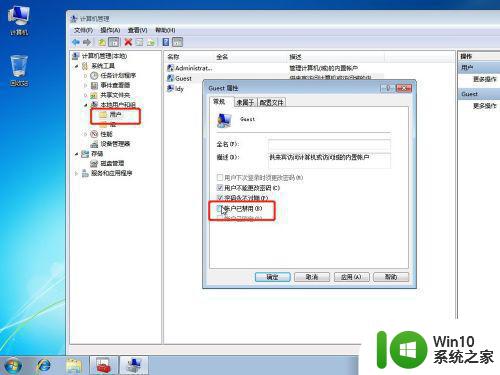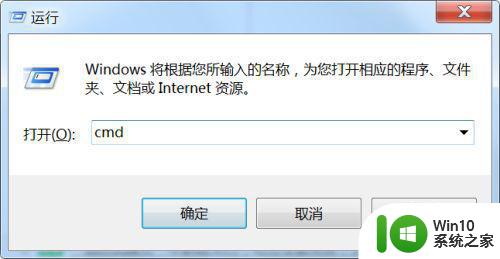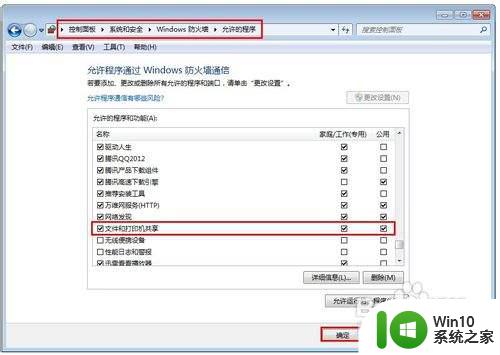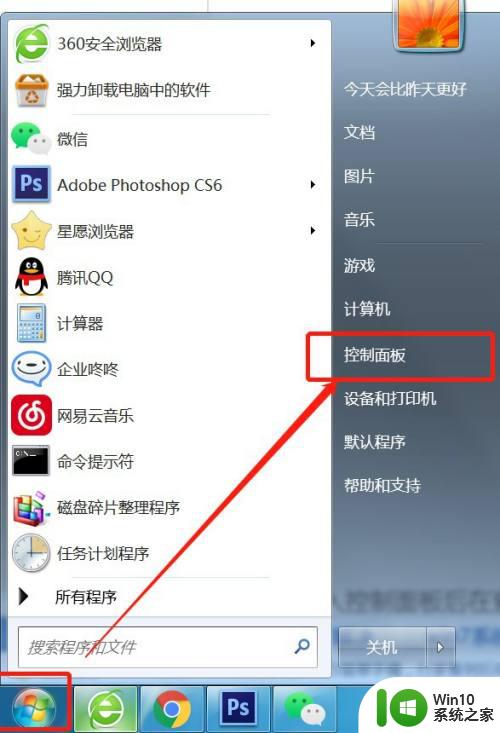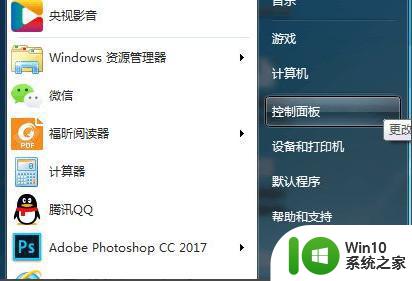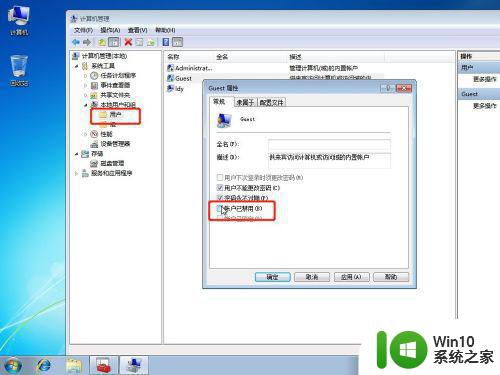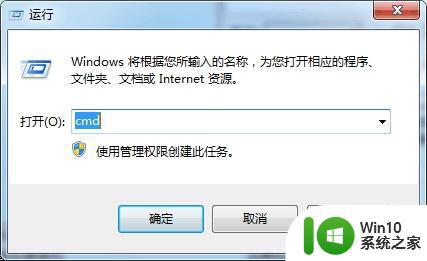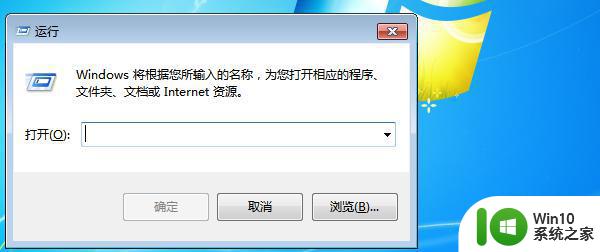2台win7系统电脑如何设置共享打印机 win7电脑共享打印机的具体步骤
2台win7系统电脑如何设置共享打印机,在现代科技的发展下,打印机已经成为我们生活中不可或缺的一部分,在家庭或办公环境中,如果有多台电脑需要使用同一台打印机,传统的方式往往需要通过数据线连接,不仅繁琐而且不便。而借助Windows 7系统的共享打印机功能,我们可以轻松实现多台电脑共享一台打印机的便利,大大提高了工作效率和便捷性。接下来让我们一起来了解一下在两台Windows 7系统电脑上如何设置共享打印机的具体步骤。
具体方法:
1、先保证一台电脑能够正常连接打印机且能够打印(如图,小编连接的打印机为KONICA MINOLTA 266 XPS)。

2、关闭本机防火墙:开始-》控制面板-》控制面板-》系统和安全-》Windows防火墙-》打开或关闭Windows防火墙,将家庭或工作网络和公用网络都关闭。
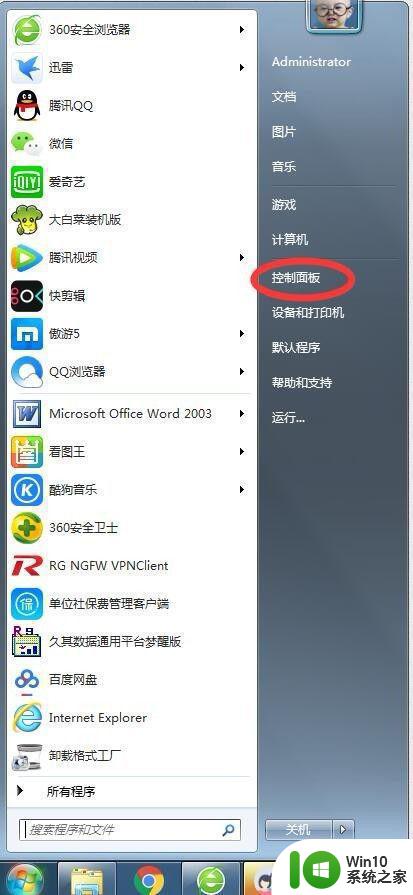
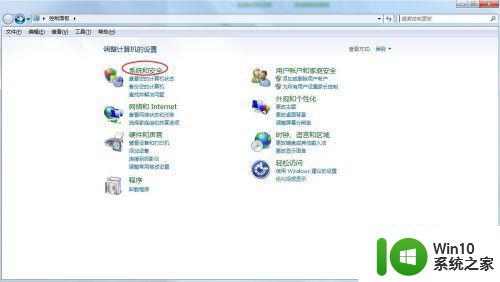
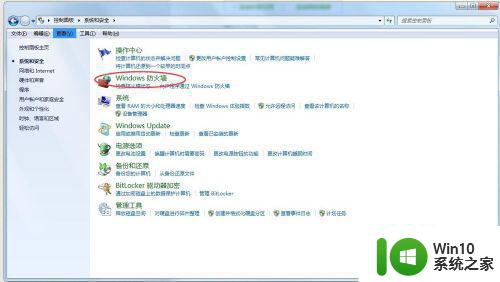
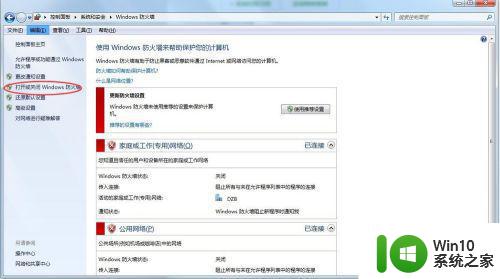
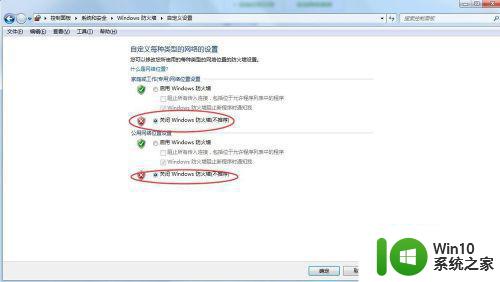
3、共享本机打印机:开始-》设备和打印机-》找到本机能正常打印的打印机-》属性-》共享-》两项都打√(为了便于分辨,我将打印机名称后缀修改成了1178)。

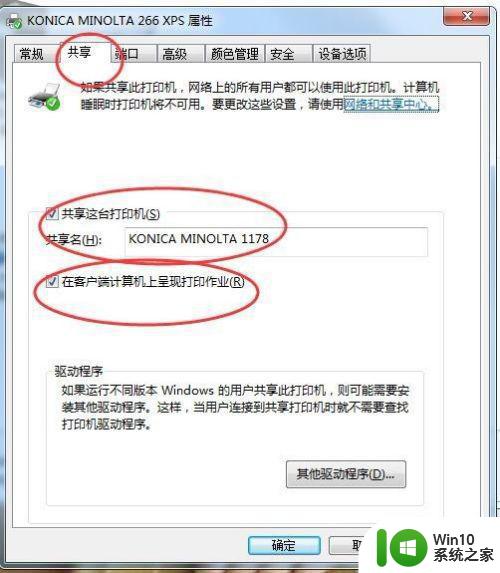
4、设置本机名称和登录密码:
设置密码:开始-》控制面板-》用户账户和家庭安全-》用户账户-》设置密码(这里小编已经设置好了)
设置本机电脑名称:小编将本机电脑名称设置为xiyond
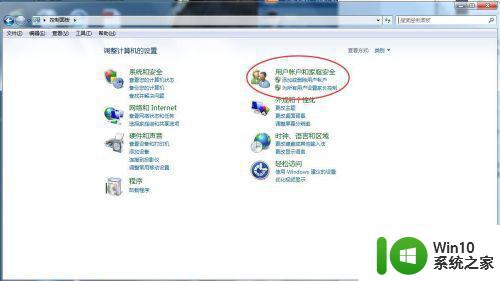
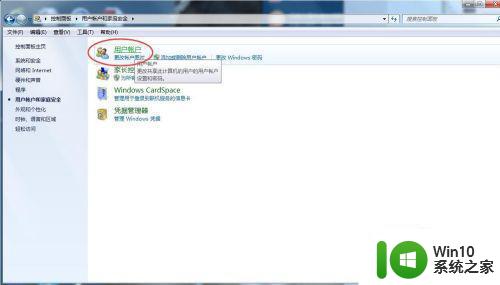
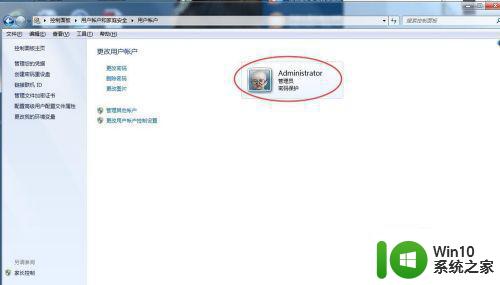
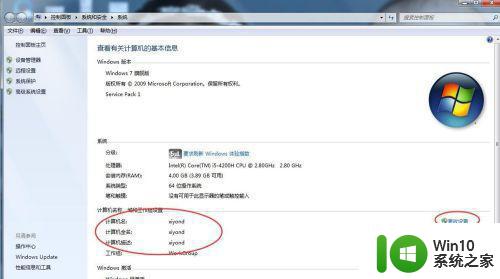
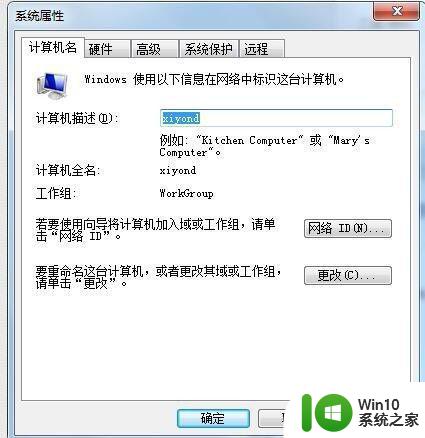
5、查看本机局域网络:打开网络和共享中心,查看网络(我这里是工作网络)。
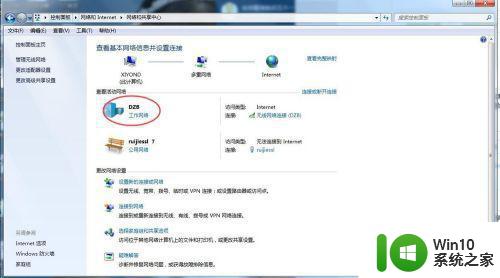
6、设置另一台电脑网络:首先要保证2台电脑在同一局域网,查看网络连接即可。如图,小编2台电脑都连接在一名叫“DZB”的WIFI中。
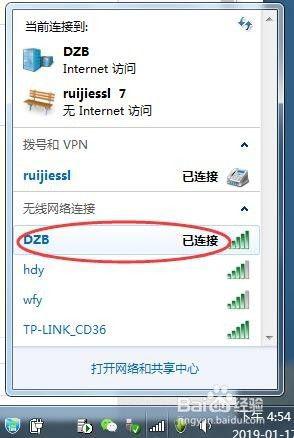
7、关闭另一台电脑防火墙,方法同上,在此不再赘述。
8、设置另一台电脑网络(保证2台电脑在同一网络),这里可以看见,2台电脑都是在工作网络,如果不一样,可点击选择即可。
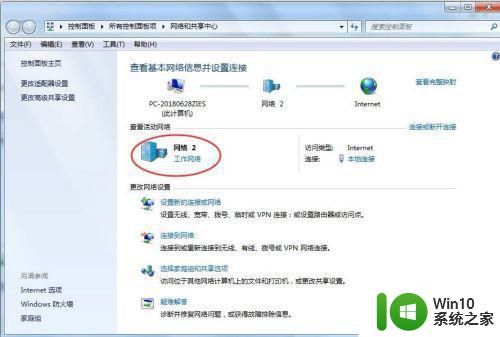
9、点击进去可以通过工作组查看我之前的本机,点击本机名进入,输入本机的用户名和密码进入,即可看见名称后缀为1178的打印机。
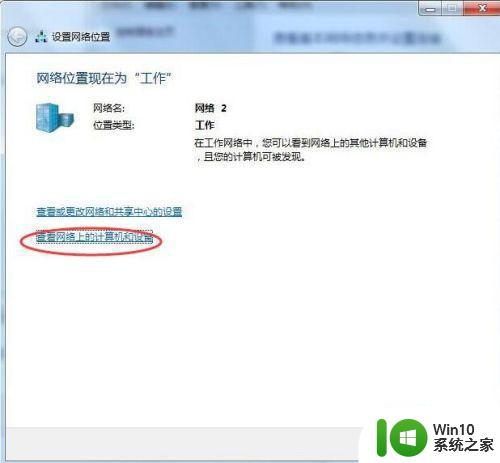
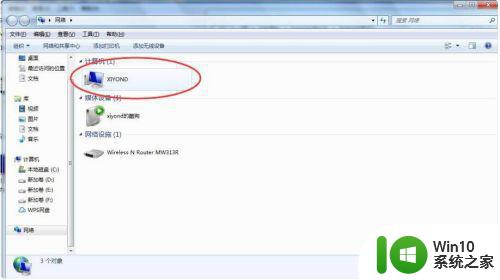
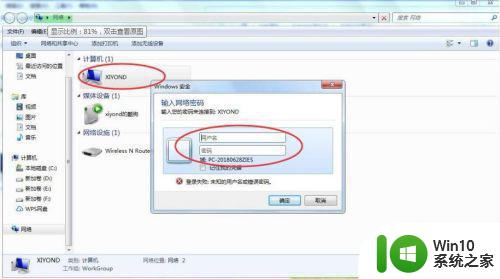
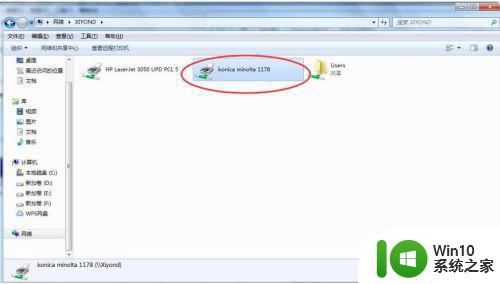
10、添加打印机:开始-》设备和打印机-》添加打印机-》添加网络、无线打印机-》搜索,即可发现后缀名为1178的打印机,双击-》下一步,添加成功!此时,你已经成功添加了网络打印机,可以进行打印了!
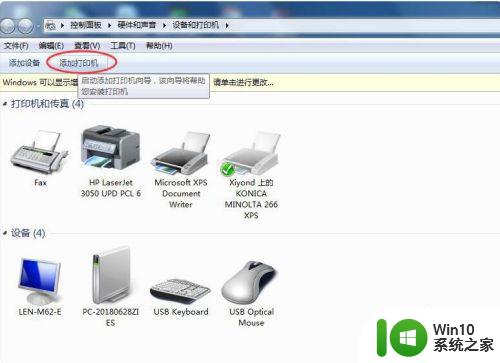
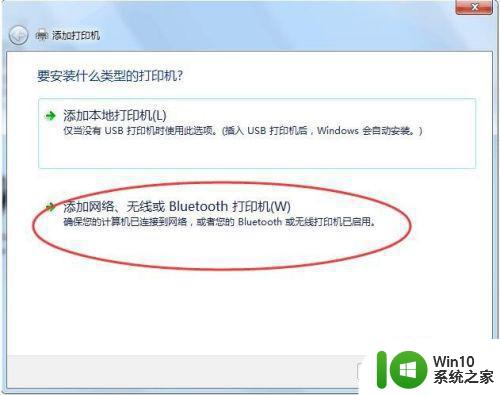
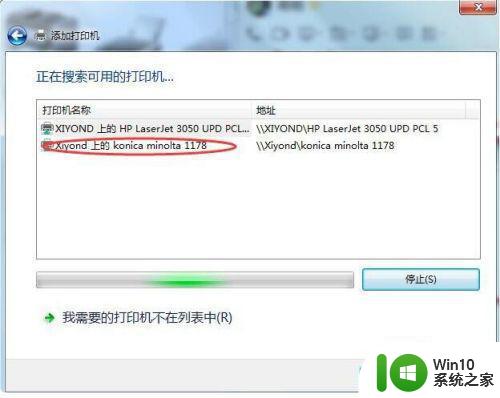
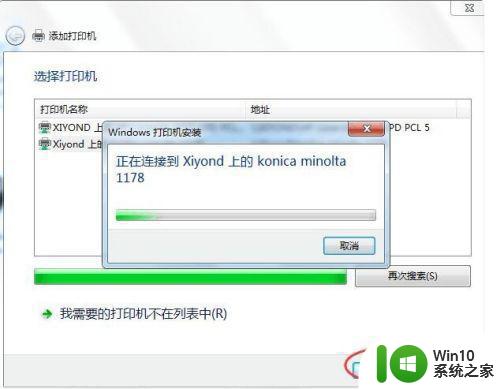
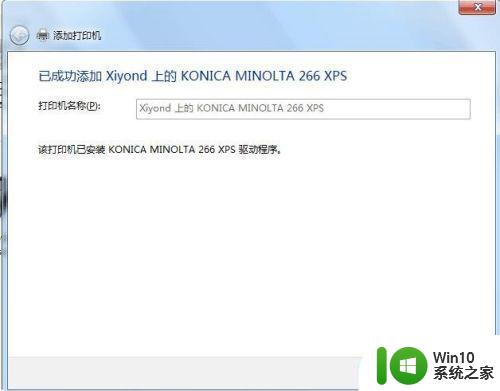
以上是关于如何在两台win7系统电脑上设置共享打印机的全部内容,如果您遇到相同的问题,可以参考本文中介绍的步骤进行修复,希望这对您有所帮助。