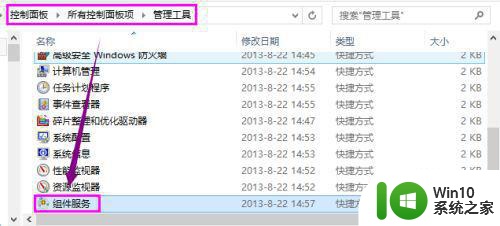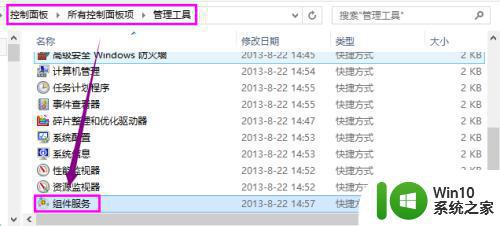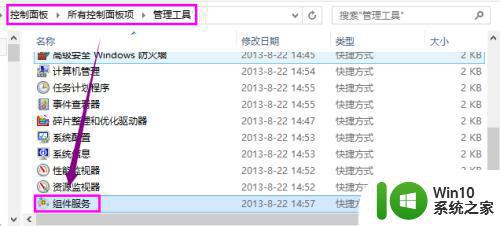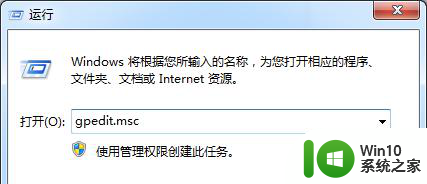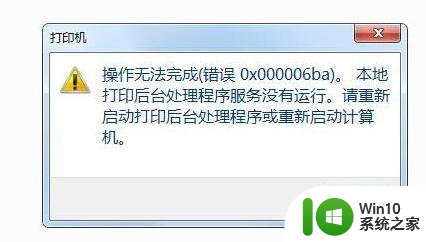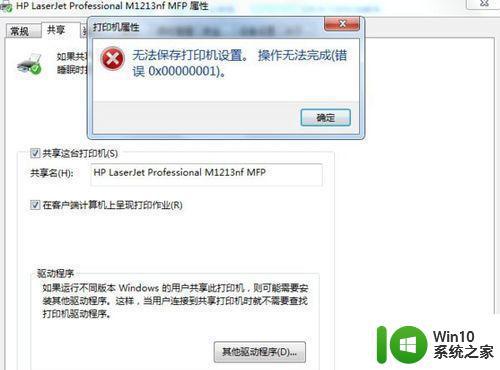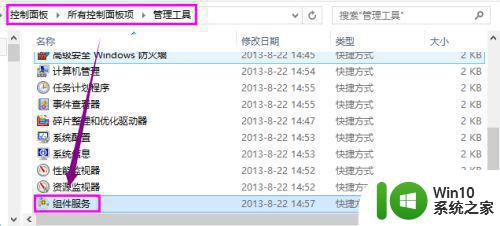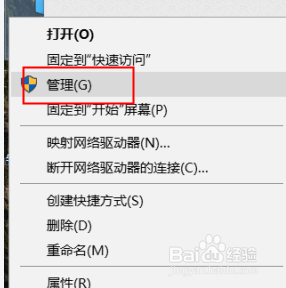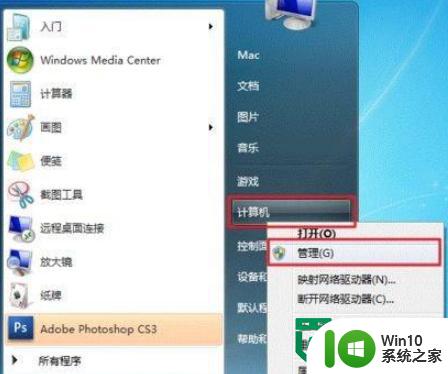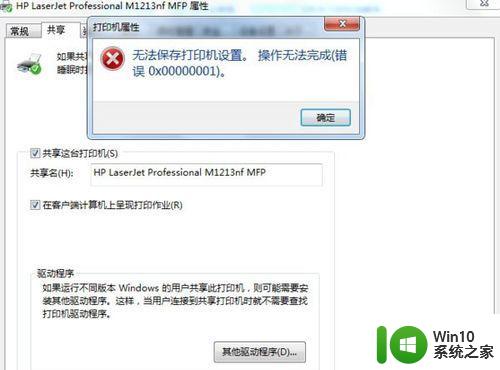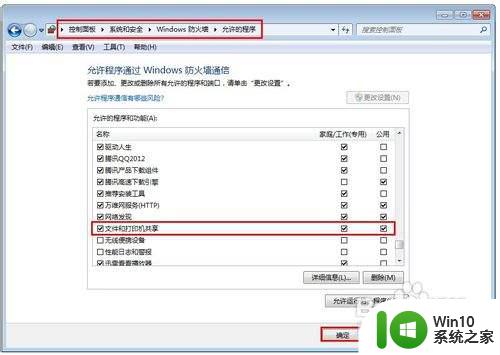win7电脑打印机共享出现错误0x000006d9怎么解决 win7电脑打印机共享设置错误0x000006d9解决方法
更新时间:2024-11-01 13:25:58作者:xiaoliu
在使用Win7电脑进行打印机共享时,有时会出现错误代码0x000006d9的情况,这个错误通常是由于打印机共享设置不正确造成的,要解决这个问题,可以尝试重新设置打印机共享权限,确保网络连接正常并且正确配置打印机共享选项。也可以尝试在服务管理器中启用相关服务来解决这一问题。通过以上方法,我们可以有效解决Win7电脑打印机共享出现错误0x000006d9的情况,确保打印机正常工作。
具体方法:
1、按win+R,启动“运行”;
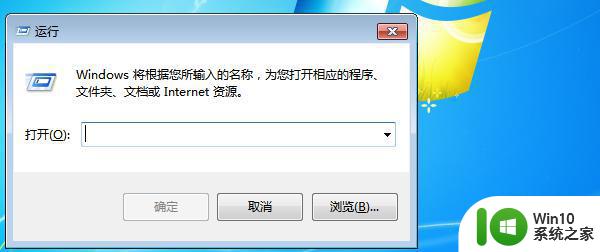
2、在框内输入services.msc后回车;
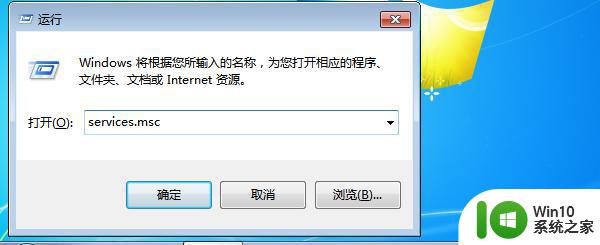
3、在从服务中找到windows firewall此项服务,右键属性,点启动,OK!
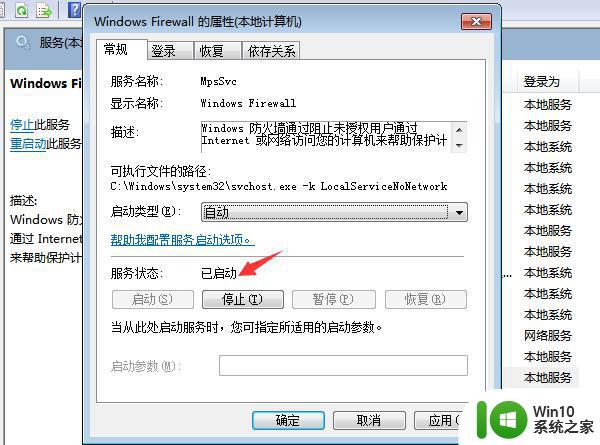
4、按WIN键-设备和打印机。
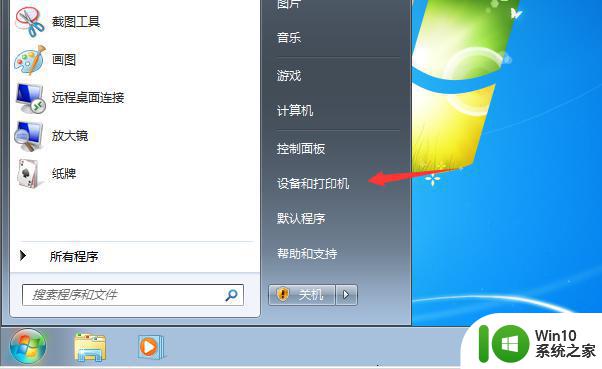
5、在当前所连接的打印机图标上右键打印机属性-共享。
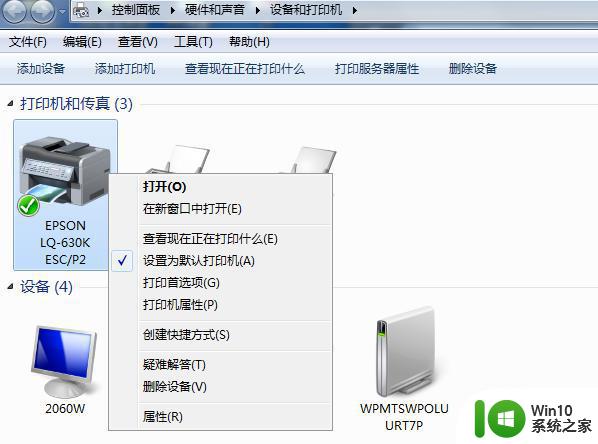
6、勾选共享这台打印机,确定。
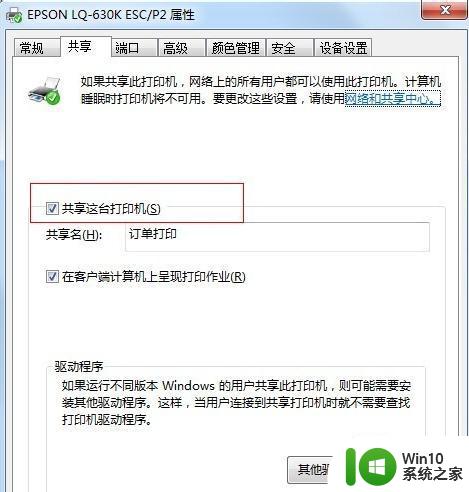
以上就是win7电脑打印机共享出现错误0x000006d9怎么解决的全部内容,有遇到这种情况的用户可以按照小编的方法来进行解决,希望能够帮助到大家。