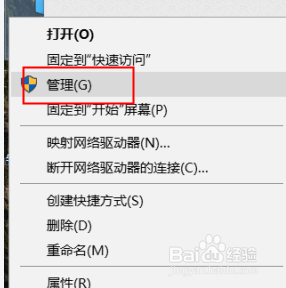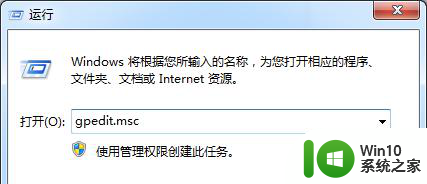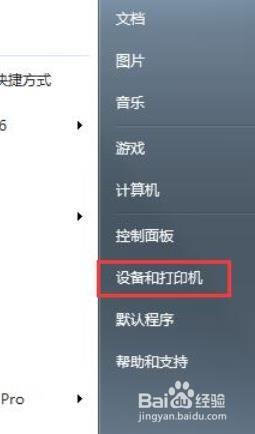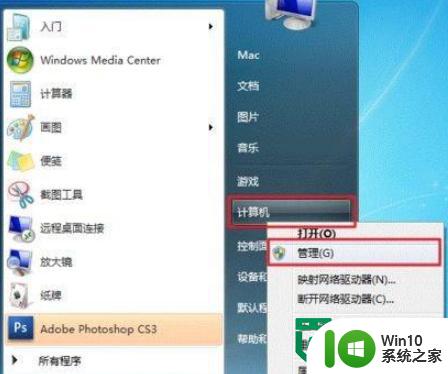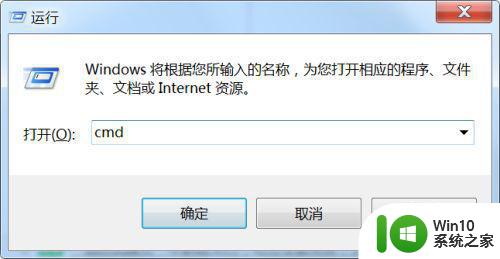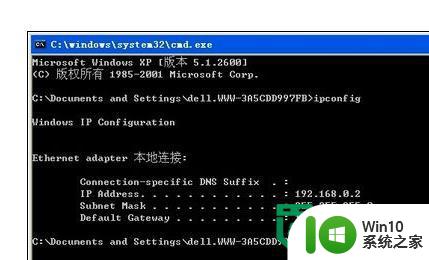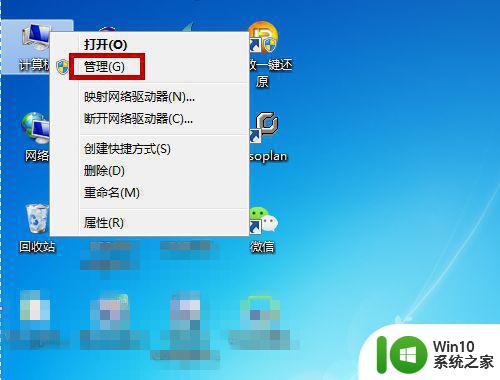大神教你把win7电脑连接共享打印机的方法 win7电脑连接共享打印机的步骤
大神教你把win7电脑连接共享打印机的方法,在现代社会中电脑已成为我们生活中不可或缺的工具,而打印机作为电脑的重要配件之一,更是在工作和学习中发挥着重要的作用。当我们面临多台电脑需要同时使用打印机的情况时,如何实现共享打印机的功能成为了一个问题。幸运的是在Win7系统中,我们可以轻松地连接和共享打印机,从而实现多台电脑共享打印的目的。接下来我将向大家介绍Win7电脑连接共享打印机的具体步骤,让我们一起来学习如何实现这一功能吧!
1、先点击电脑桌面左下角“开始”菜单,找到“控制面板”,点击进入控制面板。
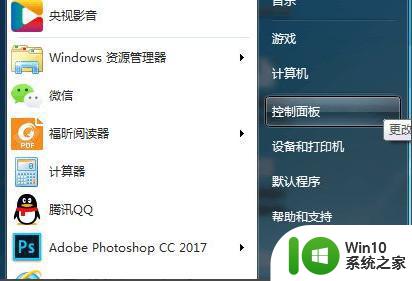
2、进入控制面板后,找到“设备和打印机”,点击进入设备和打印机。
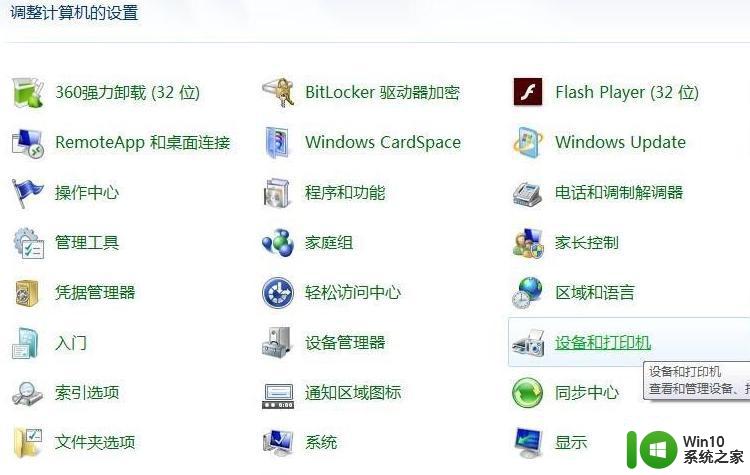
3、进入设备和打印机后,左上角找到“添加打印机”,点击进入添加打印机。

4、进入添加打印机后,选择“添加网络、无线或Bluetooth打印机(W)”。

5、进入“添加网络、无线或Bluetooth打印机(W)”后,电脑会自动搜索同一局域网内可以连接的到的共享打印机。如显示有自己要连接的打印机,选中点击右下角下一步后连接即可。
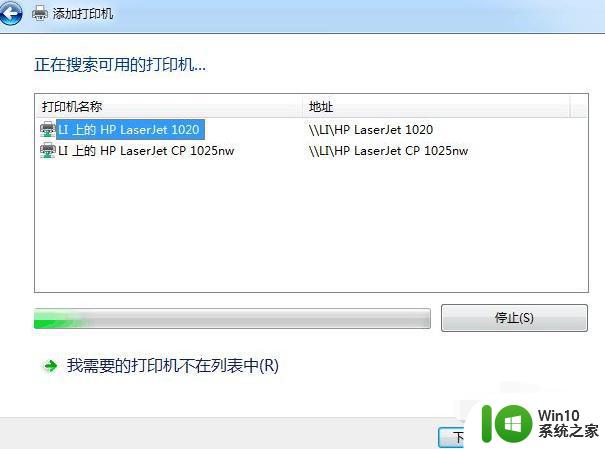
6、如果在上一步中没有显示自己要连接的打印机,则鼠标点击页面下面的“我需要的打印机不在列表中”。
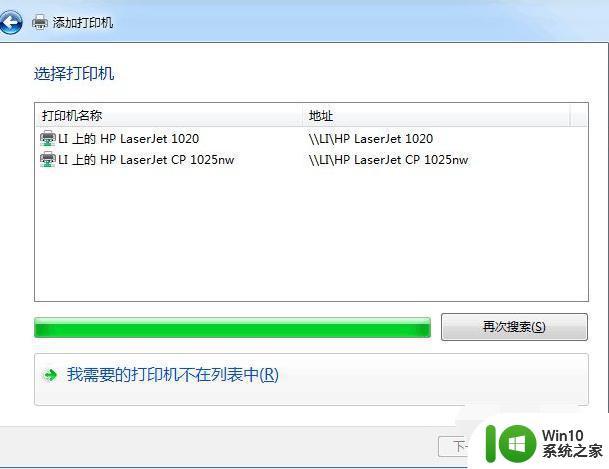
7、点击“我需要的打印机不在列表中”后,选择“浏览打印机”,然后点击后下角下一步。
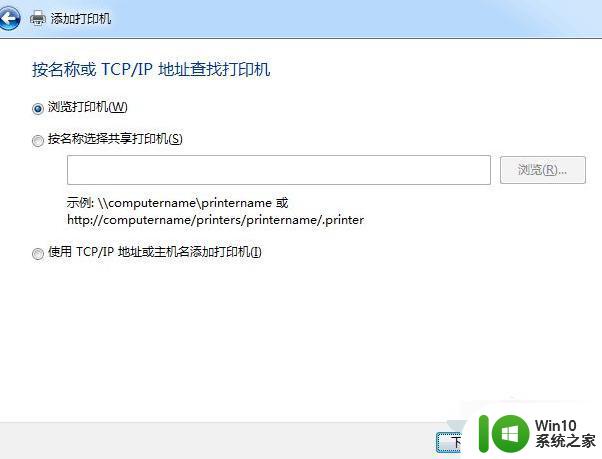
8、进入后,选中自己需要连接的电脑,然后鼠标点击后下角“选择”。

9、进入后选中自己需要连接的打印机,鼠标点击右下角“选择”连接即可。
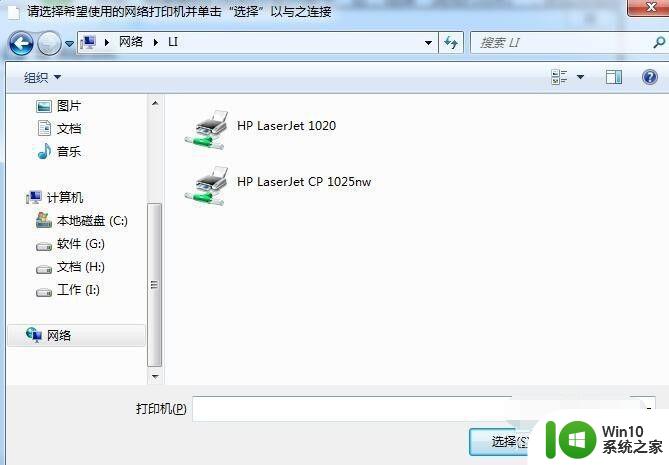
以上就是我教你把Win7电脑连接到共享打印机的方法的全部内容,如果您还有不懂的地方,可以按照我的步骤来操作,希望我的方法能够帮助到您。