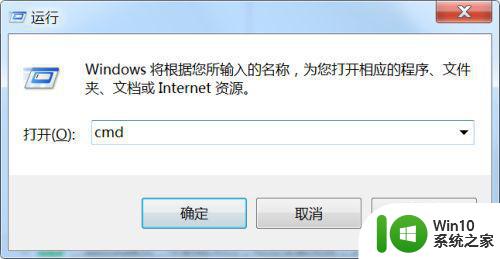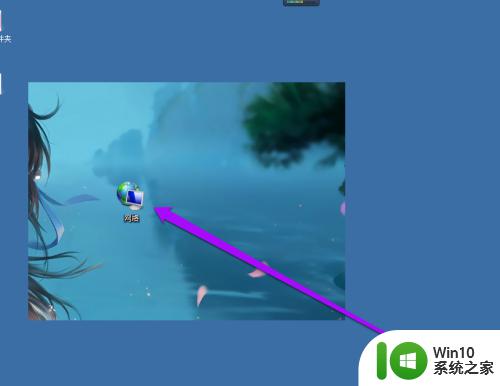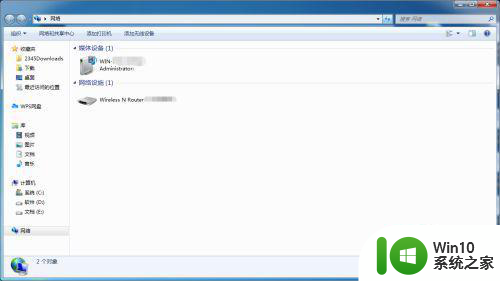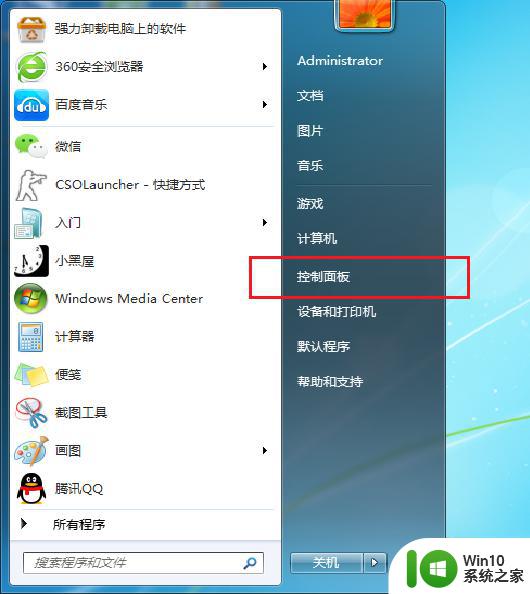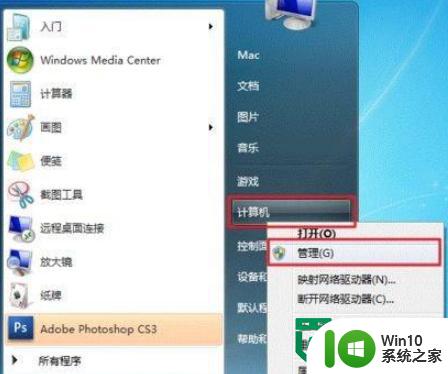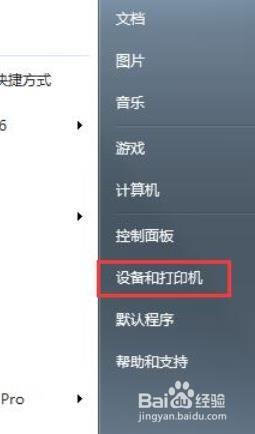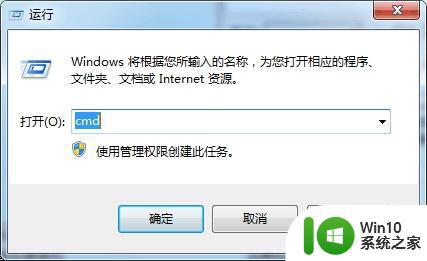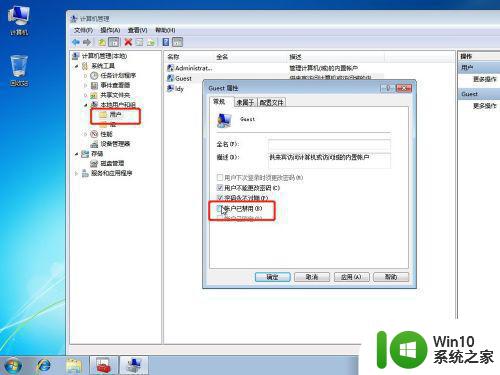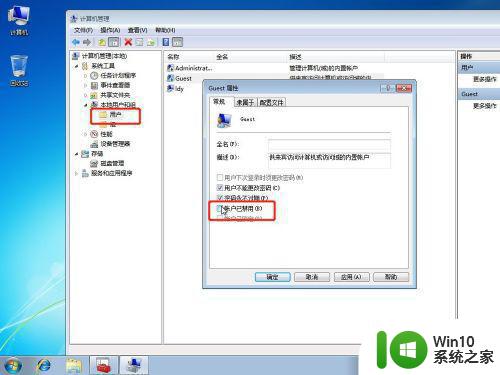win7系统搜索不到共享打印机的处理步骤 win7打印共享无法搜索到共享打印机解决方法
win7系统搜索不到共享打印机的处理步骤,在使用Win7系统时,有时我们可能会遇到无法搜索到共享打印机的问题,这个问题不仅会给我们的工作和生活带来不便,还可能导致我们无法正常完成打印任务。幸运的是我们可以采取一些简单的步骤来解决这个问题。本文将介绍Win7系统搜索不到共享打印机的处理步骤和解决方法,帮助我们迅速解决这一困扰。
具体解决方法如下:
1、同时按下Win键+R键,打开运行。
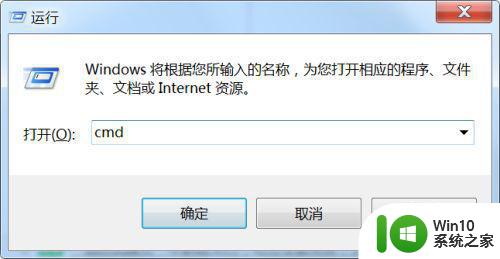
2、在运行窗口输入gpedit.msc,回车或者点击确定。
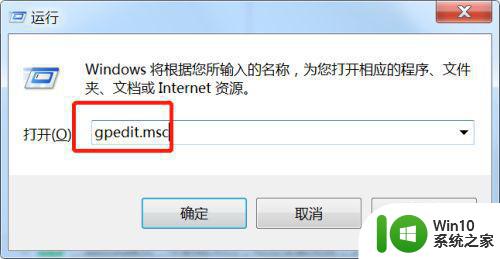
3、在组策略界面,依次找到”计算机配置-windows设置-安全设置-本地策略-用户权限分配“。
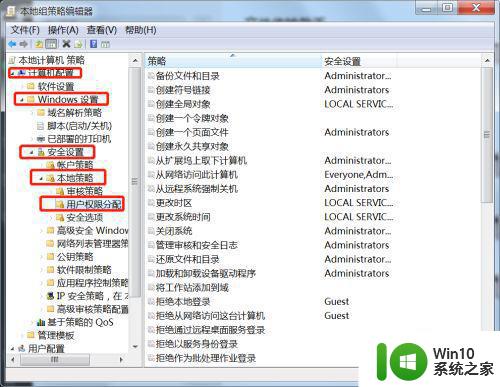
4、点击用户权限分配,在右侧找到”拒绝从网络访问这台计算机“。
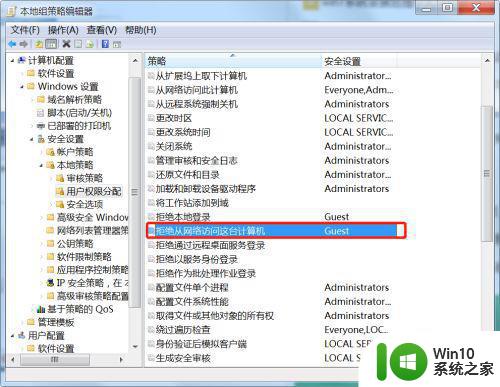
5、双击该项,然后在设置界面点击Guest,接着点击删除,最后确定。
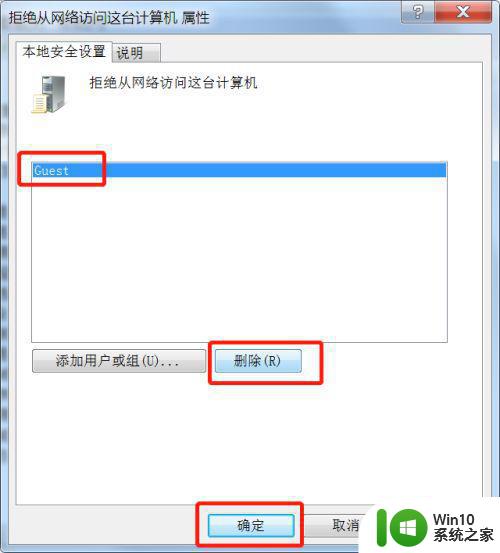
6、在桌面找到计算机图标,右键选择管理。
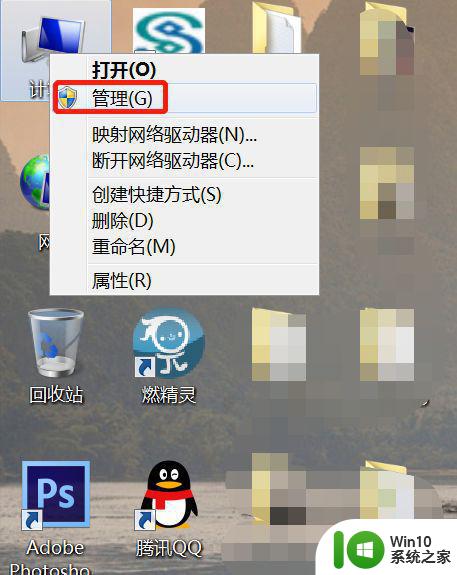
7、在计算机管理界面,依次找到”系统工具-本地用户和组-用户“。
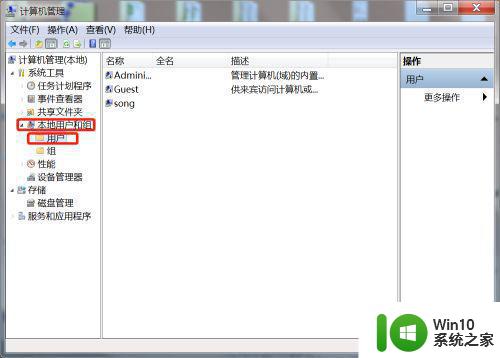
8、点击用户项,在右侧找到Guest。
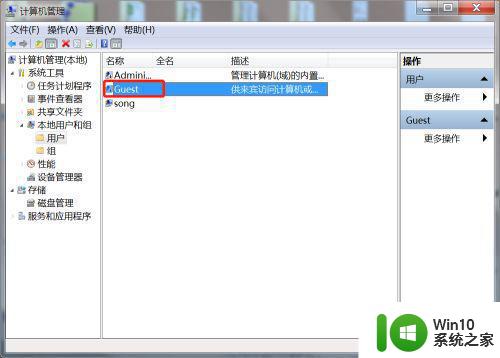
9、双击Guest,在打开界面取消‘账户已禁用’前的勾号。
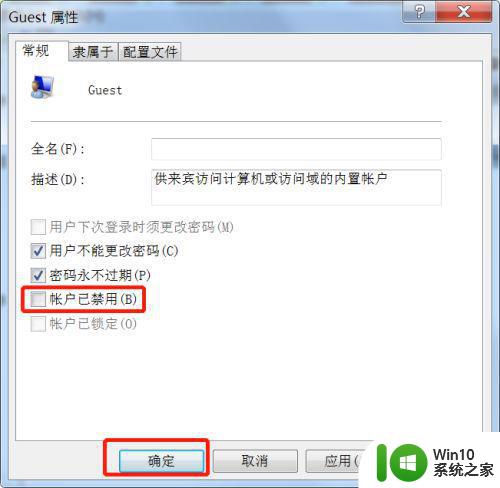
10、现在可以搜到共享的打印机了。
以上就是解决win7系统无法搜索到共享打印机的步骤,如果您遇到这种情况,可以按照以上方法进行解决,希望对大家有所帮助。