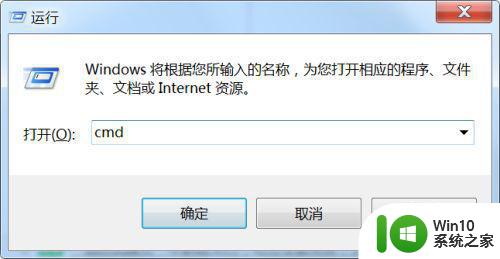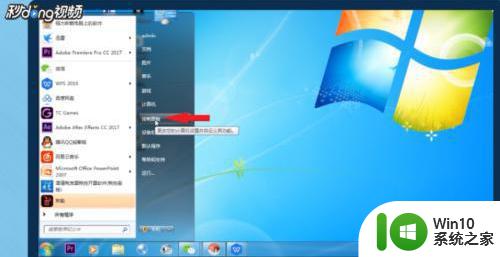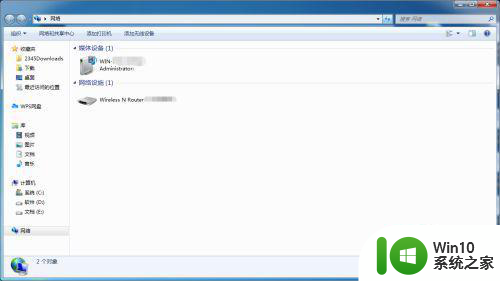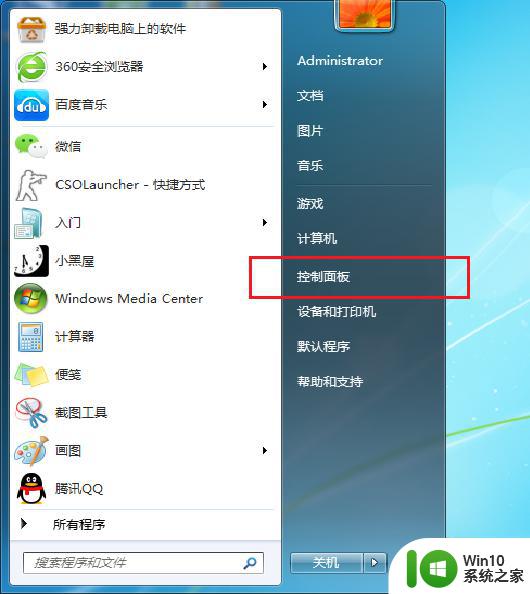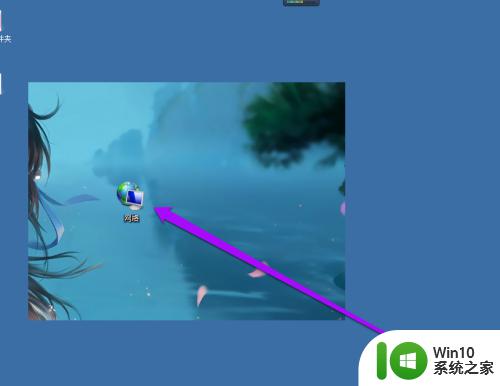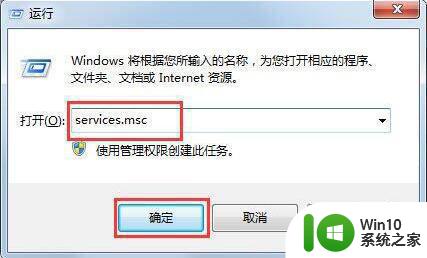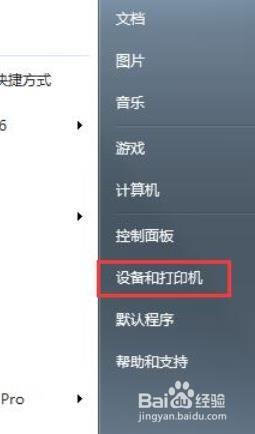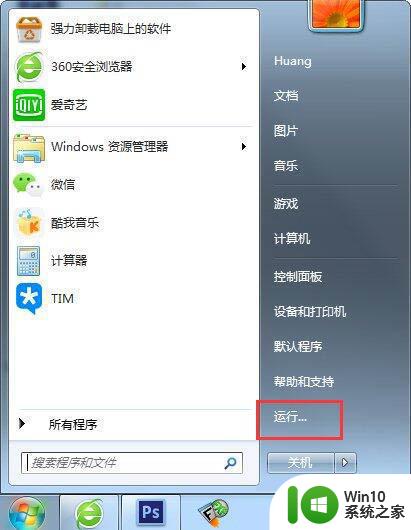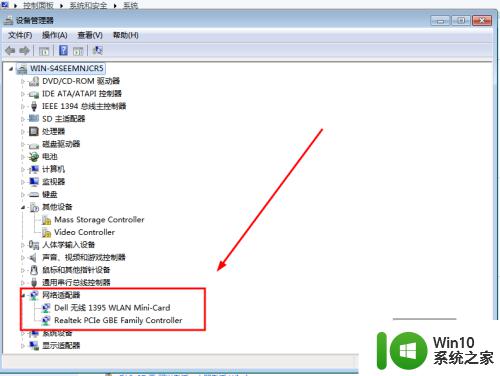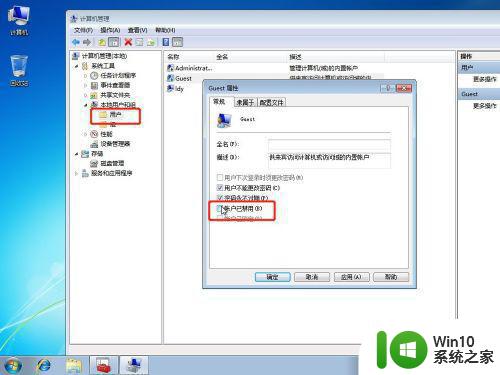win7搜索不到打印机的解决教程 win7共享打印机无法搜索解决方法
win7搜索不到打印机的解决教程,在日常使用电脑的过程中,我们难免会遇到一些问题,其中之一就是在使用Windows 7操作系统时无法搜索到打印机的情况,这个问题可能是由于驱动程序缺失、网络连接问题或设置错误等原因造成的。为了解决这个问题,我们可以参考一些解决教程和方法来解决Windows 7搜索不到打印机的困扰。在本文中我们将详细介绍一些解决方法,帮助您快速解决Windows 7共享打印机无法搜索的问题,让您能够顺利使用打印机进行打印工作。
具体解决方法如下:
1、同时按下Win键+R键,打开运行。
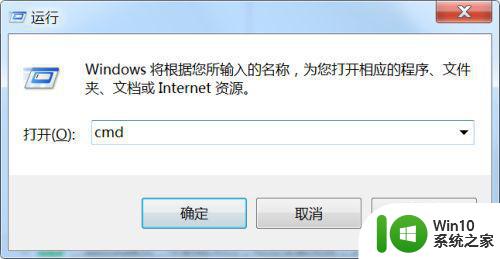
2、在运行窗口输入gpedit.msc,回车或者点击确定。
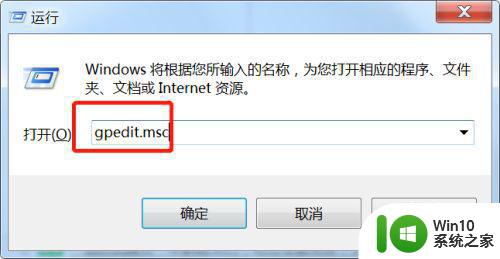
3、在组策略界面,依次找到”计算机配置-windows设置-安全设置-本地策略-用户权限分配“。
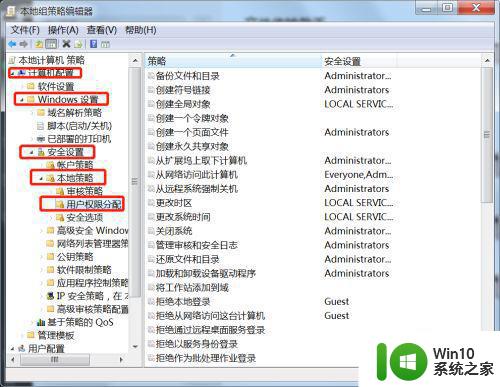
4、点击用户权限分配,在右侧找到”拒绝从网络访问这台计算机“。
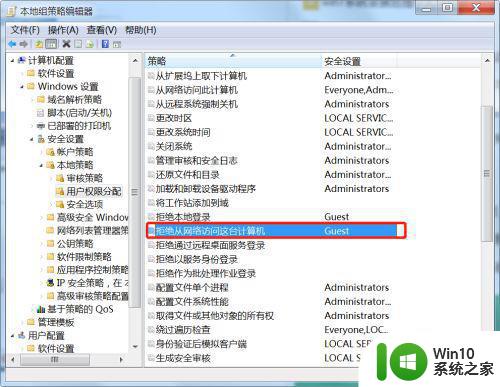
5、双击该项,然后在设置界面点击Guest,接着点击删除,最后确定。
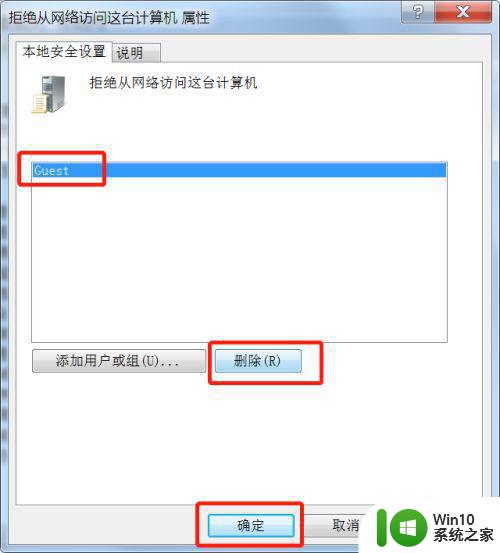
6、在桌面找到计算机图标,右键选择管理。
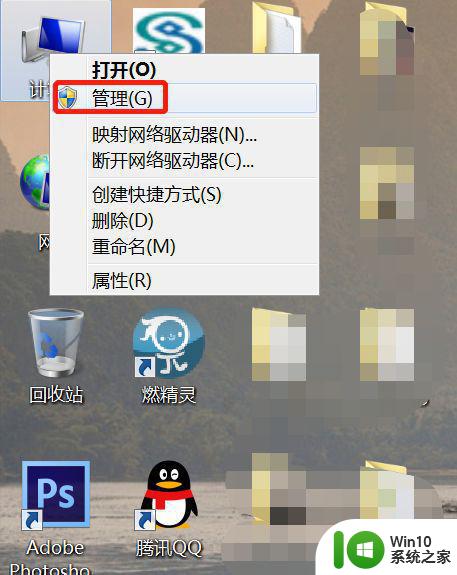
7、在计算机管理界面,依次找到”系统工具-本地用户和组-用户“。
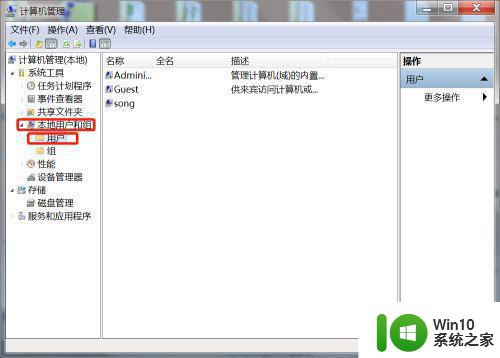
8、点击用户项,在右侧找到Guest。
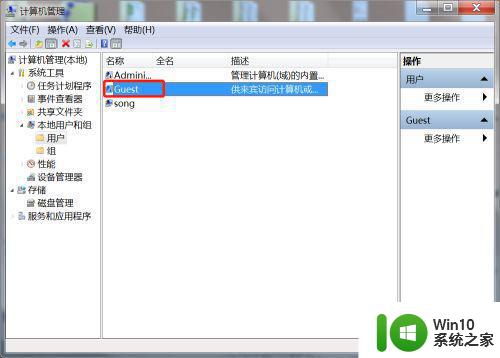
9、双击Guest,在打开界面取消‘账户已禁用’前的勾号。
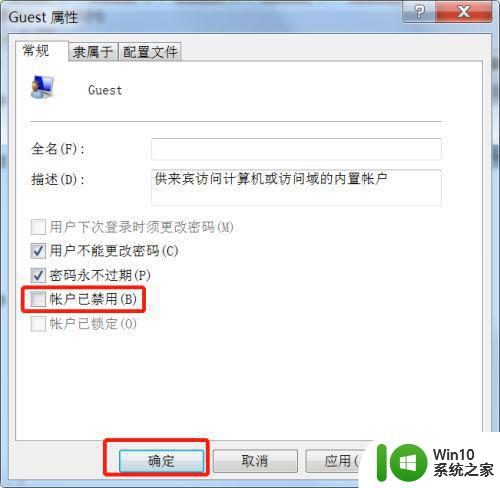
10、现在可以搜到共享的打印机了。
以上就是解决win7无法搜索打印机的教程,如果您遇到了这种情况,可以按照本文提供的方法尝试解决,希望这篇文章对您有所帮助。