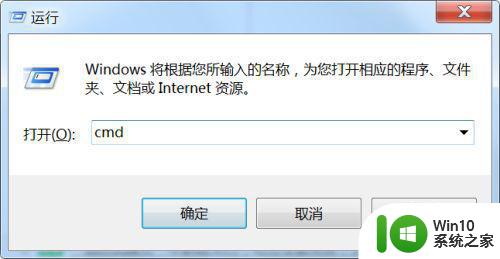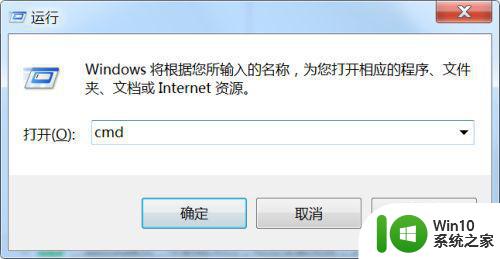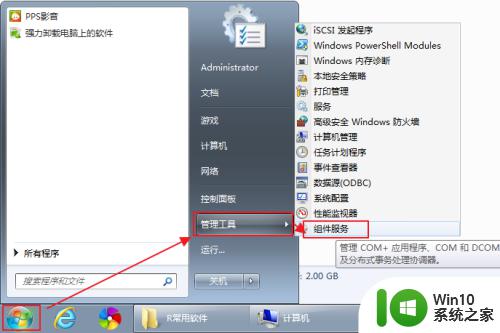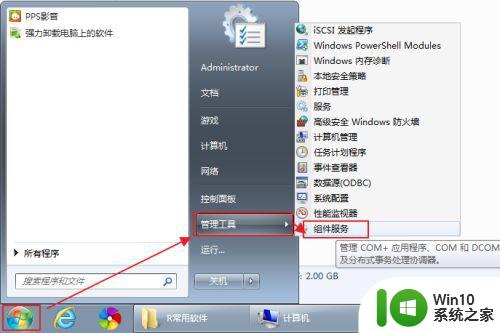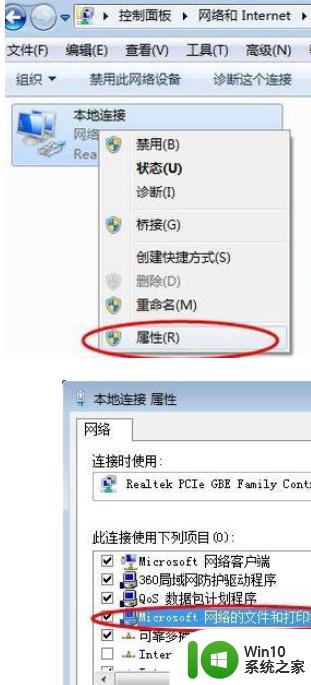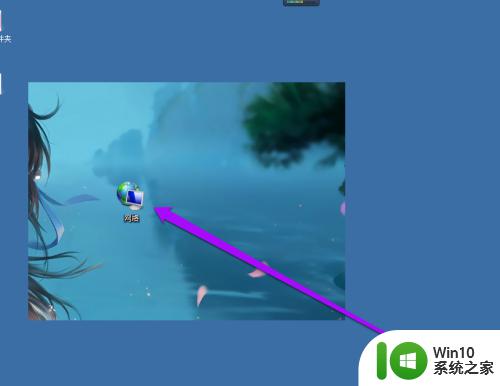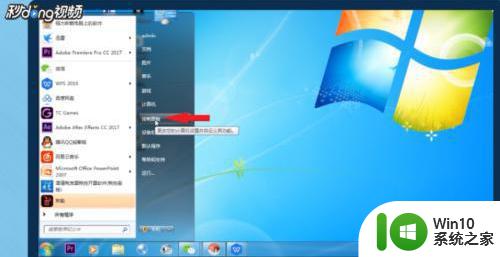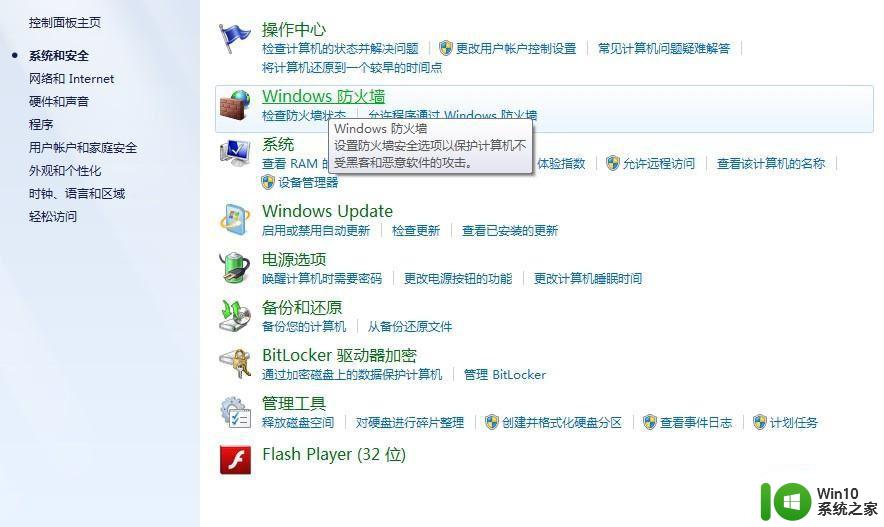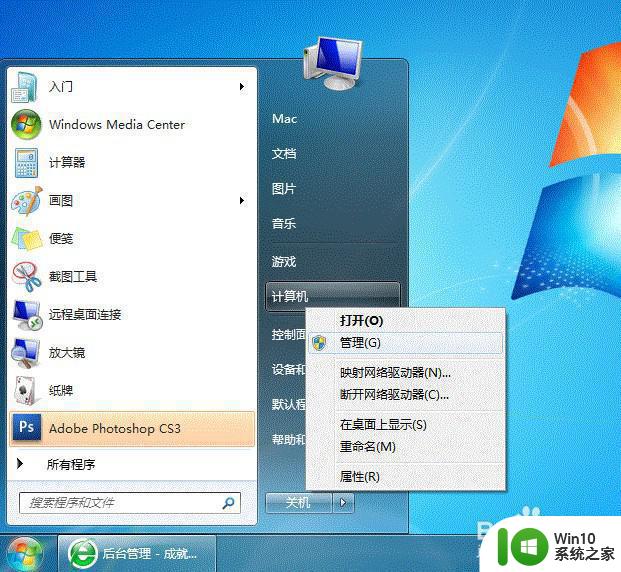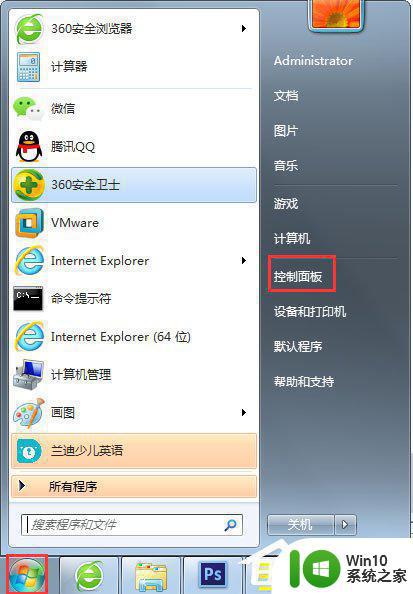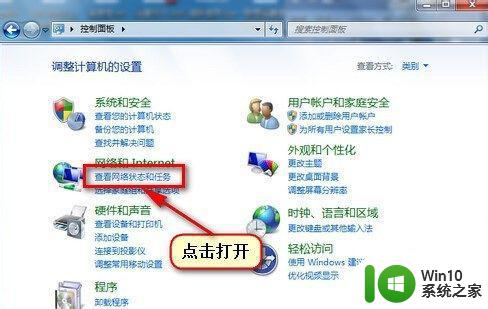win7打开网络搜索不到共享计算机如何解决 win7无法搜索到局域网共享计算机怎么办
更新时间:2024-10-03 11:59:25作者:xiaoliu
Win7系统作为一个广泛使用的操作系统,用户在使用中可能会遇到一些问题,比如打开网络搜索不到共享计算机的情况,当Win7无法搜索到局域网共享计算机时,可能会给用户带来困扰。针对这种情况,我们可以通过一些简单的方法来解决,让网络共享更加顺畅。接下来就让我们一起来了解一下如何解决Win7无法搜索到局域网共享计算机的问题。
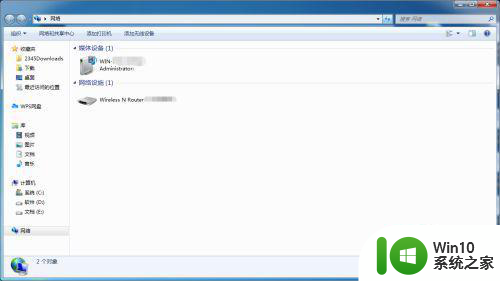
具体步骤如下:
1、“计算机”图标---右键---‘管理’,进入‘计算机管理’页面。
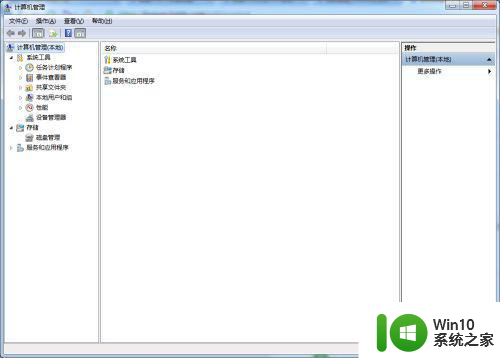
2、展开“服务和应用程序”,单击“服务”。
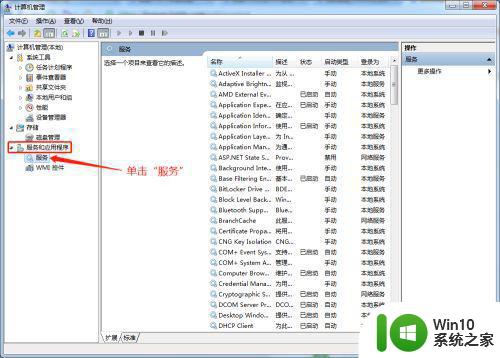
3、在“服务”项中找到‘Server’。
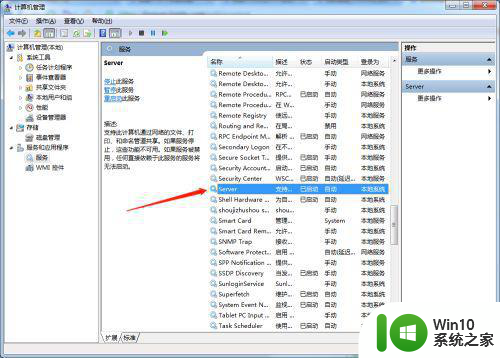
4、双击打开‘Server’属性对话框,单击‘依存关系’。

5、在“服务”项依次查找相关依赖组件,打开各组件查看其‘服务状态’是否为‘已启动’,并将其‘启动类型’设置为自动。
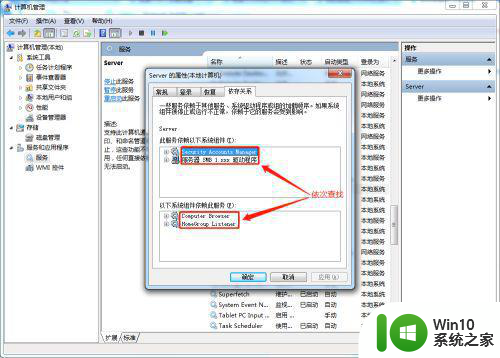
6、例如,我将“HomeGroup Listener”启动就解决了问题。
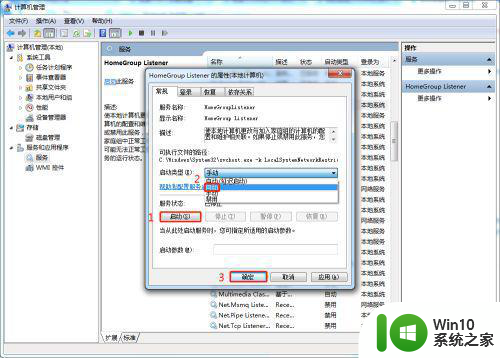
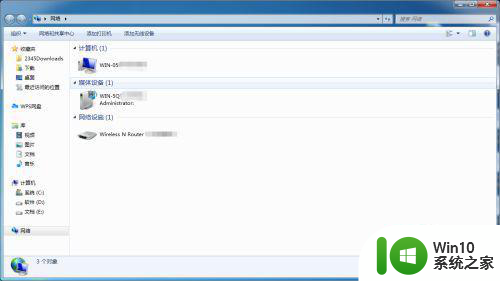
以上就是关于win7打开网络搜索不到共享计算机如何解决的全部内容,有出现相同情况的用户就可以按照小编的方法了来解决了。