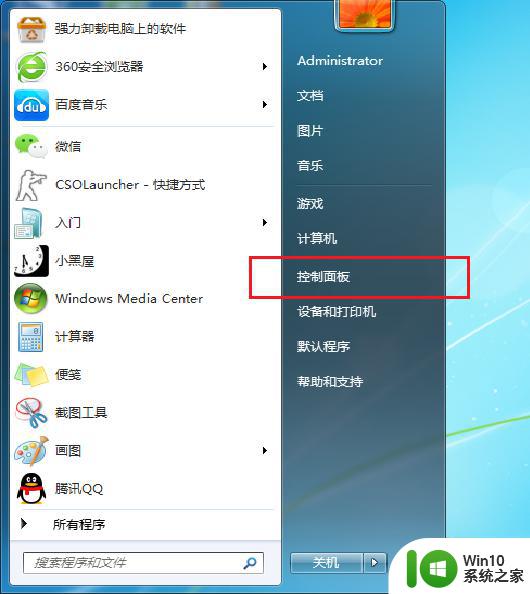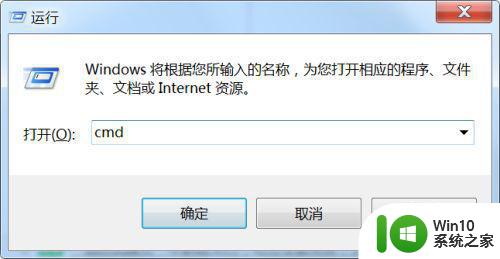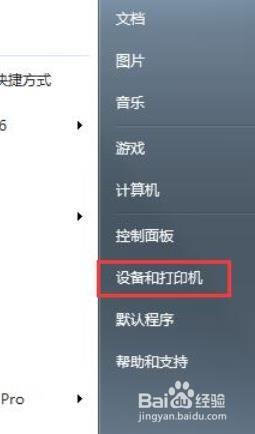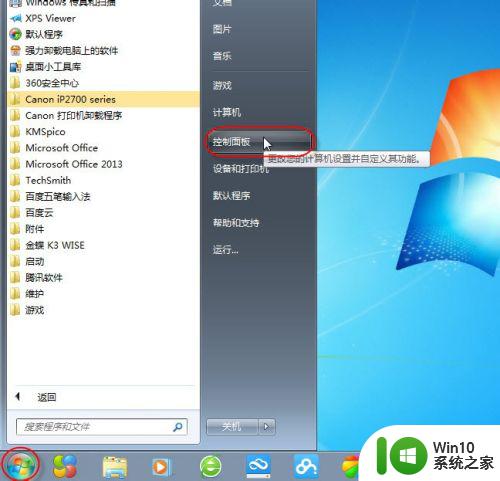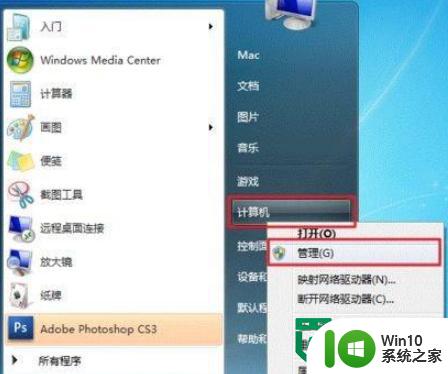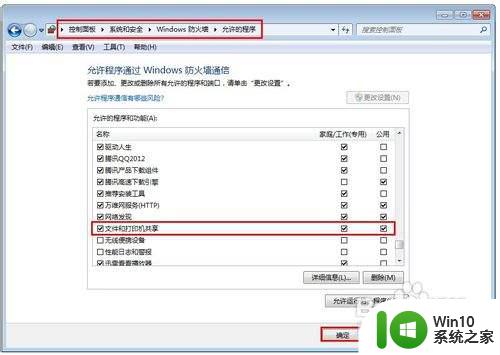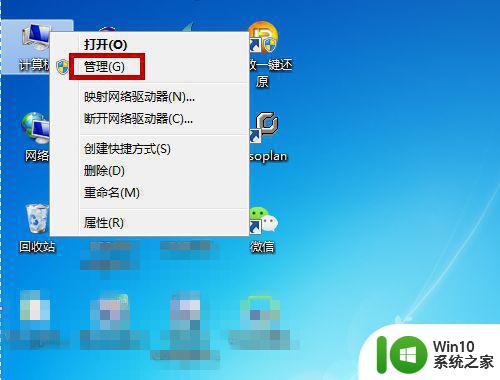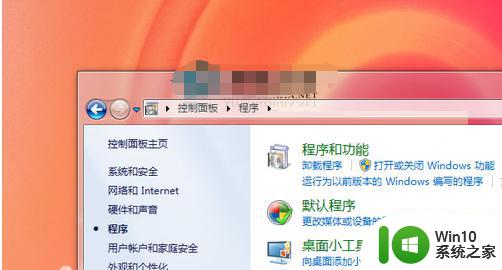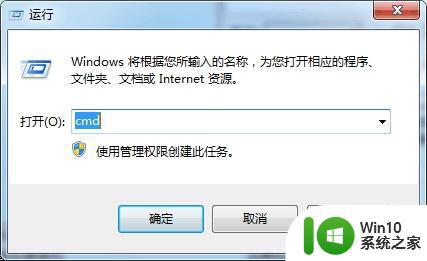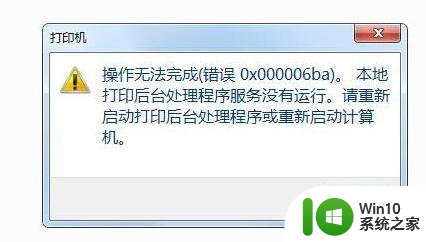win7打印机无法共享的解决方法 win7打印机无法共享的原因及解决方法
在我们使用Windows 7操作系统时,有时会遇到打印机无法共享的问题,这个问题可能会让我们感到困扰,尤其是当我们需要在家庭或办公环境中共享打印机时。幸运的是有一些方法可以解决这个问题。在本文中我们将探讨Windows 7打印机无法共享的原因,并提供一些解决方法,帮助我们轻松解决这个问题。
解决方法如下:
1、按Win键,找到“运行”。如图所示:
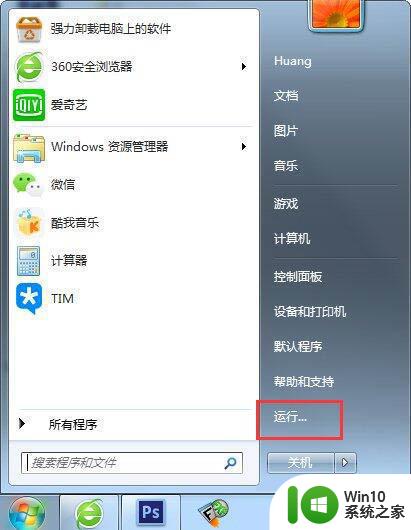
2、在框内输入services.msc后回车。如图所示:
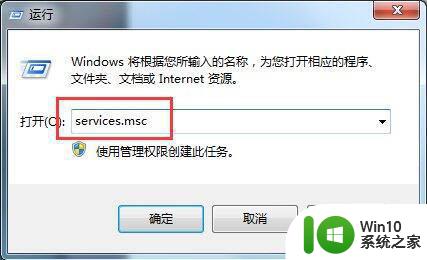
3、在从服务中找到Windows Firewall此项服务,右键属性,点启动,OK!如图所示:
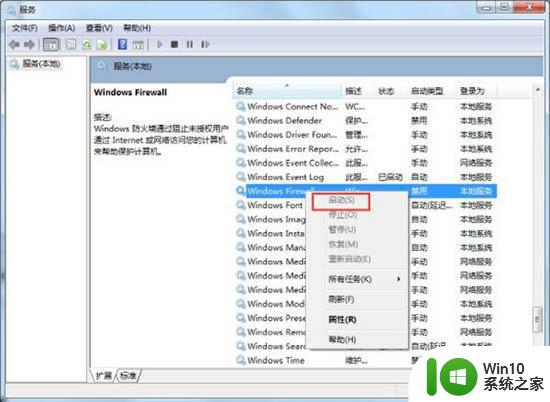
4、按Win键-设备和打印机。如图所示:
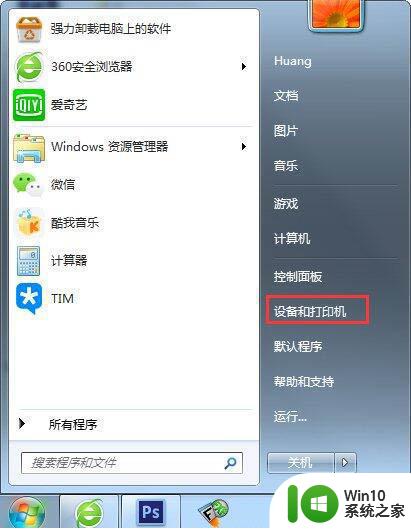
5、在当前所连接的打印机图标上右键打印机属性-共享。如图所示:
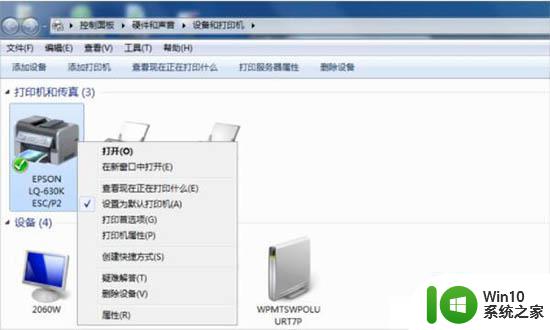
6、勾选共享这台打印机,确定。OK了。如图所示:
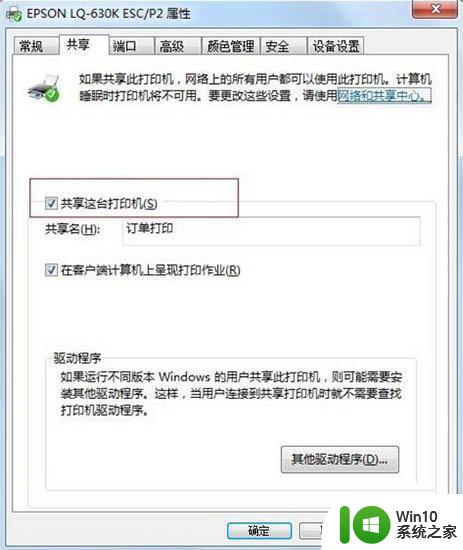
7、另外的一些补充:Win7共享比WinXP还方便一些,只需要GUEST帐户开启,在“设备和打印机”里开启打印机共享;然后打开“网络和共享中心”,“更改高级共享设置”。分别展开“家庭或工作”和“公用”两个大项,除了“密码保护的共享”选关闭外,其它全部选择启用,保存;同样设置其它Win7机器后打开“网络”,即可看见局域网络内所有电脑,双击即可找到共享的打印机!
以上就是win7打印机无法共享的解决方法的全部内容,还有不清楚的用户就可以参考一下小编的步骤进行操作,希望能够对大家有所帮助。