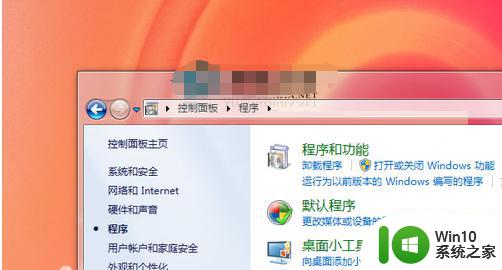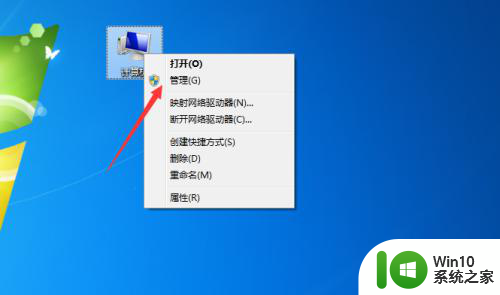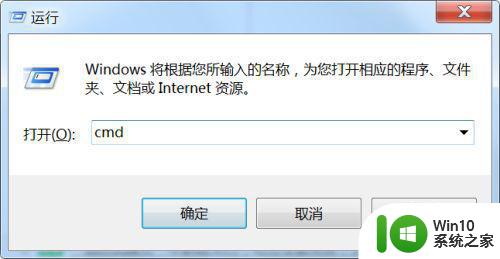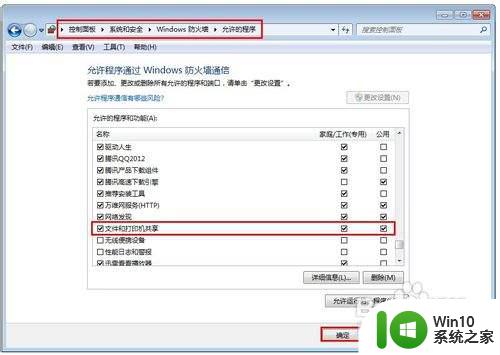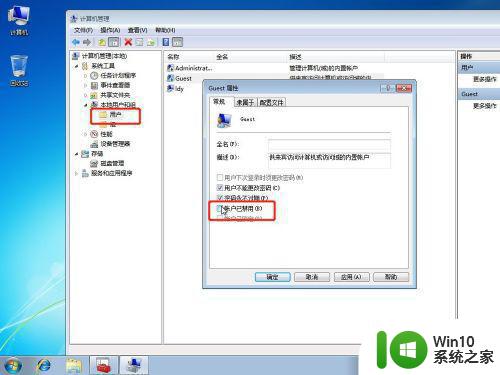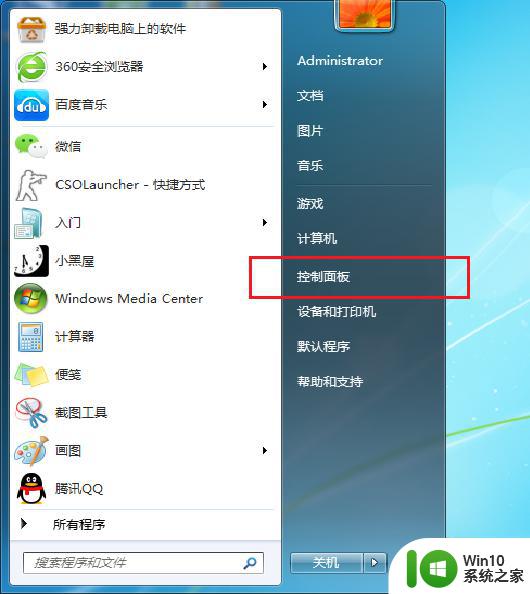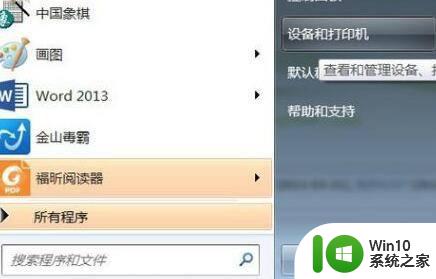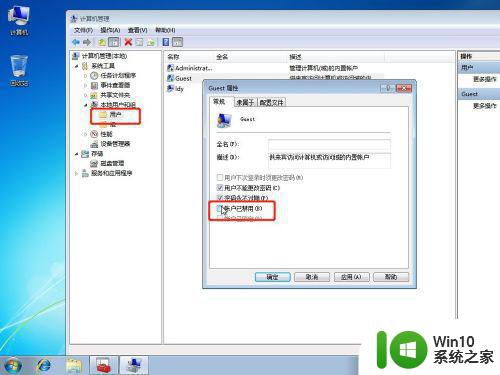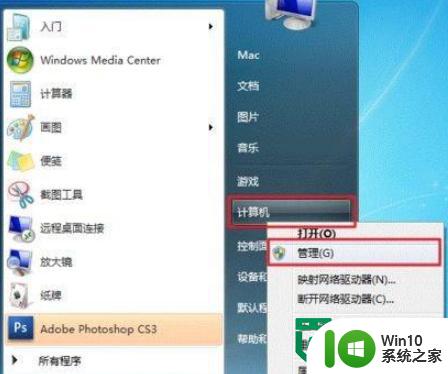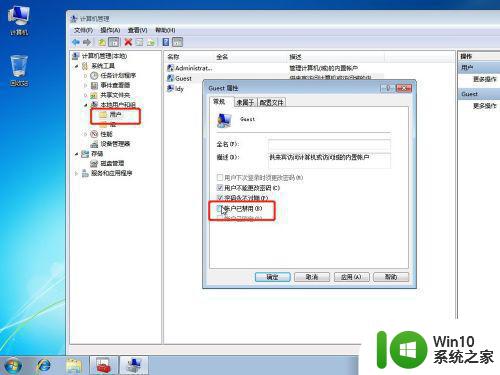mac系统添加win7共享打印机的方法 mac怎么添加win7共享打印机
有些用户想要在mac电脑上添加win7电脑共享的打印机,但是不知道该如何添加,今天小编就给大家带来mac系统添加win7共享打印机的方法,如果你刚好遇到这个问题,跟着小编一起来操作吧。
方法如下:
首先要保证所有的计算机都在相同的局域网内1.查询电脑IP、 子网掩码、默认网关、DNS步骤:点 开始菜单 然后点 运行(或者直接在桌面 win+R)输入 CMD
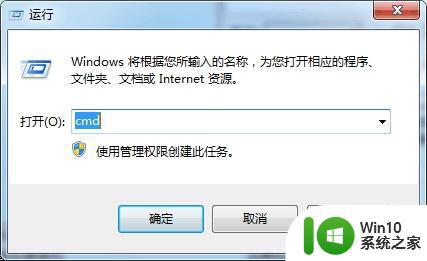
点确定会出来命令面板 输入 ipconfig 然后按 回车键
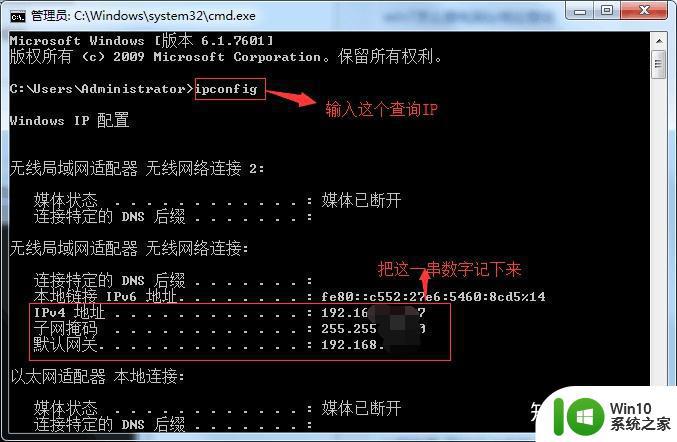
然后把 IPV4地址、子网掩码、默认网关 (如果你们电脑显示DNS服务器 把这个数字也记下来)把这些数字记下来
2.设置固定IP这里就不一步一步教了 上面链接打开 按步骤走就可以 把你们记下来的数字在最后一步的时候填上就可以,如果有不显示DNS服务器的 直接在DNS那里输入默认网关的数字就可以
3.设置来宾访问右击 计算机>管理>本地用户和组>用户>Guest
然后 右击Guest>属性
把 账户已禁用 前面的勾去掉 然后点确定
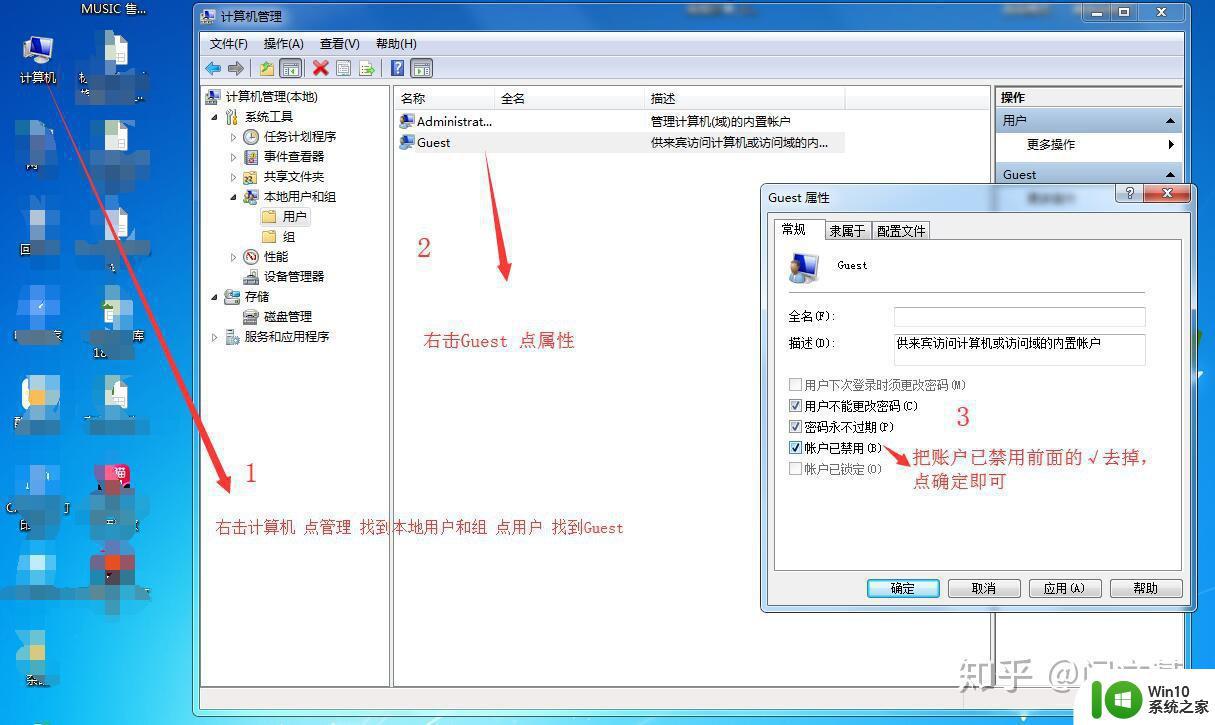
4.打开LPD打印服务
打开 开始菜单>控制面板>程序和功能>启用或关闭Windows功能>打印和文件服务>LPD打印服务。在LPD打印服务前面打勾 点确定 就OK
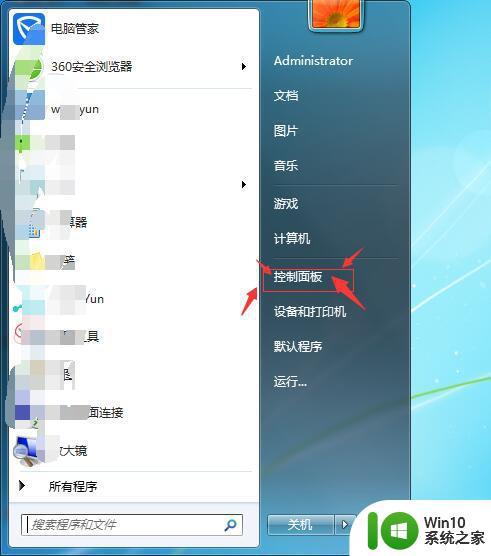
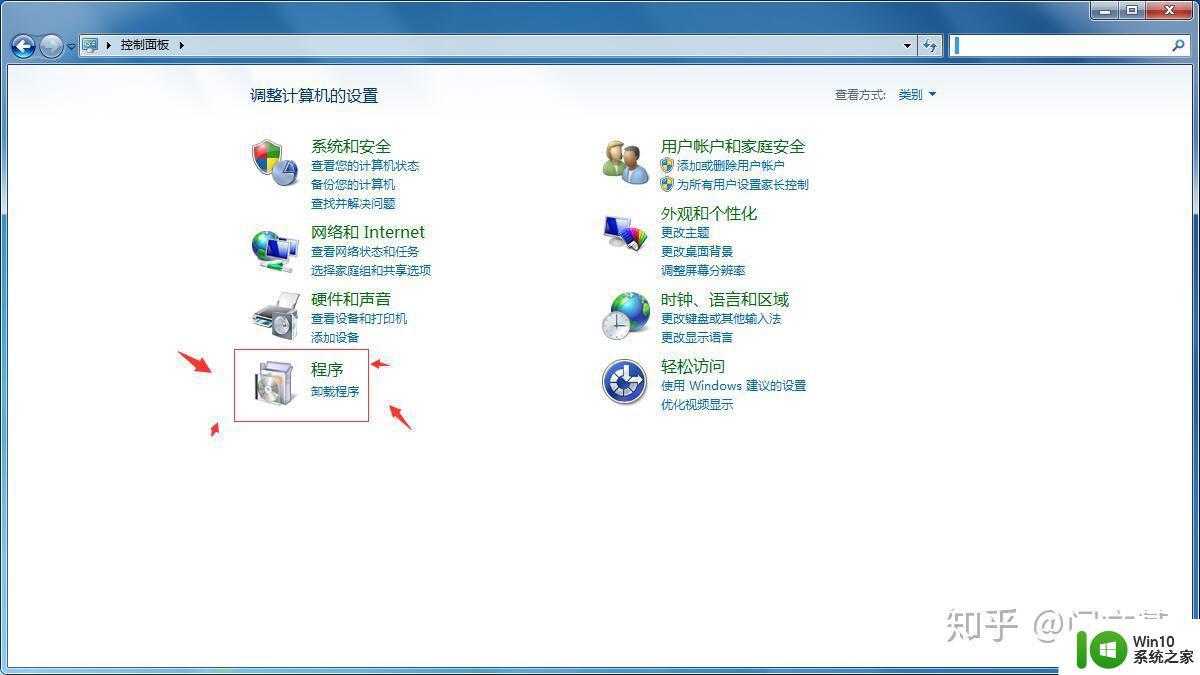
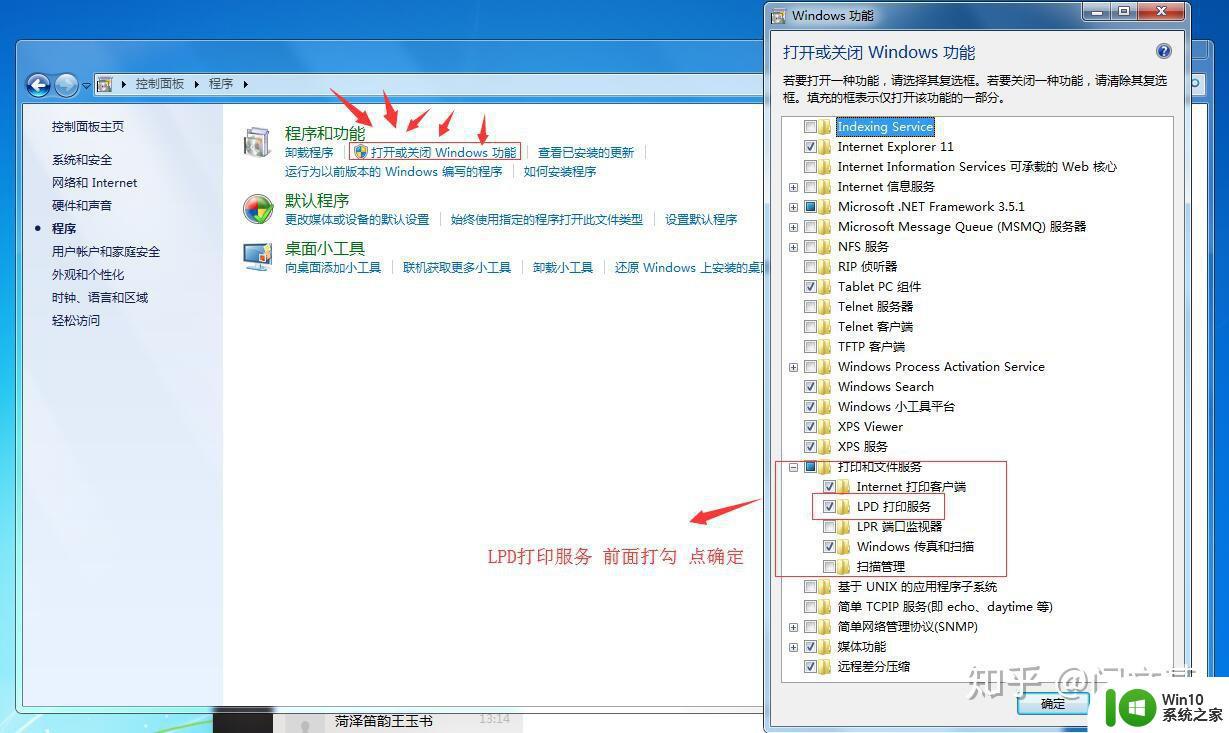
5.共享打印机
点 开始菜单>设备和打印机>找到要共享的打印机>右击 找到打印机属性>找到 共享 菜单>勾上 共享这台打印机 ,点确定就可以了
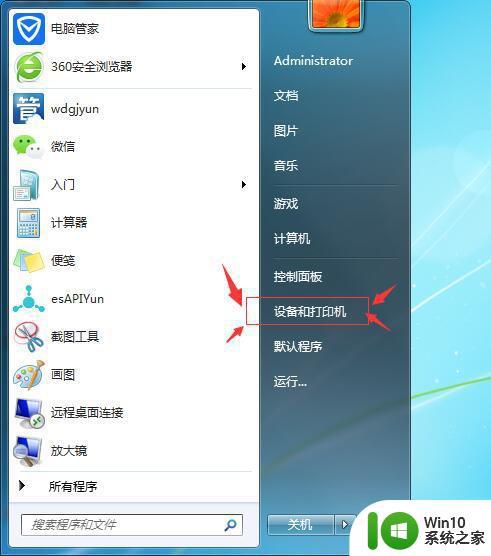
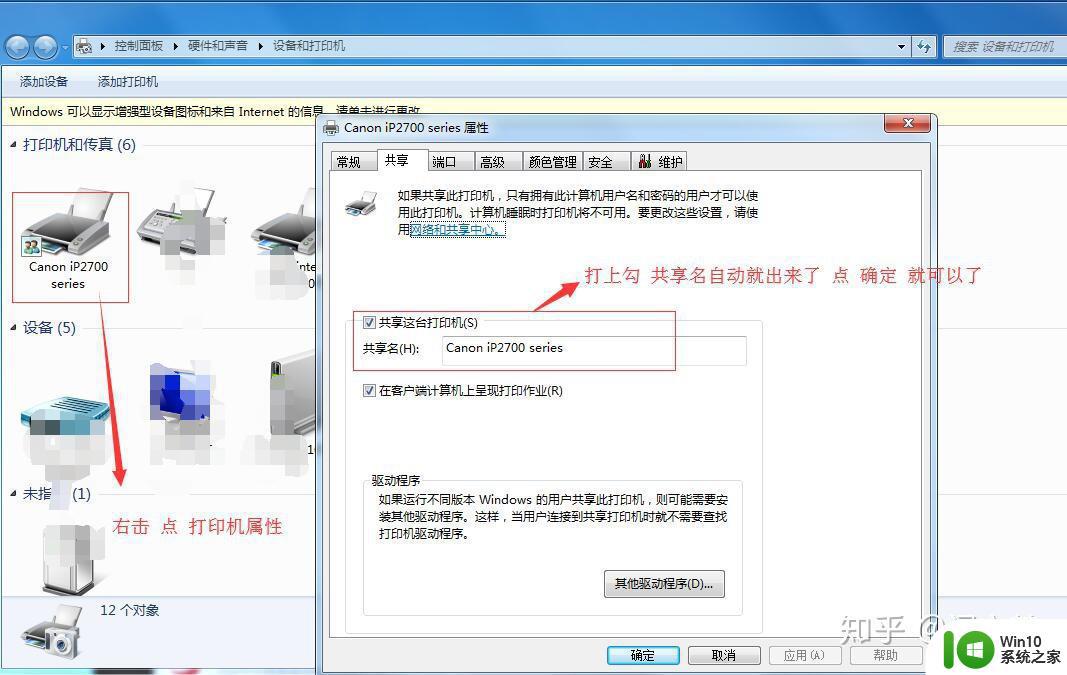
6.MAC 连接点 系统偏好设置>打印机与扫描仪>点+>菜单栏上空白处 右击找到自定义工具栏>把高级 添加到菜单栏>点 高级
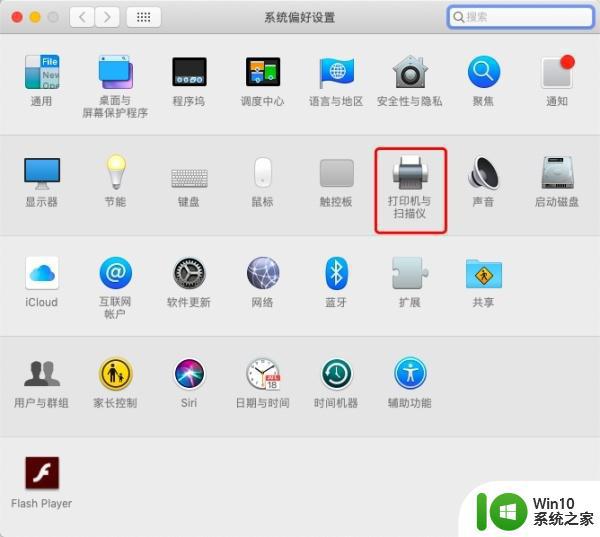
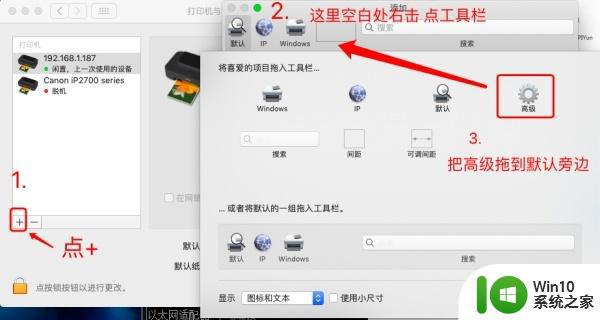
类型选择:LPD/LPR主机或打印机
设备:另一个设备
URL: lpd://192.168.1.187/Canon%20iP2700%20series
192.168.1.187这个输入你自己电脑上的IP地址
Canon%20iP2700%20series 这个是上面图片中共享打印机的名字
%20这个是用来代替名字中出现的空格
使用:选择对应打印机的驱动(驱动你们自行安装)
然后点 添加 即可
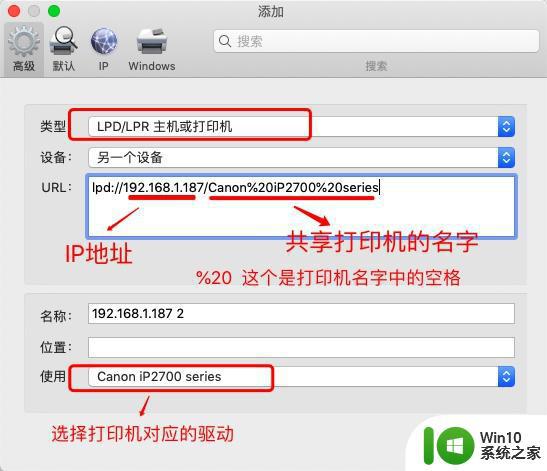
然后用MAC试试打印效果吧
其他win系统也想同时连接这台打印机的话 往下看打开 开始菜单>运行 (或者直接在桌面win+R)
输入\\192.168.1.187 (这个是打印机跟电脑连接的那台电脑的IP)
出现打印机后 右击 点连接 就OK 了
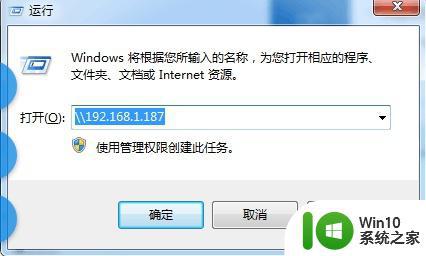
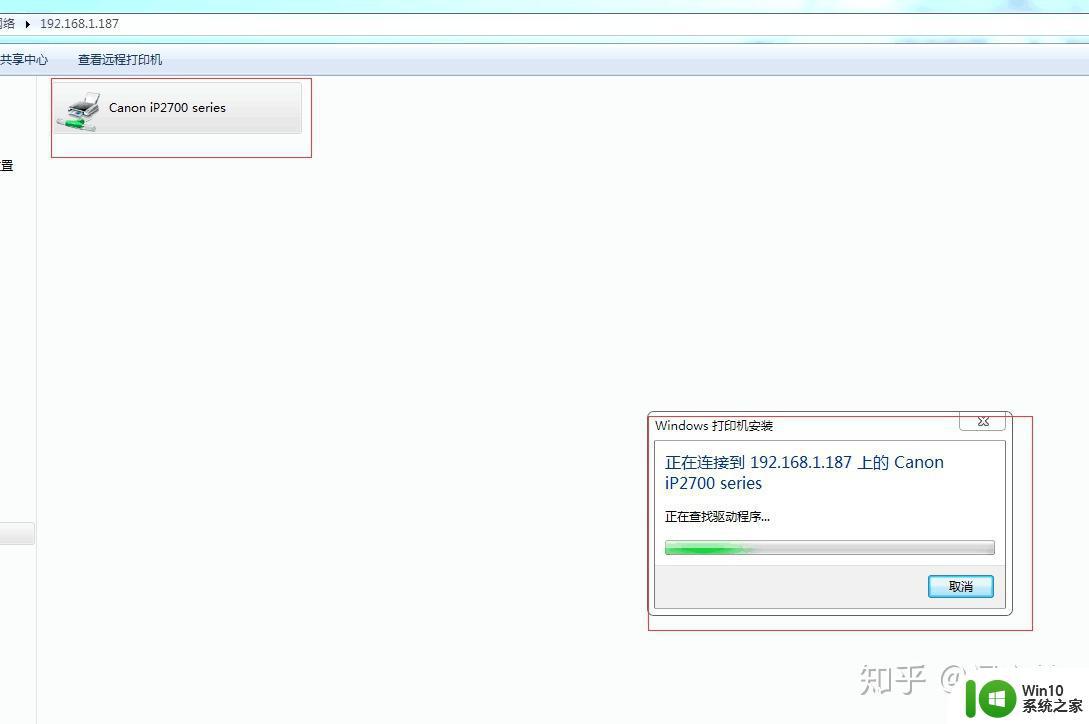
以上就是mac系统添加win7共享打印机的方法的全部内容,有需要的用户就可以根据小编的步骤进行操作了,希望能够对大家有所帮助。