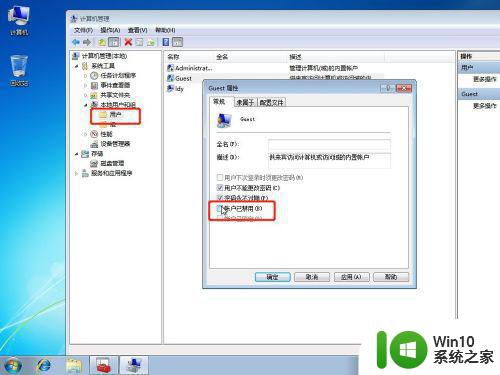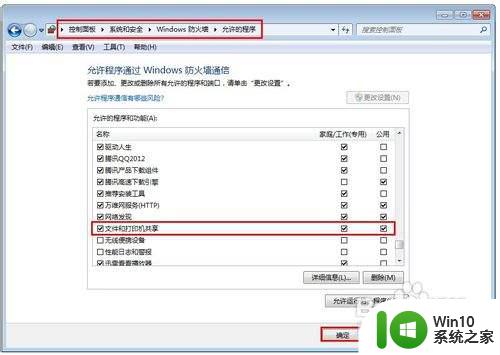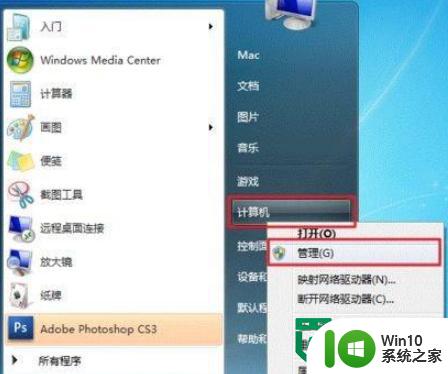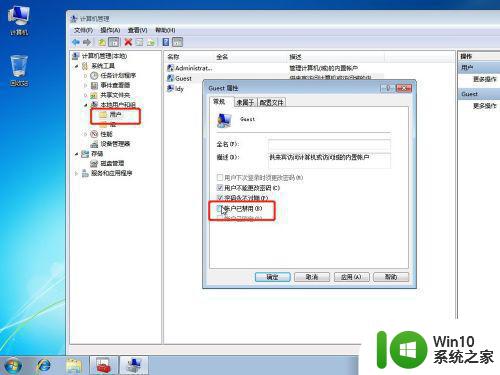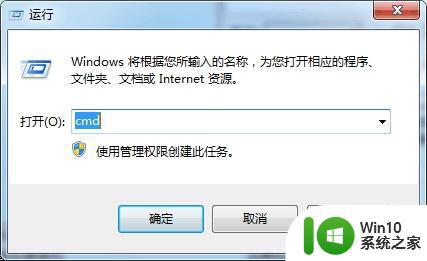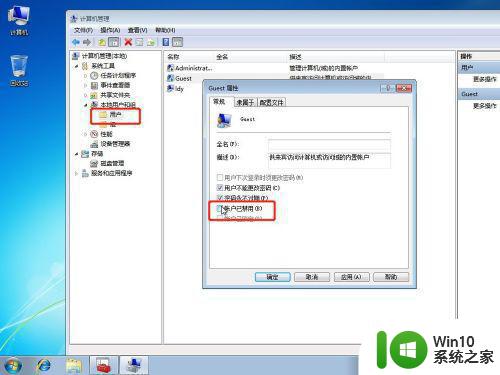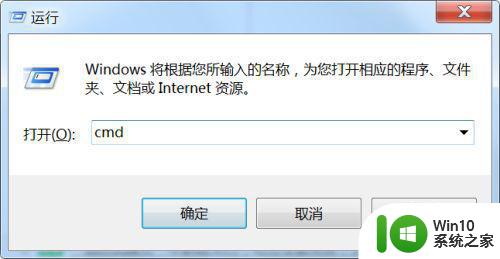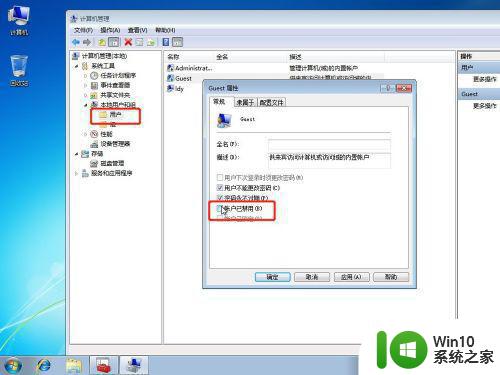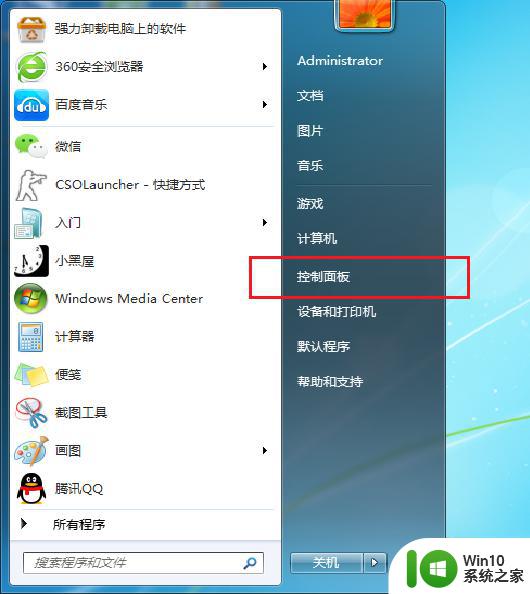win7系统怎样共享打印机设置 win7系统怎么设置打印机共享
更新时间:2023-02-13 17:45:50作者:xiaoliu
对于使用win7电脑办公的用户来说,难免需要进行一些文件的打印,而为了满足办公中众多电脑的连接,我们可以选择对win7系统外接的打印机设备设置为共享模式,方便局域网内的电脑进行连接,可是win7系统怎样共享打印机设置呢?下面小编就来告诉大家win7系统共享打印机设置方法。
具体方法:
1、点击【开始】按钮,在【计算机】上右键,选择【管理】。

2、在弹出的【计算机管理】窗口中找到【Guest】用户。
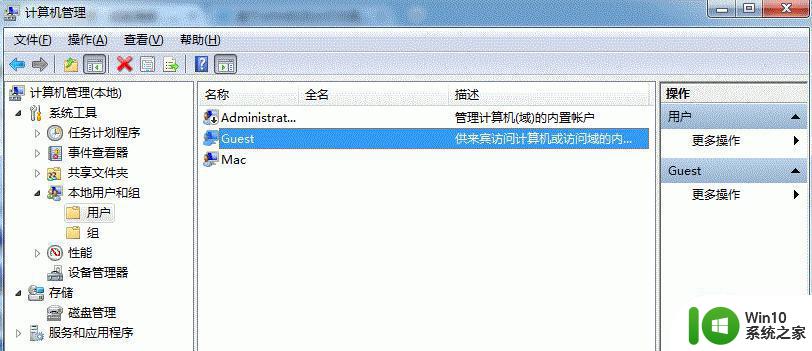
3、双击【Guest】,打开【Guest属性】窗口,确保【账户已禁用】选项没有被勾选。
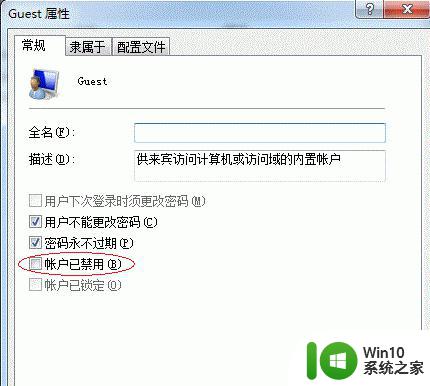
4、 点击【开始】按钮,选择【设备和打印机】。
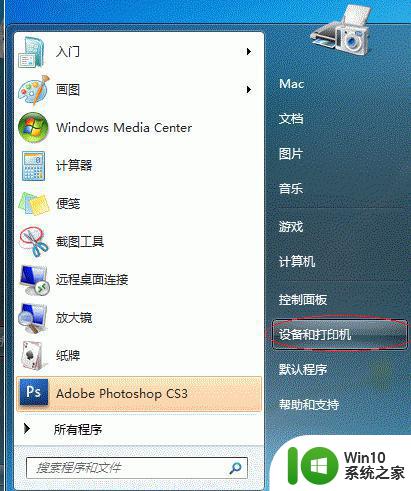
5、在弹出的窗口中找到想共享的打印机(前提是打印机已正确连接,驱动已正确安装),在该打印机上右键,选择【打印机属性。
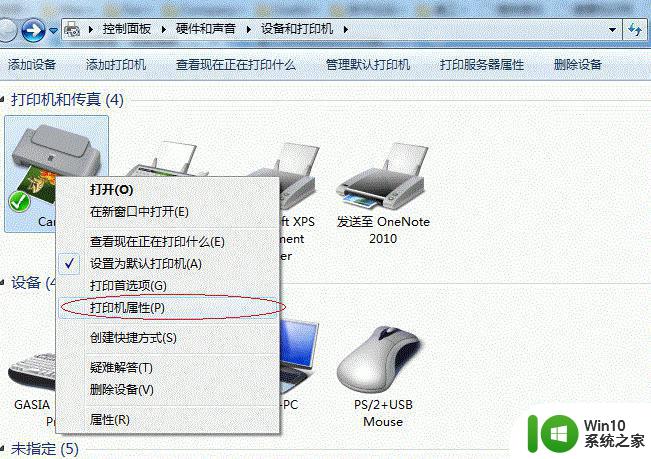
6、切换到【共享】选项卡,勾选【共享这台打印机】,并且设置一个共享名(请记住该共享名,后面的设置可能会用到)。
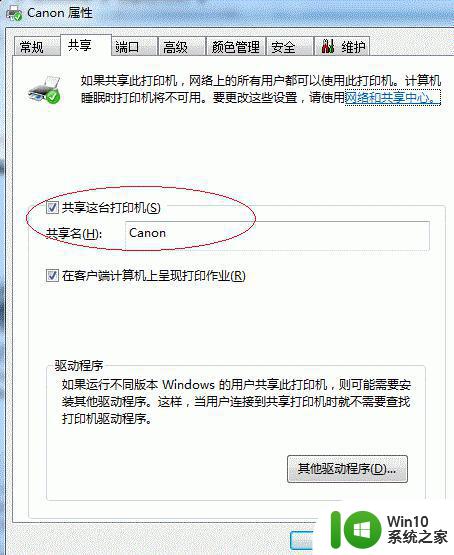
以上就是关于win7系统共享打印机设置方法了,有需要的用户就可以根据小编的步骤进行操作了,希望能够对大家有所帮助。