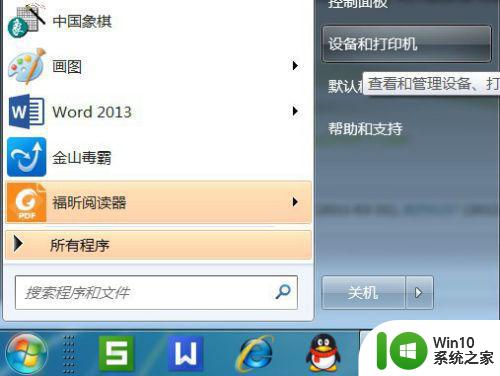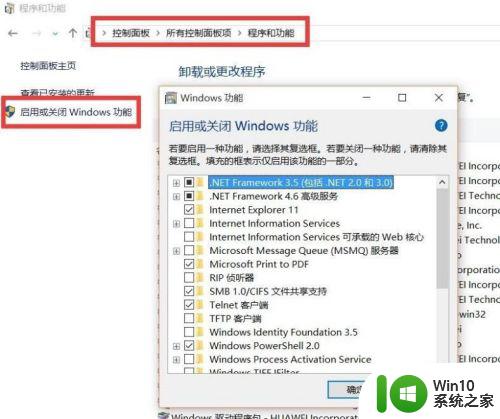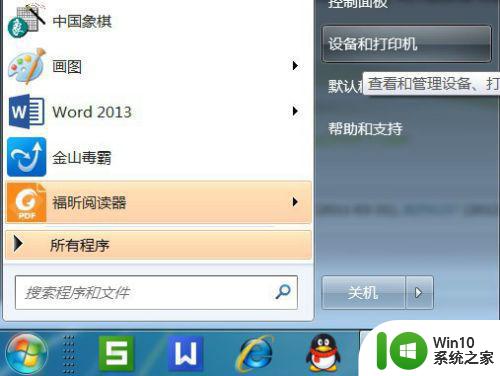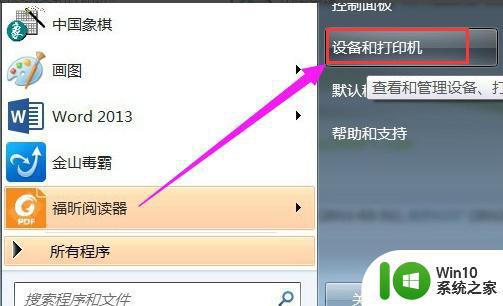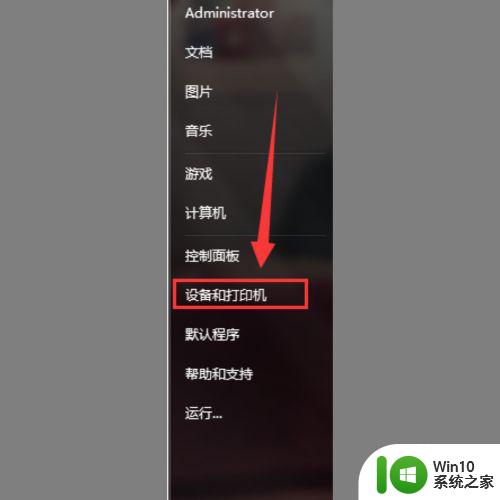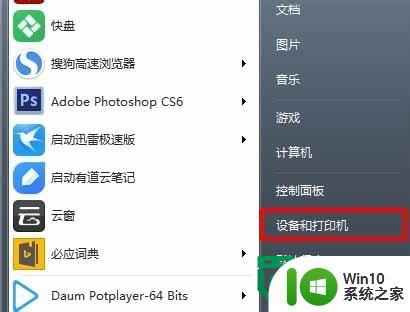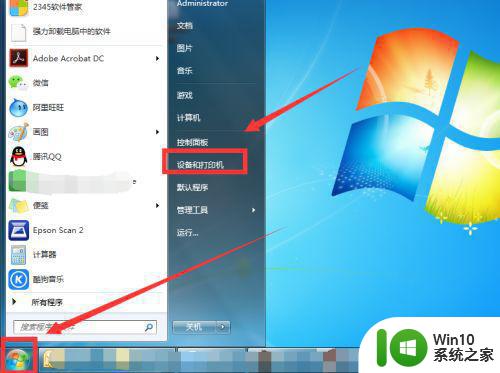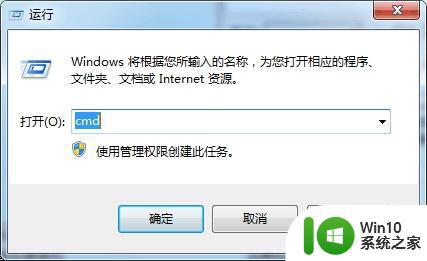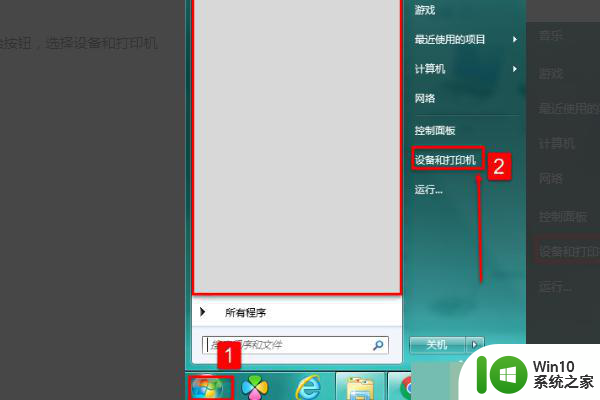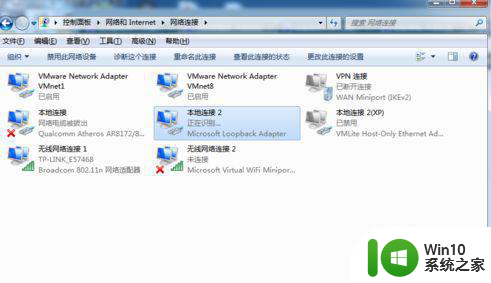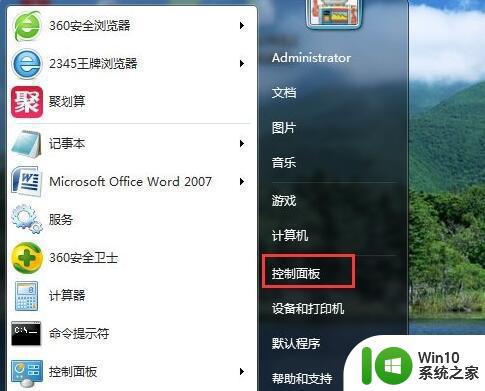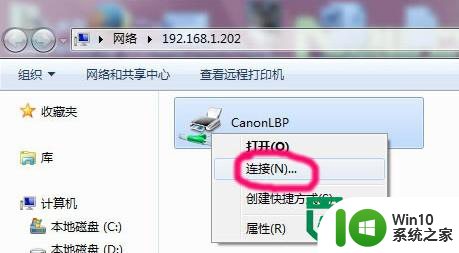win7添加pdf虚拟打印机的方法 win7怎么添加pdf虚拟打印机
随着科技的发展,现在的打印机已经不止能打印黑白的文字文件了,就连pdf这种多色的文件也可以打印,那么有些win7用户就想在win7系统中添加pdf虚拟打印机,但是不知道win7电脑该怎么添加pdf虚拟打印机。今天小编教大家win7添加pdf虚拟打印机的方法,操作很简单,大家跟着我的方法来操作吧。
解决方法:
1.首先,点“开始”菜单,再点“设备和打印机”,打开之后就点“添加打印机”。
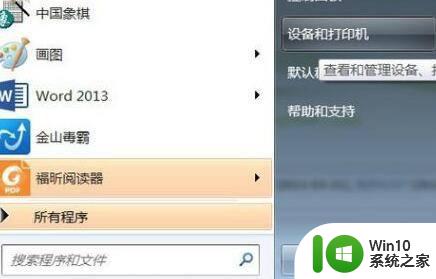
2.接着,再点“添加本地打印机”。
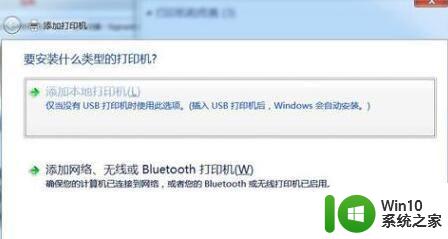
3.然后在“使用现有的端口”里点“file:(打印到文件)”。
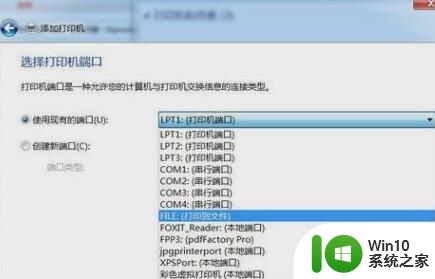
4.接着在厂商里点“generic”,在设备点“MS Publisher imagesetter”。
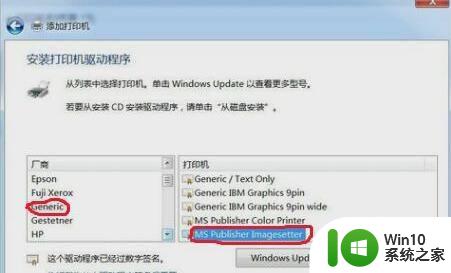
5.接着,“键入打印机名称”。可以取为:“彩色虚拟打印机”、“PDF彩色虚拟打印机”等。
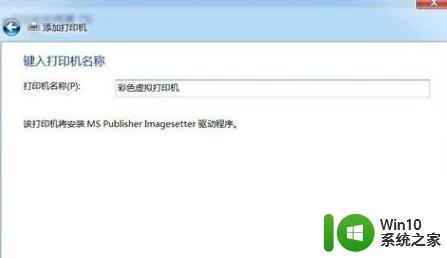
6.然后,选择是否“共享”选项。
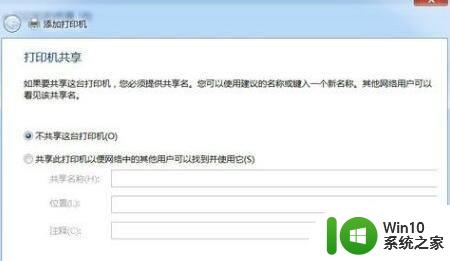
7.接着,再选择是否“设为默认打印机”后,点击“完成”。
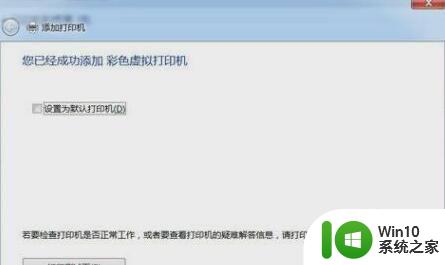
8.接着查看“设备和打印机”,就可以看到已经添加了一个“彩色虚拟打印机”。
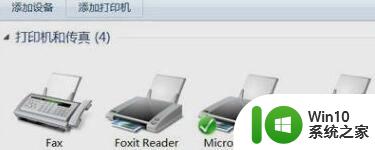
9.如果大家不会打印操作的话,现在很多网上打印平台也支持打印多种格式的文件。比如易桌面打印室就支持直接打印PDF格式的文件,操作比较方便。
以上就是win7添加pdf虚拟打印机的方法的全部内容,有出现这种现象的小伙伴不妨根据小编的方法来解决吧,希望能够对大家有所帮助。