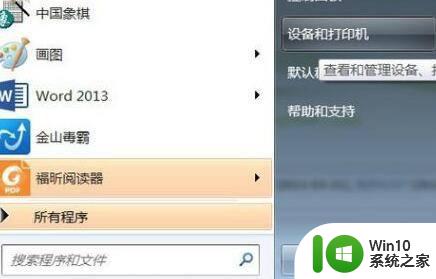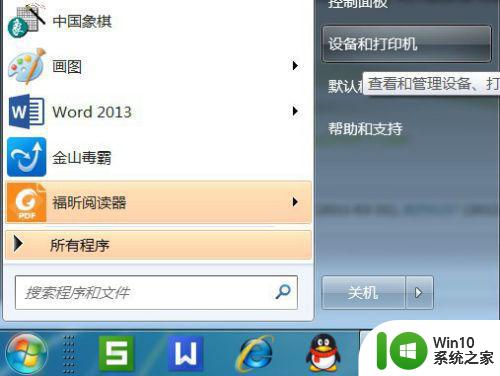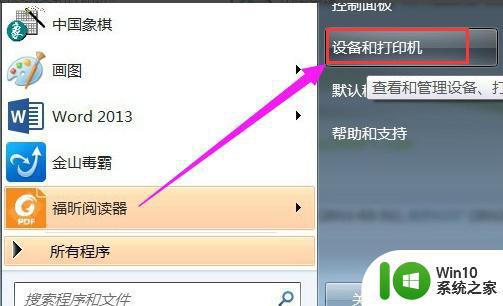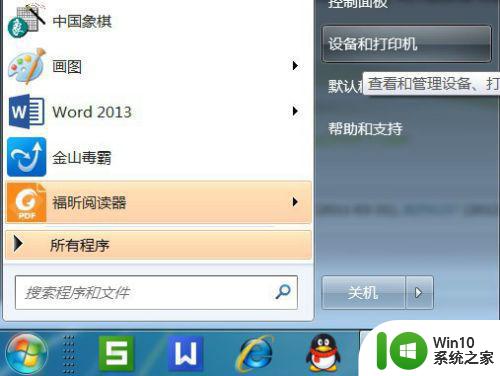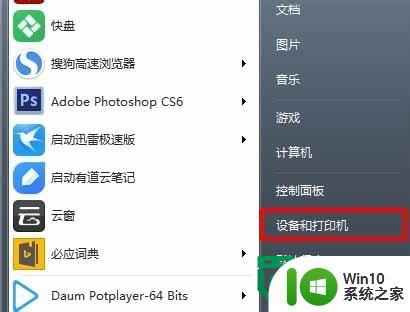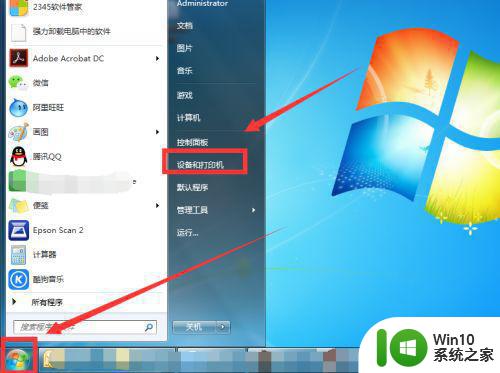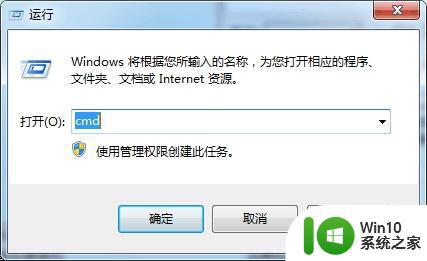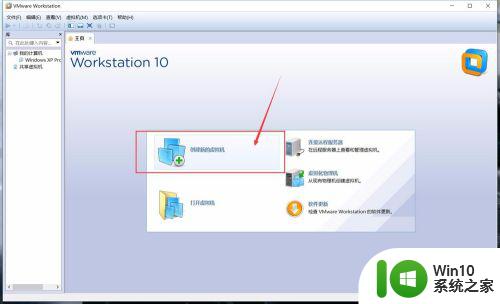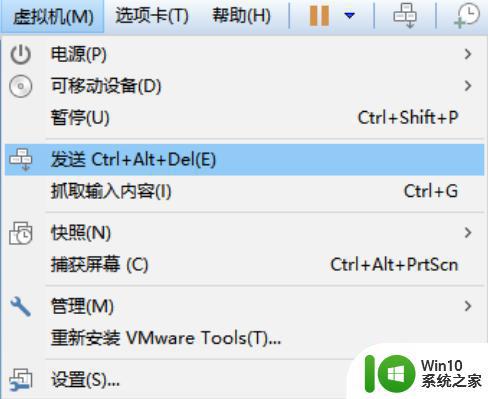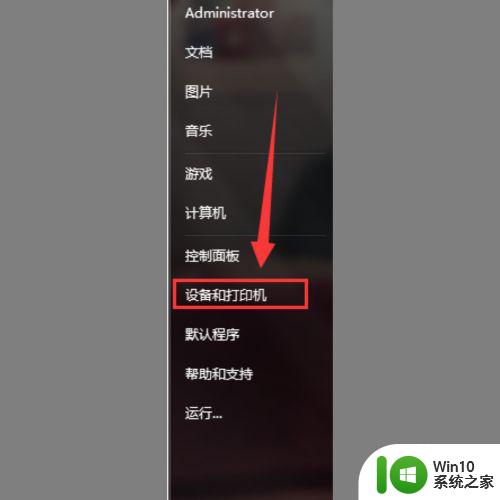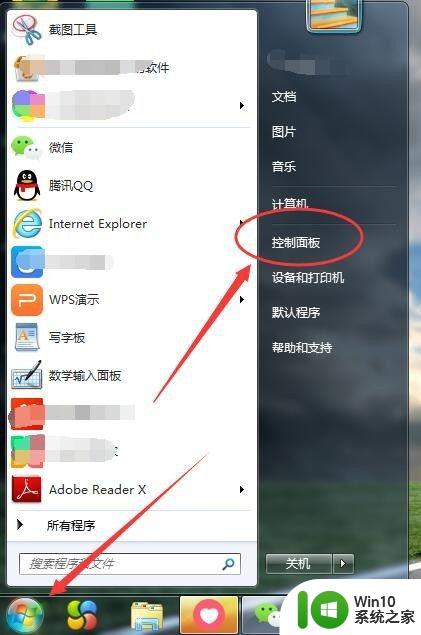win7添加虚拟打印机的方法 win7虚拟打印机怎么安装
有些用户想要在自己的win7电脑上安装一个虚拟打印机来使用,但是不知道具体的步骤,今天小编就给大家带来win7添加虚拟打印机的方法,如果你刚好遇到这个问题,跟着小编一起来操作吧。
具体方法:
1.依次进入“控制面板”-“程序和功能”界面,点击“添加或删除Windows功能”按钮即可打开如图所示的界面。
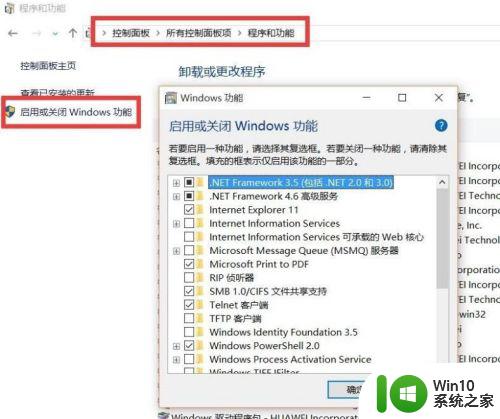
2.在“添加Windows功能”界面中,勾选“Microsoft Print TO PDf”项,点击“确定”按钮即可完成相关虚拟打印机驱动的安装。
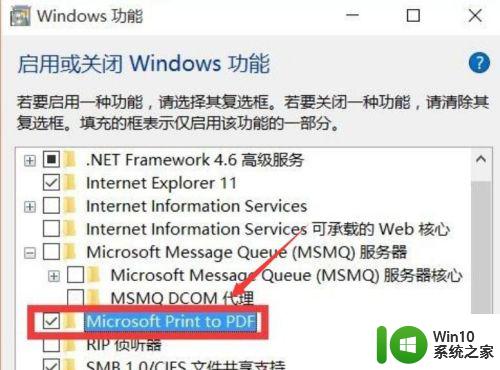
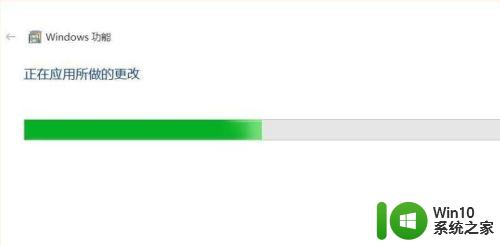
3.待完成Windows虚拟打印机的安装操作后,就可以在“控制面板”-“设备和打印机”界面中。查看电脑中已安装的虚拟打印机了。
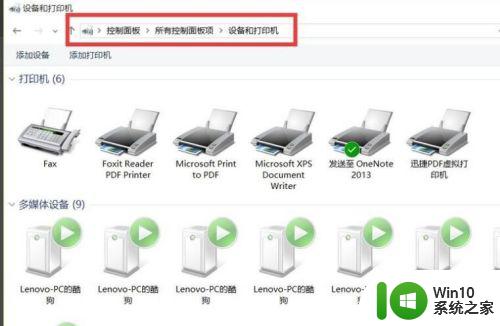
4.此外,我们还可以通过安装相关虚拟打印机驱动创建新的打印机。如图所示,可以通过百度搜索下载相关虚拟打印机程序。
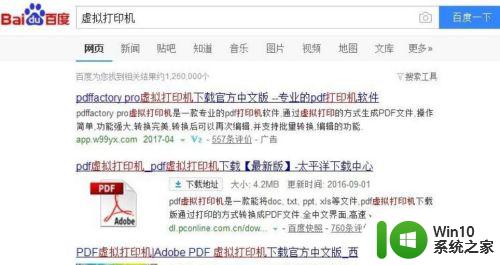
5.下载并安装相关打印机驱动的安装操作后,就可以在“配置参数”界面中,对虚拟打印机相关参数进行配置了。
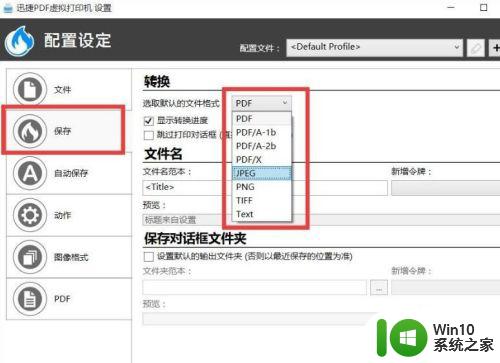
6.虚拟打印机的使用方法:
待完成虚拟打印机程序的安装操作后,就可以在“打印”对话框中选择并使用相关虚拟打印机进行打印任务了。
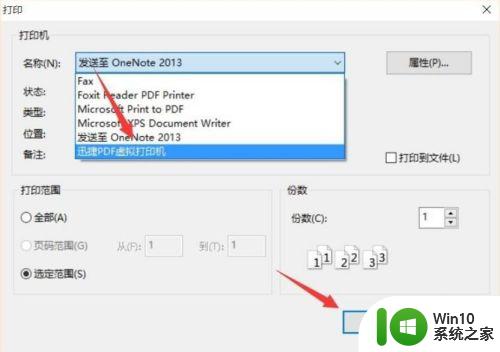
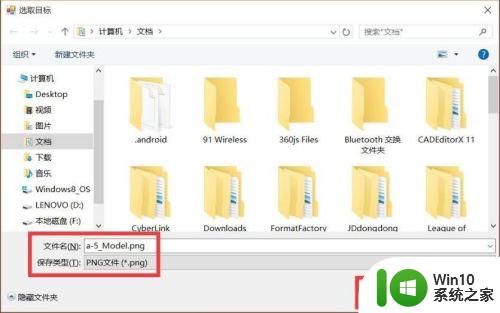
以上就是win7添加虚拟打印机的方法的全部内容,如果有遇到这种情况,那么你就可以根据小编的操作来进行解决,非常的简单快速,一步到位。