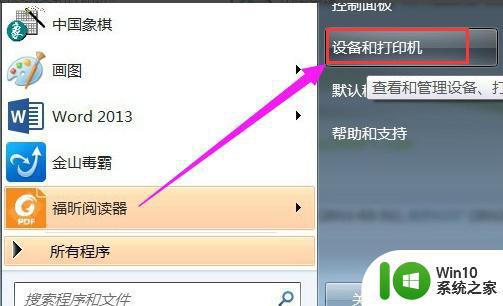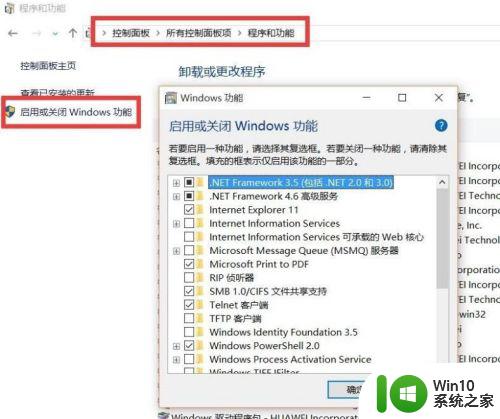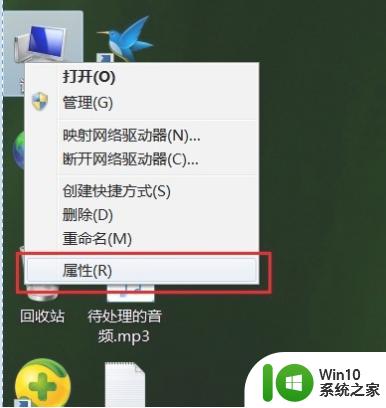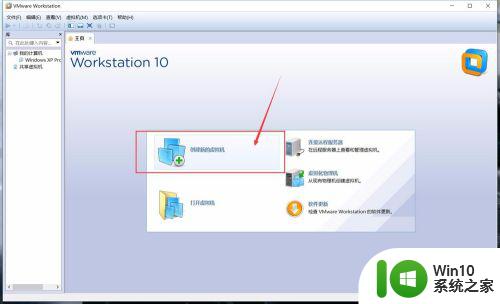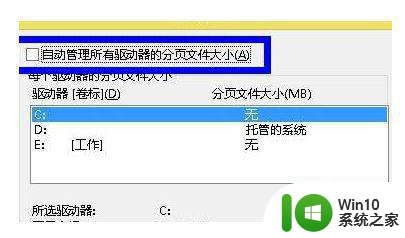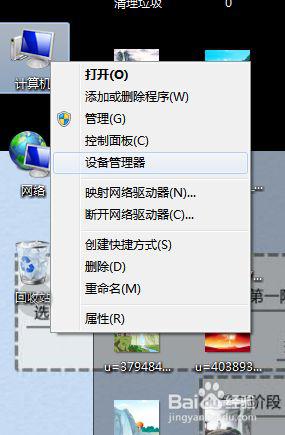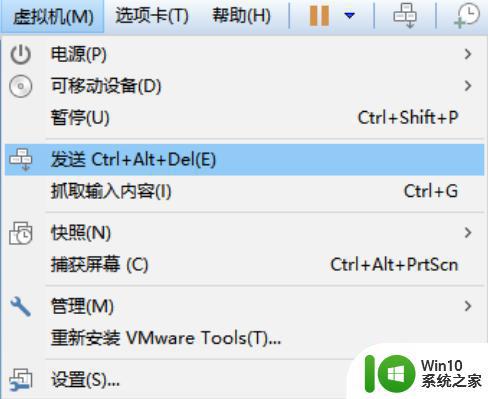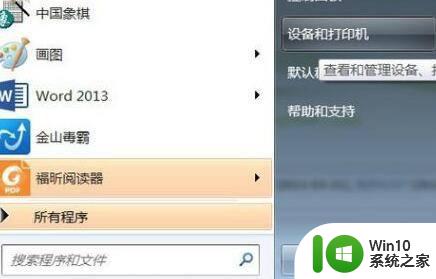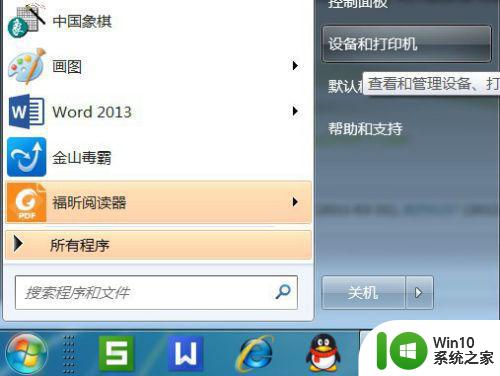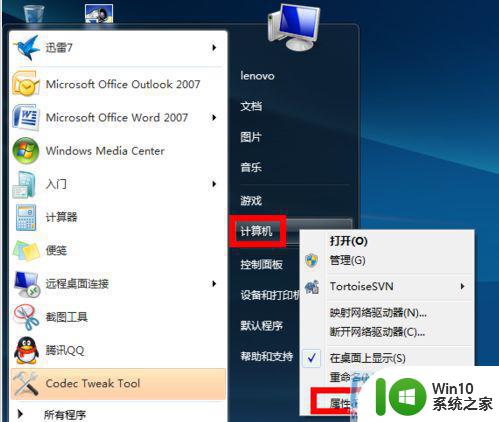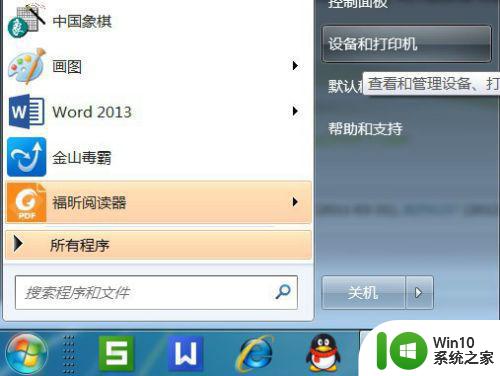win7安装虚拟机的详细操作步骤 win7怎么安装虚拟机
有些用户想要在自己的win7电脑中安装虚拟机来方便自己执行一些实验性的操作,今天小编就给大家带来win7安装虚拟机的详细操作步骤,如果你刚好遇到这个问题,跟着小编一起来操作吧。
具体如下:
1、首先,安装虚拟机补丁。刚装好的win7是没有虚拟机补丁,因为此补丁是选择性补丁,一般不会附带在系统中,要用户自行下载安装。
2、32位windows 7就安装X8664就安装X64安装完之后重启电脑在开始 程序菜单中找到Windows Virtual PC,点开虚拟机。补充一下,中间我们需要装上这个XP MODE(XP兼容模式),这样,Windows 7用户就可以使用这一版本运行不会在Windows 7上运行的程序。

3、点开第二部开始菜单的虚拟机,创建虚拟机,然后选择虚拟机安装目录盘。下一步选择虚拟机内存,一般根据自己实际内存谨慎填写,虚拟机系统开启的时候,虚拟内存从实际内存分割,关闭之后自动恢复。创建动态扩充虚拟硬盘,可根据虚拟操作系统的实际使用大小自行变大变小。不能超过安装目录磁盘大小,虚拟机创建完成后,鼠标右键点击虚拟机设置,在 DVD 驱动器里选择您的操作系统安装镜像文件,然后下一步,之后虚拟机则会用此镜像文件开机引导。
4、打开虚拟机,便进入光盘镜像安装目录,安装之前,必须分盘,并且设置安装系统的那个盘为主分区,设置活动。然后选择第一个安装系统。
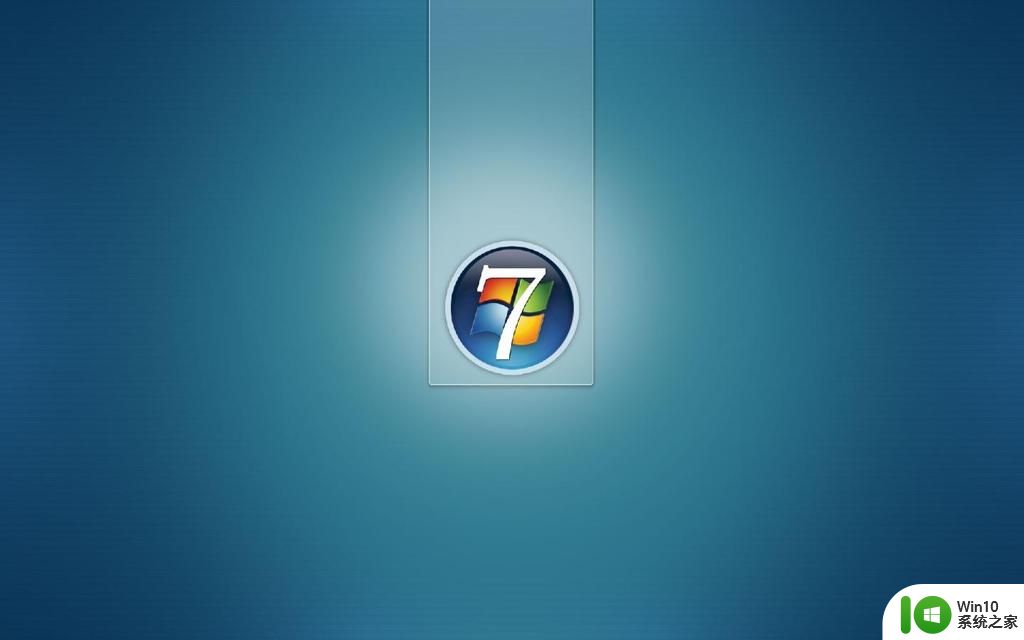
5、下面安装完之后,别急着打开系统。收尾工作,也是影响能否正常开机的最重要步骤。。。把DVD驱动器的镜像文件弄掉,选择无。然后在硬盘1选择您刚刚之前安装的虚拟机动态扩展硬盘。确定之后,重启。有惊喜,成功了!

以上就是win7安装虚拟机的详细操作步骤的全部内容,有出现这种现象的小伙伴不妨根据小编的方法来解决吧,希望能够对大家有所帮助。