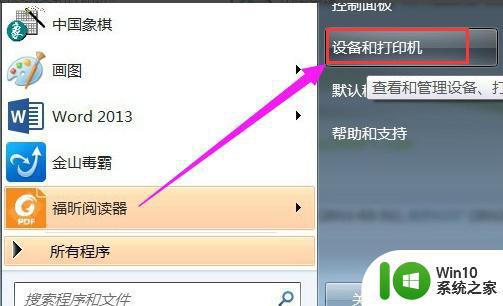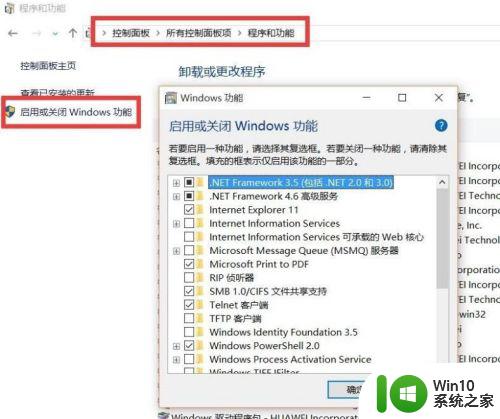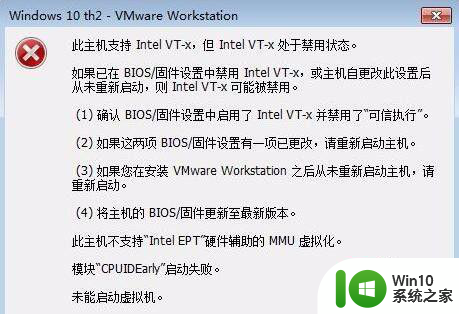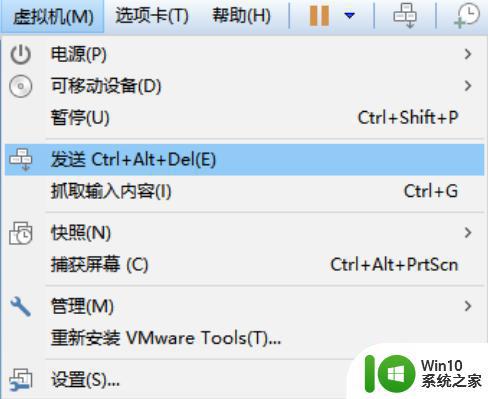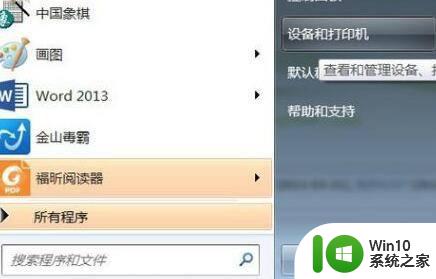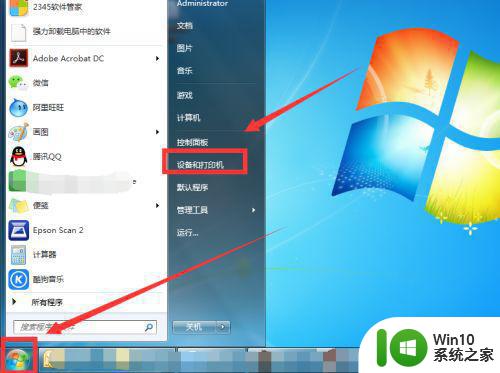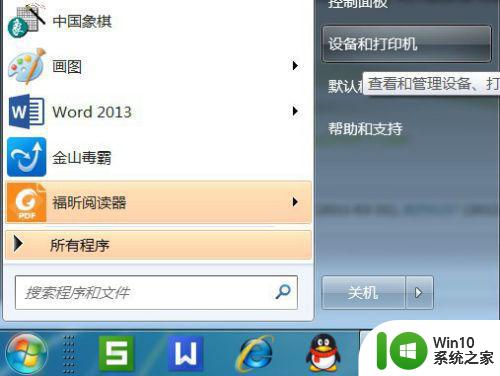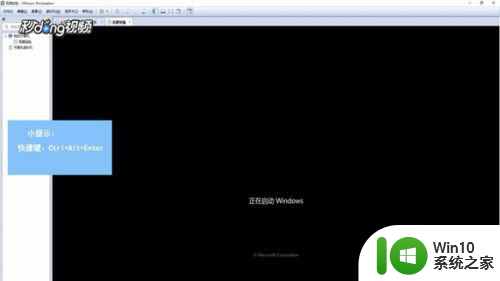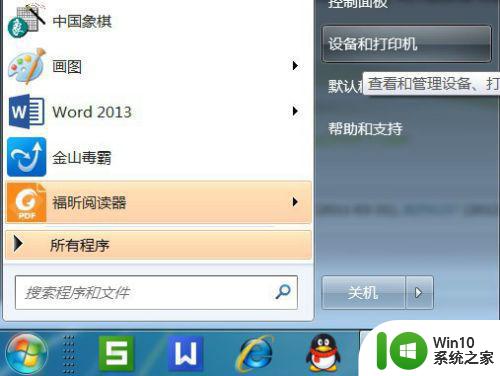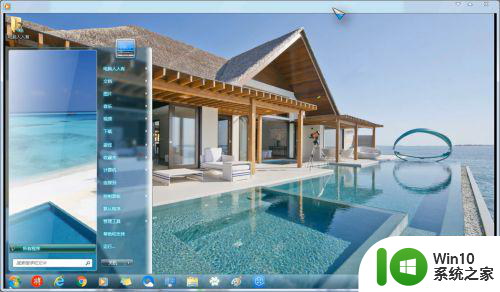win7安装VMware虚拟机的具体方法 怎么在win7电脑中安装VMware虚拟机
有些用户想要在win7电脑中安装VMware虚拟机,但是却不知道具体的安装方法是什么,今天小编给大家带来win7安装VMware虚拟机的具体方法,有遇到这个问题的朋友,跟着小编一起来操作吧。
具体方法:
1.首先,我们开启VMware软件,进入到软件首页,在首页上,我们找到“创建新的虚拟机”,点击进入到虚拟机创建命令中。
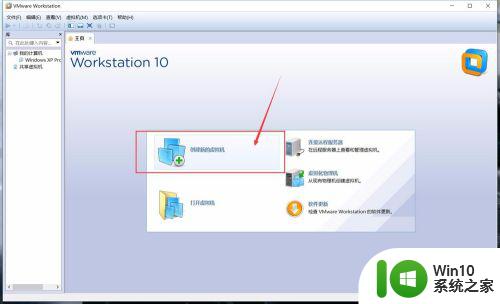
2.VMware为用户提供了两种虚拟机的创建模式,典型和自定义。典型适合单纯使用虚拟机的用户使用,而自定义则可以更加具体的设置虚拟机,我们选择自定义进行下一步。
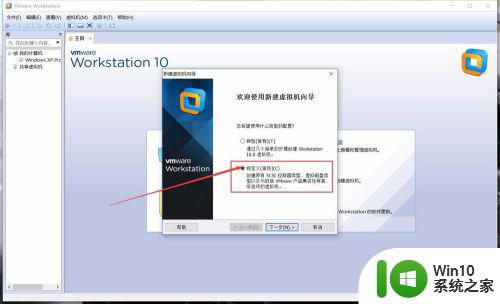
3.确定新建虚拟机的模式后,我们就会进入到系统提示,VMware会提示我们虚拟机的配置限制,我们在创建过程中,不能够超出此配置。
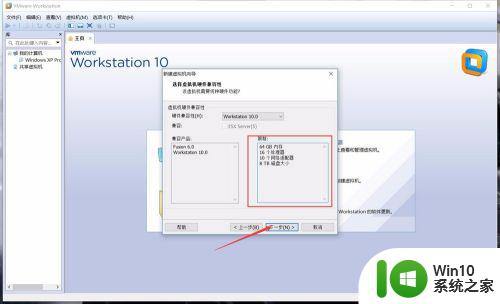
4.确定虚拟机的配置限制后,我们就可以进入虚拟机的系统设置页面。我们需要将合适的ISO镜像文件路径设置到VMware中,再输入注册码即可完成系统添加。
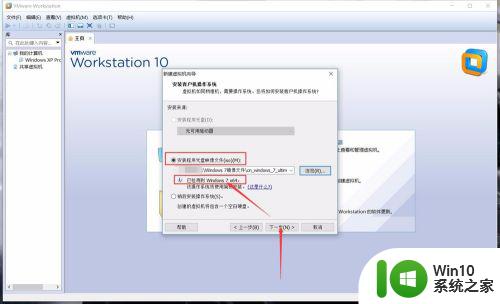
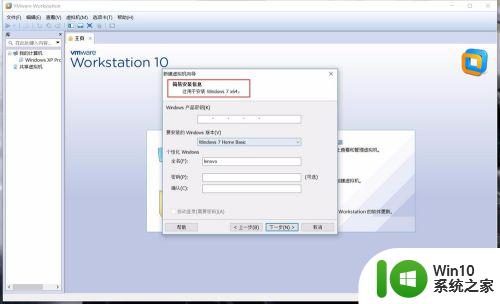
5.完成win7系统的镜像文件导入,VMware就会自动识别系统,我们需要对虚拟机进行路径设置,虚拟机文件就会自动放置到对应路径上。
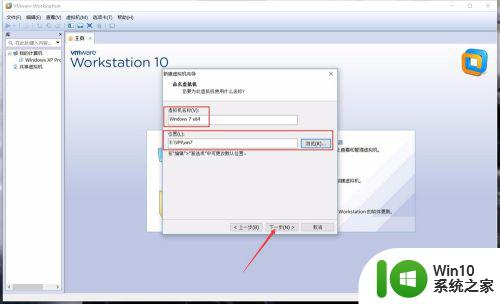
6.完成后点击下一步,我们就需要设置虚拟机的处理器以及内存大小等配置信息,根据我们的电脑配置,合理设置虚拟机配置即可。
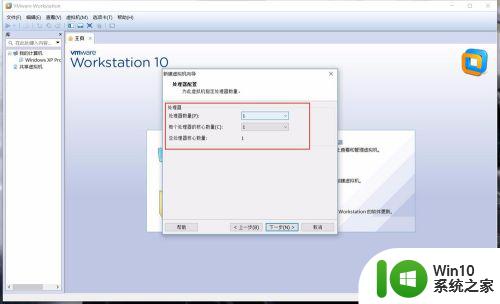
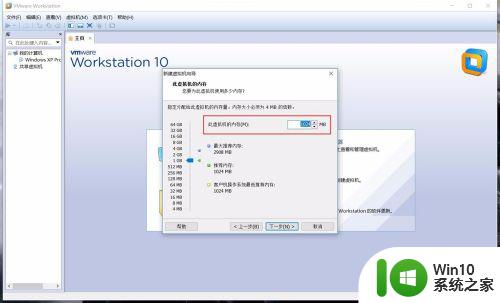
7.随后,我们就需要设置虚拟机的网络连接方式,我们选择(NET)网络连接方式,这样我们的主机连接网络,虚拟机就会同享网络连接。
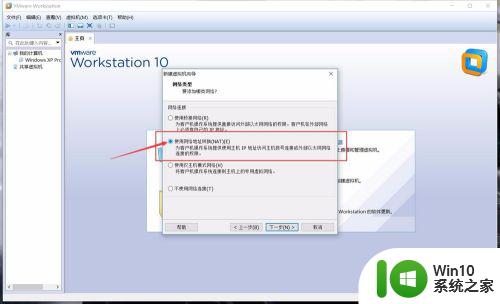
8.设置虚拟机磁盘大小时要注意,根据我们虚拟机的用途进行合理设置,虚拟机设置完成后,磁盘空间很难进行修改,因此主机空间足够最好多设置磁盘空间。
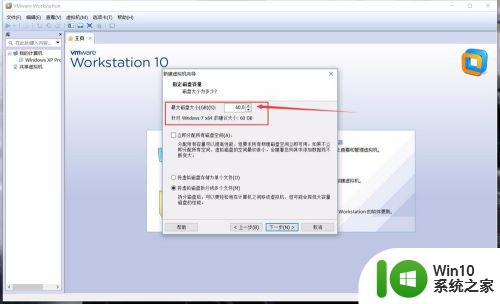
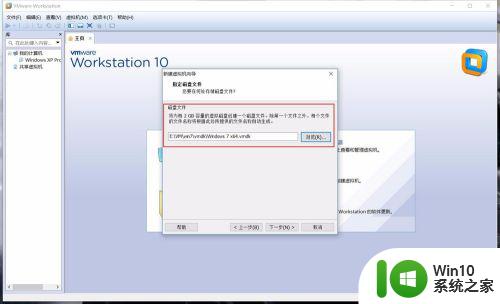
9.多数配置以系统推荐为准即可,完成所有配置设置完成后。我们就完成了win7虚拟机的设置,我们可以勾选“创建后开启此虚拟机”,这样点击完成后,虚拟机就会自动启动。
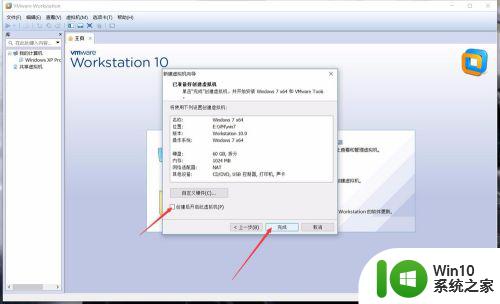
以上就是win7安装VMware虚拟机的具体方法的全部内容,有需要的用户就可以根据小编的步骤进行操作了,希望能够对大家有所帮助。