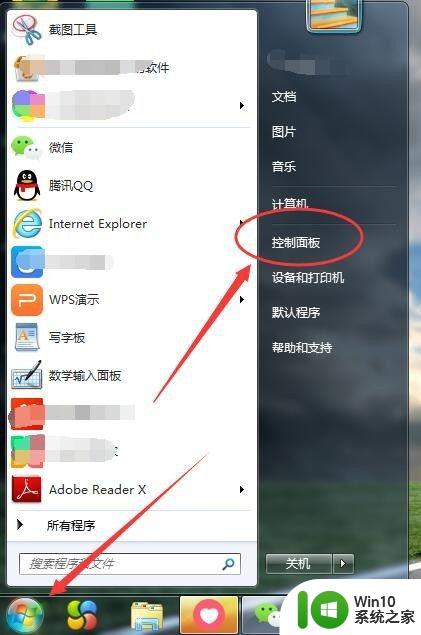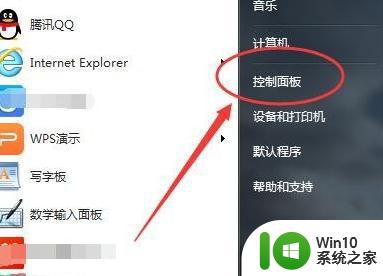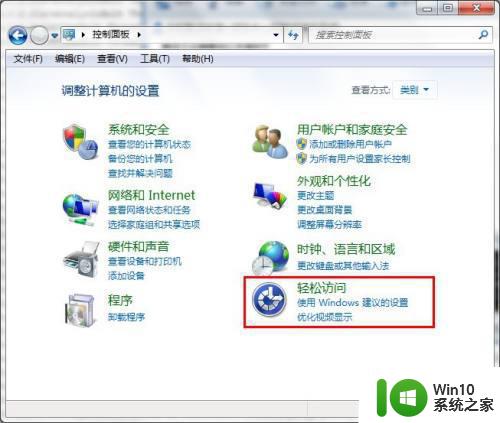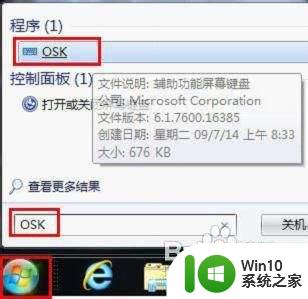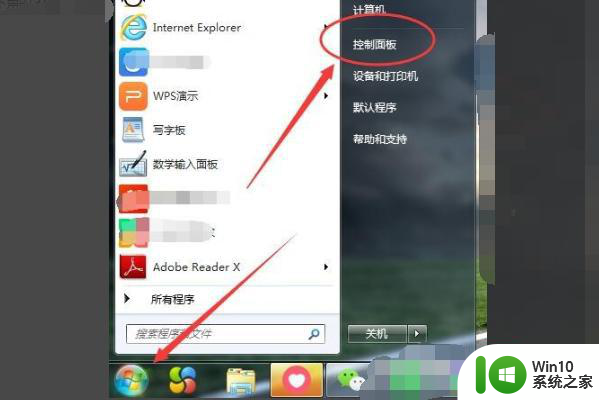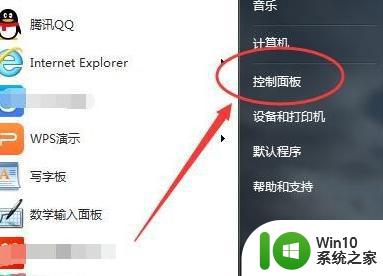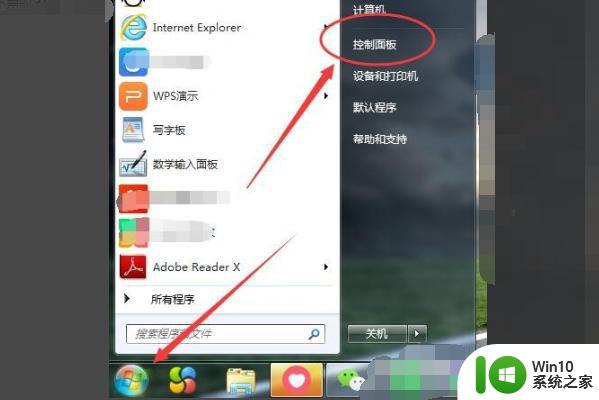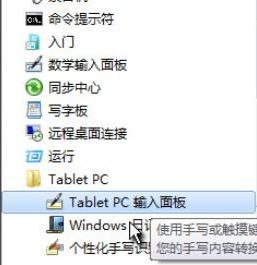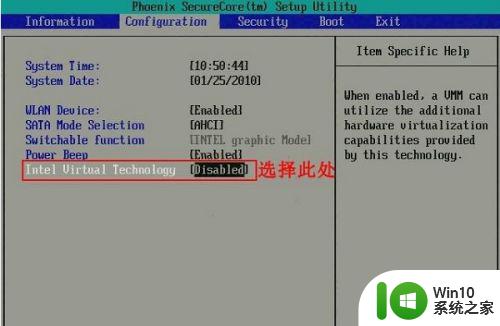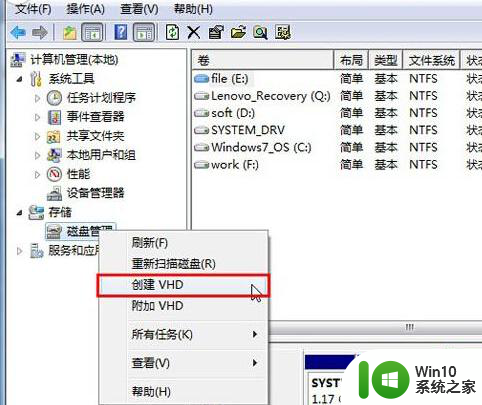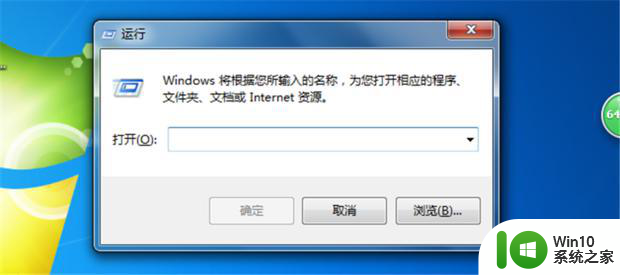教你开启win7虚拟键盘的方法 win7电脑如何打开虚拟键盘
教你开启win7虚拟键盘的方法,在如今的数字化时代,电脑已经成为人们日常生活中不可或缺的工具之一,有时我们可能会遇到一些问题,例如电脑键盘损坏或者需要输入一些敏感信息时需要更高的安全性。这时Win7系统中的虚拟键盘就成为了我们的救星。通过使用虚拟键盘,我们可以方便地输入文字,而无需依赖于物理键盘。如何开启Win7系统中的虚拟键盘呢?本文将向大家介绍几种简单的方法,帮助您快速打开Win7电脑中的虚拟键盘。无论是在工作还是娱乐中,虚拟键盘都能为我们带来更便捷的体验。让我们一起来探索吧!
具体方法如下:
1、开始→控制面板。
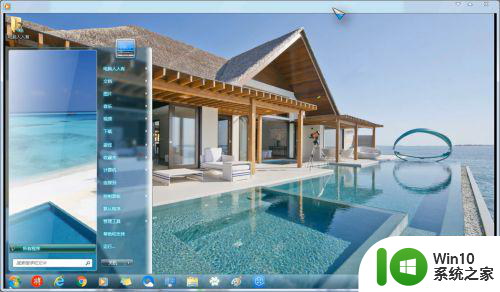
2、控制面板→轻松访问。
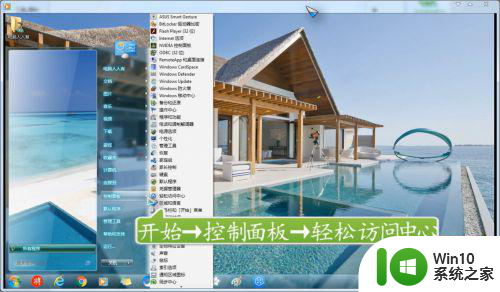
3、如果这两个键也没坏,可以使用Windows+U打开轻松访问。

4、点击启动屏幕键盘。
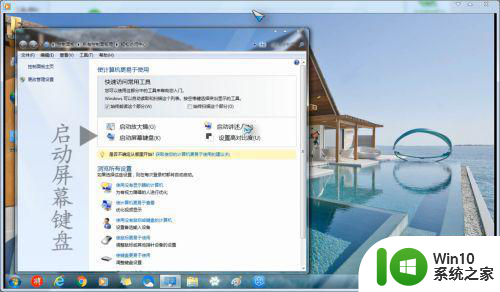
5、稍后打开屏幕键盘,可以从这里验证物理键盘是否正常。

6、当然,也可以尝试在开始→运行→输入:osk (这三个键是好的)→确定→也能打开屏幕键盘。
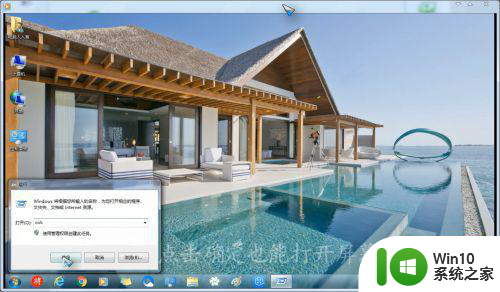
7、除此之外,以下路径中也有屏幕键盘程序(可以使用鼠标找到该程序):
C:WindowsSystem32osk.exe
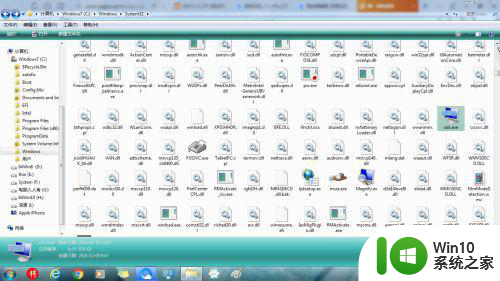
以上就是教你如何打开win7虚拟键盘的方法的全部内容,如果你也遇到了同样的情况,请参照我的方法进行处理,希望对大家有所帮助。