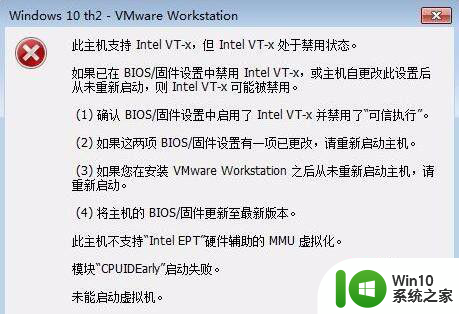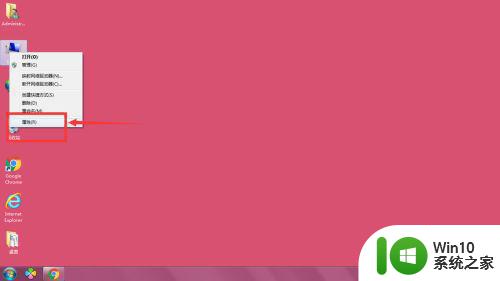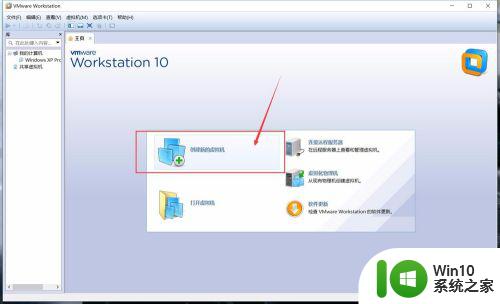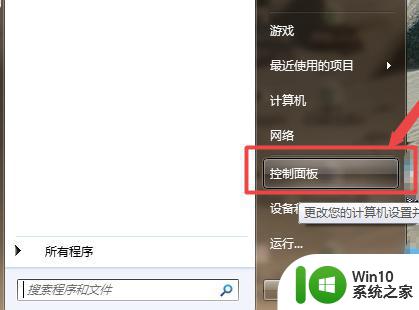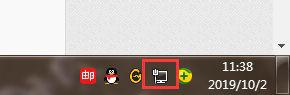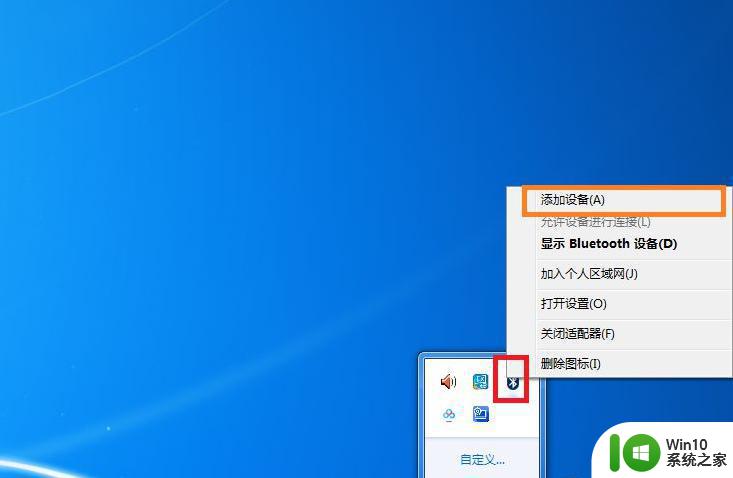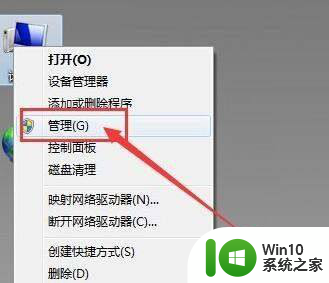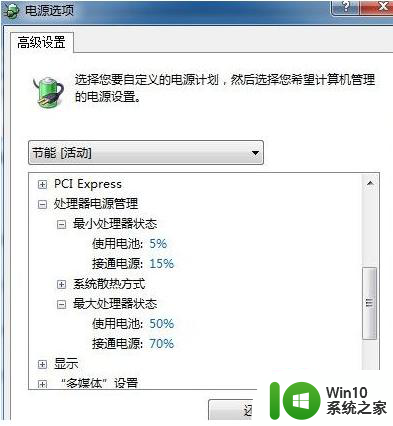台式机win7在装vmware时提示inyer vt-x处于禁用状态怎么办 台式机win7 vmware虚拟机vt-x未启用怎么办
在安装VMware虚拟机时,有时会遇到台式机Win7系统提示“Intel VT-x处于禁用状态”的问题,这意味着系统无法正常启用虚拟化技术,影响虚拟机的运行。要解决这个问题,可以尝试在BIOS设置中启用VT-x选项,或者更新CPU驱动程序和BIOS版本。确保已经安装了最新版本的VMware软件,以确保系统的兼容性和稳定性。通过这些方法,可以轻松解决Win7系统下VMware虚拟机VT-x未启用的困扰。
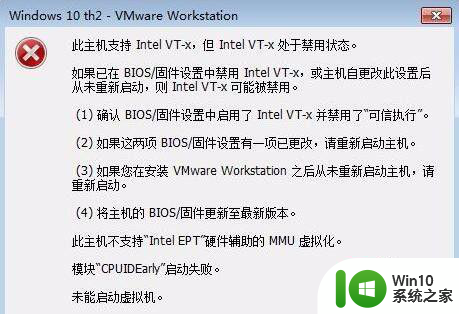
具体步骤如下:
1、首先我的电脑是华硕的主板,所以开机按Delete,然后进入系统的bios设置中,如下图所示找到其中的advanced mode的设置。
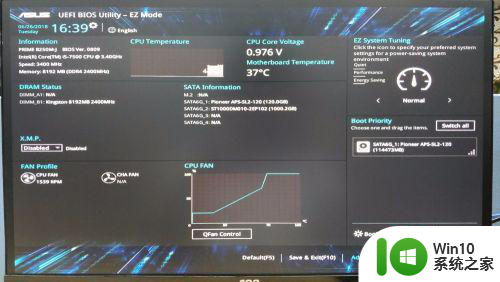
2、然后在advanced mode中的advanced中找到intel virtualzation technology,这里我们可以看到状态是disable。
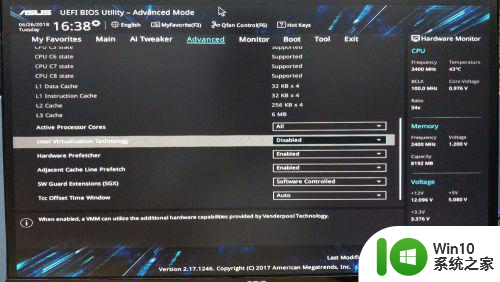
3、通过键盘修改为enable,如图所示,通过键盘选择entel键选择改成enable。
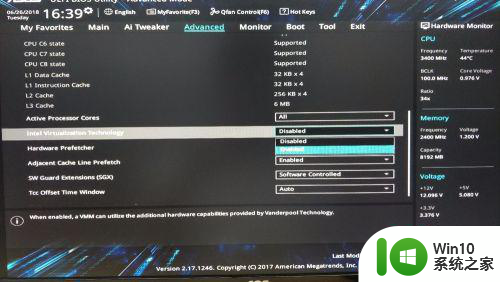
4、然后按快捷键F10或者通过下面的save & exit,然后在弹出层中选择ok保存现在的设置。
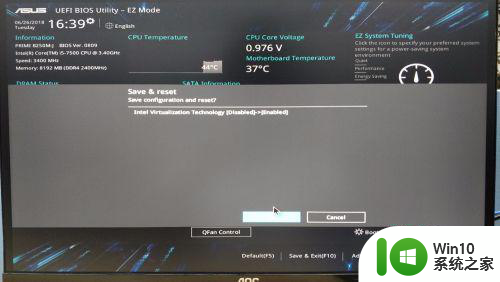
5、再次开启虚拟机后你就会发现上面的问题已经没有了,接下来就可以进行系统安装了。
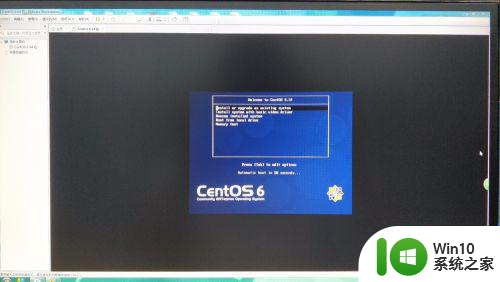
注意:虚拟机的安装后期要安装详细的步骤安装。
以上就是台式机win7在装vmware时提示inyer vt-x处于禁用状态怎么办的全部内容,有遇到相同问题的用户可参考本文中介绍的步骤来进行修复,希望能够对大家有所帮助。