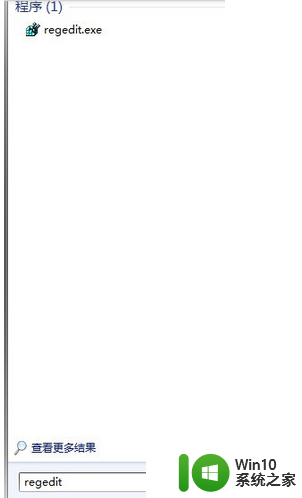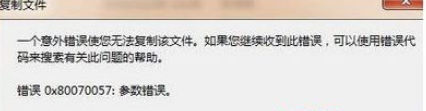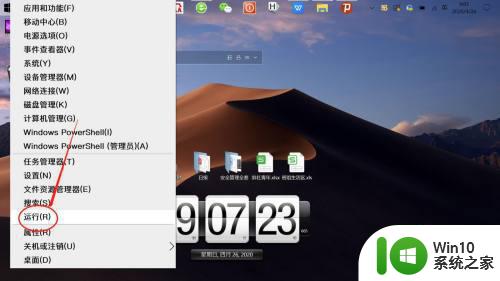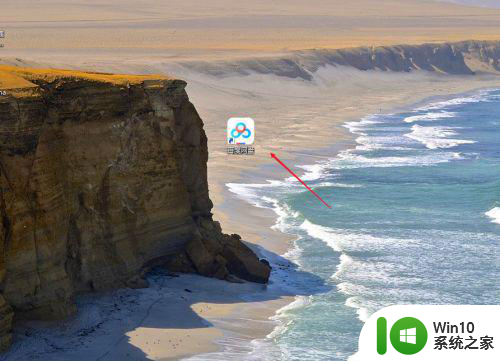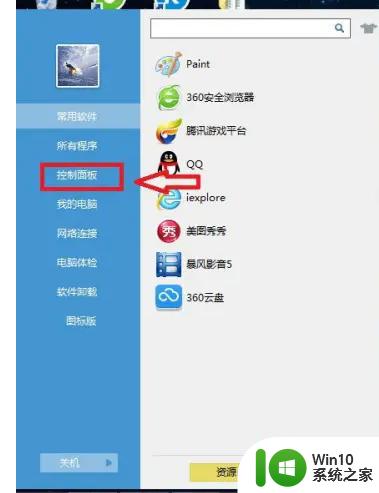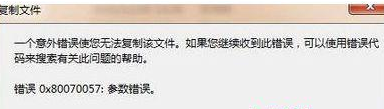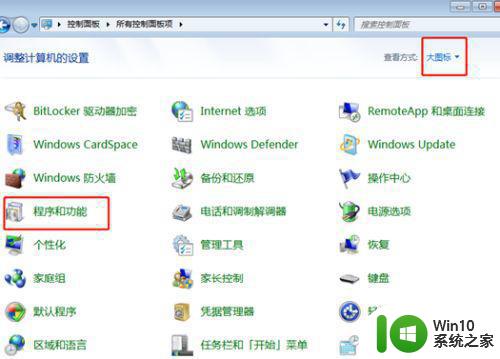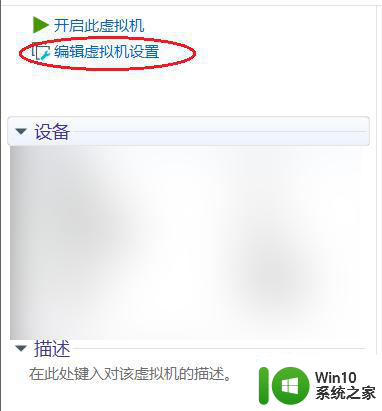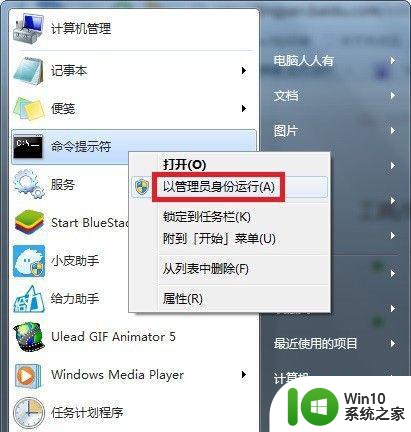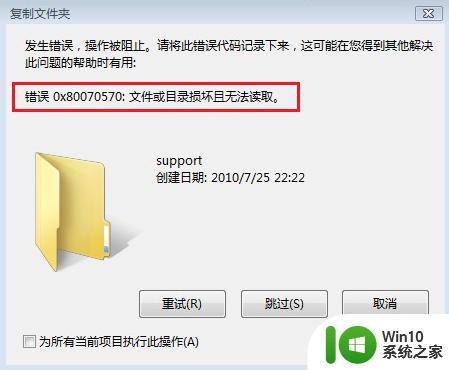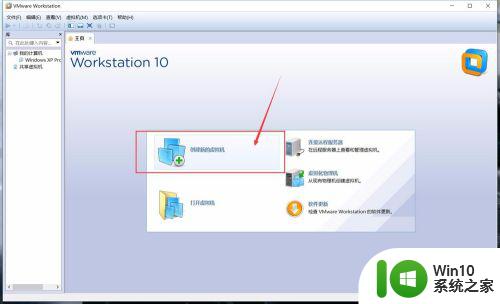win7如何复制文件到vmware虚拟机 复制文件到vmware win7的方法
虚拟机是很多人都喜欢安装使用的一款工具,可以实现安装多个操作系统等,然而近日有win7系统用户在安装好vmware之后,想要将本机文件复制到vmware虚拟机中,但是不知道要怎么操作,针对此问题,本文给大家分享一下win7如何复制文件到vmware虚拟机。
具体方法如下:
1、打开桌面上已经安装好的虚拟机程序。

2、导航栏中找到‘已安装好的虚拟机系统’鼠标左键点击一下,展开此系统的详细信息。
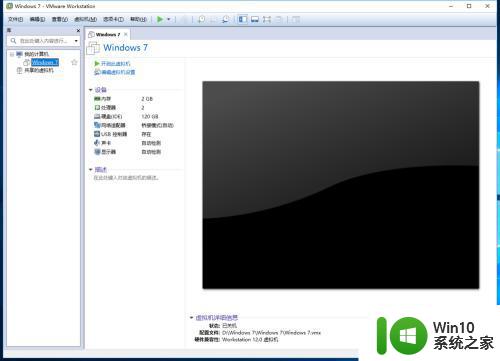
3、双击此虚拟机的“硬盘”。
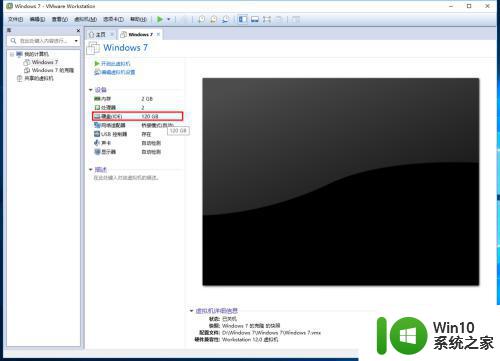
4、点击“映射”。
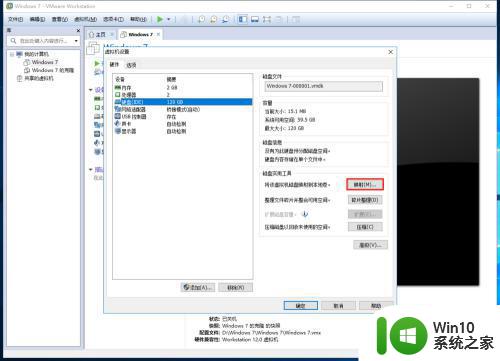
5、选择你要映射的虚拟机硬盘,把“以只读模式打开文件”左边的对号取消,点击确定。(这里我选择的是2:虚拟机的D盘,1是虚拟机的C盘。)
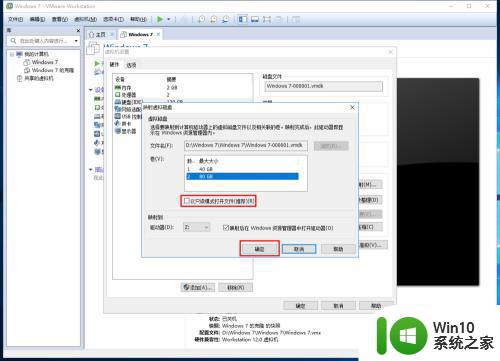
6、点击“是”。
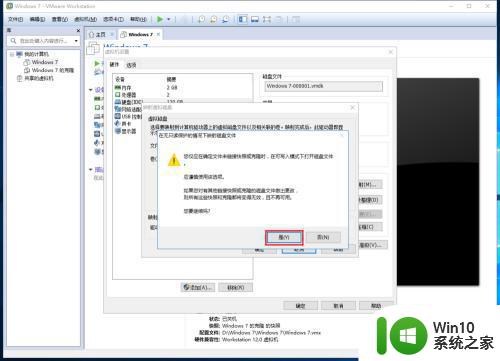
7、此时会弹出来一个“Z盘”把我们想要拷贝到虚拟机中的文件,复制到这个盘中。
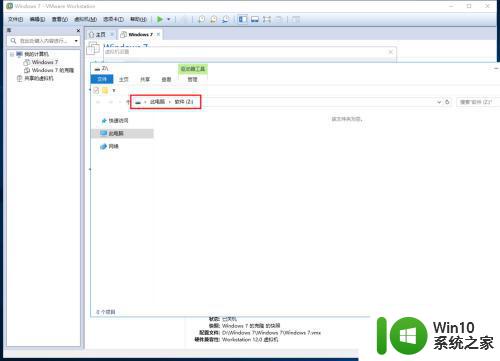
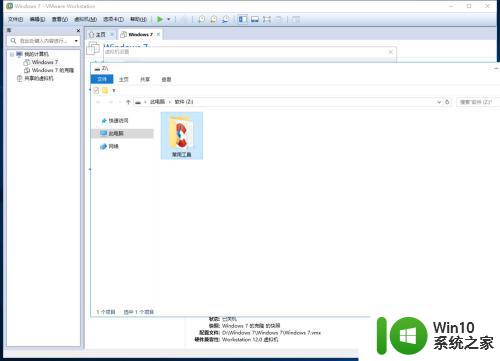
8、关闭已映射的“Z盘”,点击“断开连接”然后在点击“确定”。
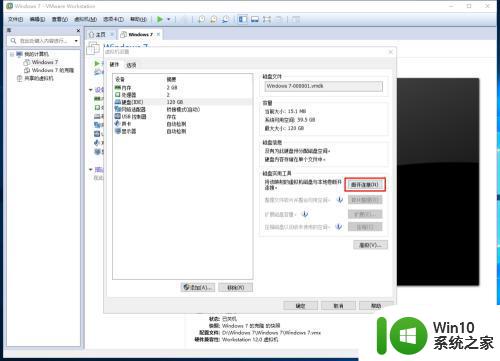
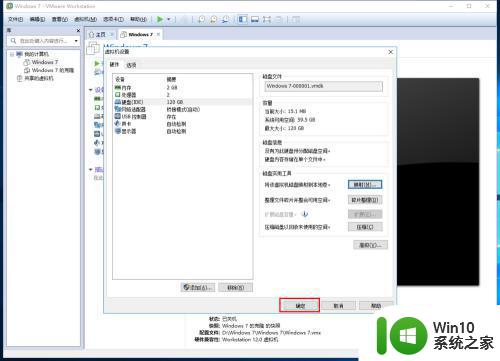
9、点击"开启此虚拟机",此时文件已经复制到虚拟机中了,打开虚拟机的“D盘”,就可以看到刚复制过来的文件了。
(注:映射的时候, 映射的虚拟机那个盘,文件复制过来以后在就那个盘。)
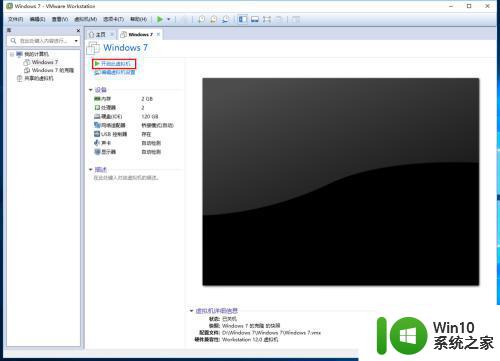
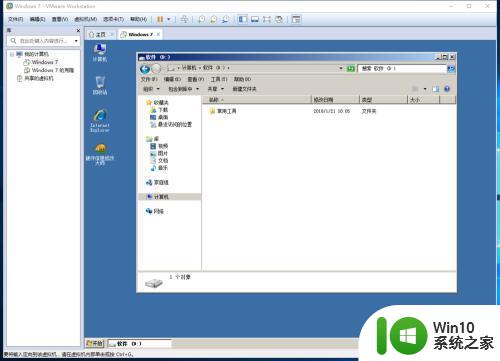
注意事项:映射的时候,一定要把“以只读模式打开文件”左边的对号取消,否则无法复制文件到“Z盘”你映射的那个虚拟机, 文件复制过去后就在哪个虚拟机,别的虚拟机时没有的。如果已经克隆多个虚拟机,每个克隆的需要都要映射虚拟机硬盘,复制你要用的文件进去。
关于复制文件到vmware win7的方法的详细内容就给大家讲述到这里了,有需要的用户们可以学习上面的方法来操作就可以了,更多精彩内容欢迎继续关注本站!