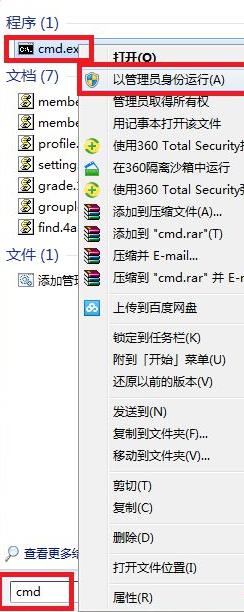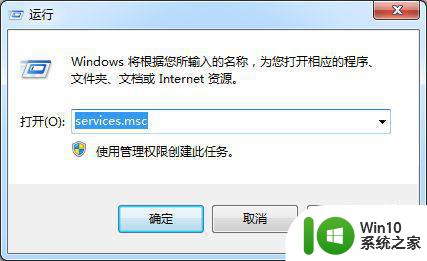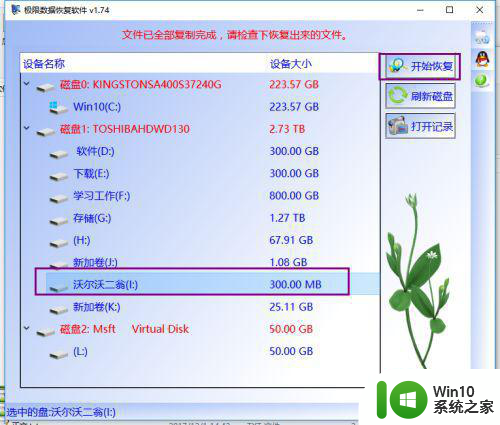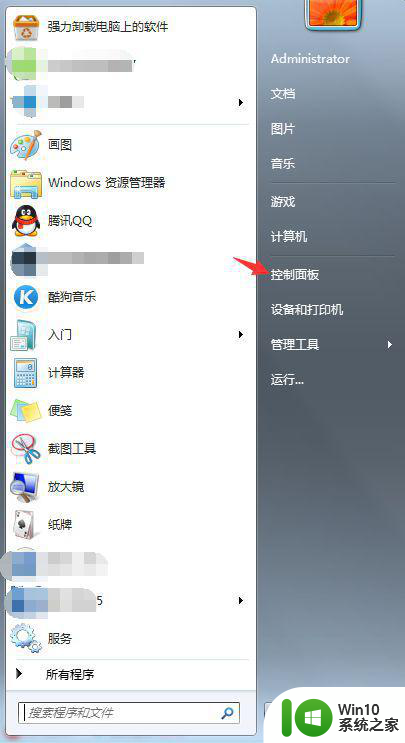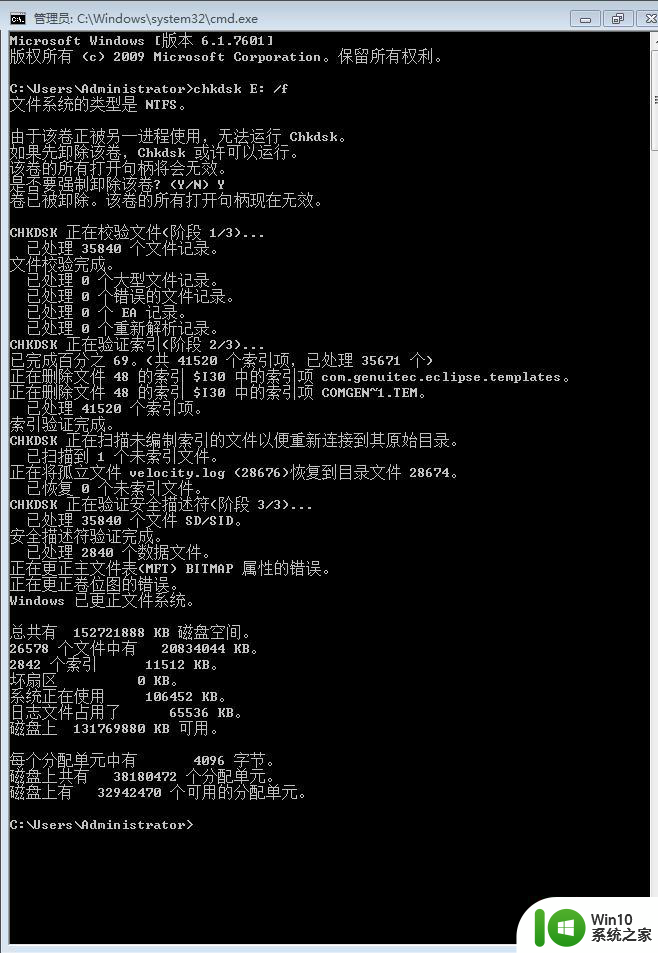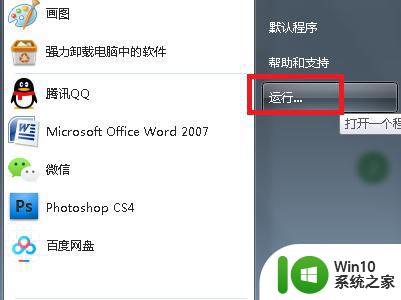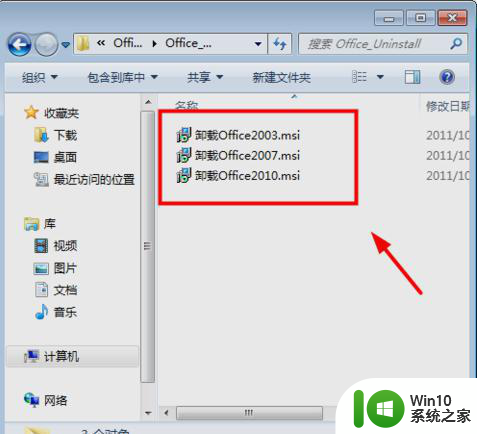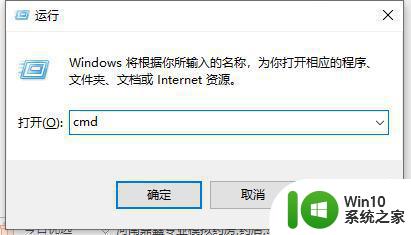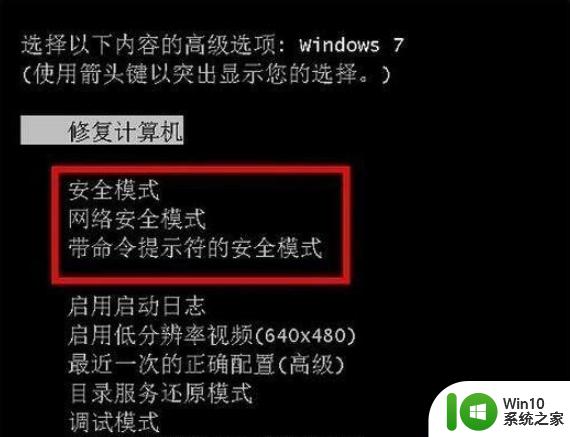win7资源保护找到了损坏文件但无法修复其中某些文件怎么解决 Win7资源保护找到损坏文件无法修复怎么办
Win7资源保护是Windows 7系统中的一个重要功能,用于保护系统文件的完整性,当系统发现某些文件损坏时,会自动尝试修复。有时候资源保护找到了损坏文件却无法完全修复,这时候我们可以尝试手动修复或者通过系统还原来解决问题。如果这些方法都无效,可能需要重新安装系统或者找专业技术人员帮助解决。
解决方法:
1、Windows7操作系统出错,右键点击CMD→以管理员身份运行。
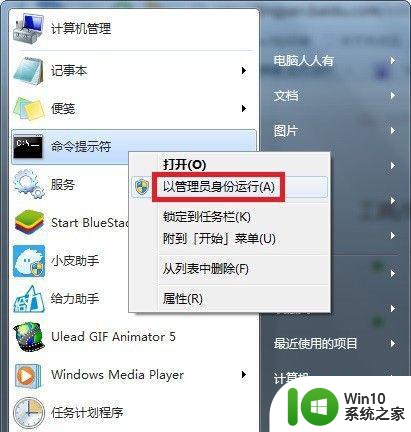
2、开始→运行→输入:CMD 点击确定(或按回车键),打开命令符窗口。在命令符窗口中输入修复命令: sfc /scannow (回车执行)。

3、100%扫描完了,但有提示:Windows资源保护找到了损坏文件无法修复其中某些文件。

4、然后在命令提示符窗口输入命令(回车执行):findstr /C:"[SR] Cannot repair member file" %windir%logscbscbs.log >"%userprofile%Desktopsfcdetails.txt"。
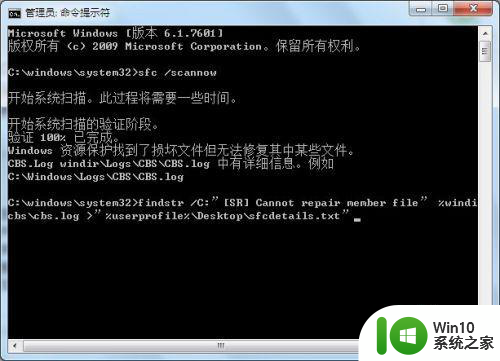
5、文件名、目录名或卷标语法不正确(网上很多命令是错的)。这是一个错误的命令,问题在于使用了中文输入法的双引号。

6、正确的命令输入之后,就不会出错,并且返回命令符。
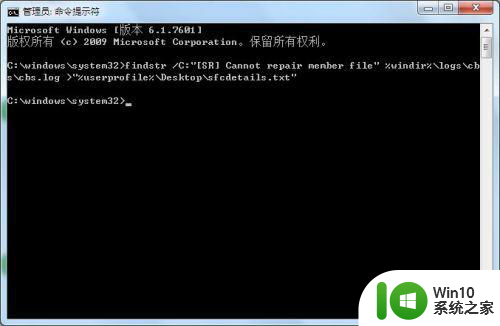
7、之后在桌面生成一个名为“sfcdetails.txt”的文件。
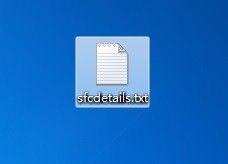
8、打开它,查看无法修复的损坏文件的文件名。
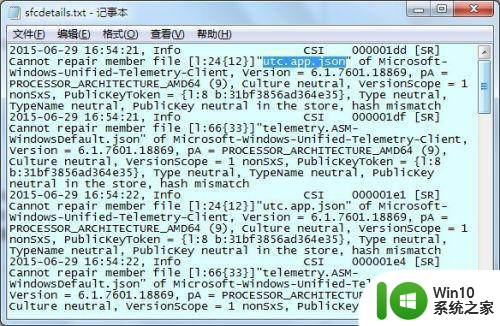
9、先去除所有的启动项,看是否有改善。

10、之前,装了一个手机模拟器,看起来和此有关的!卸载。
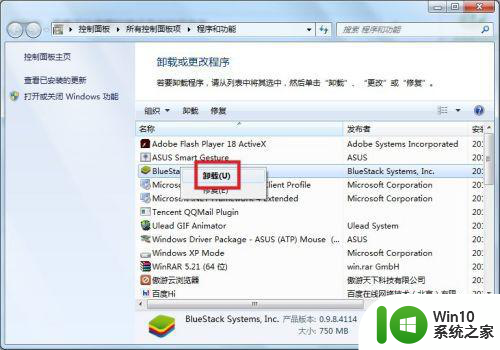
以上就是win7资源保护找到了损坏文件但无法修复其中某些文件怎么解决的全部内容,有遇到相同问题的用户可参考本文中介绍的步骤来进行修复,希望能够对大家有所帮助。