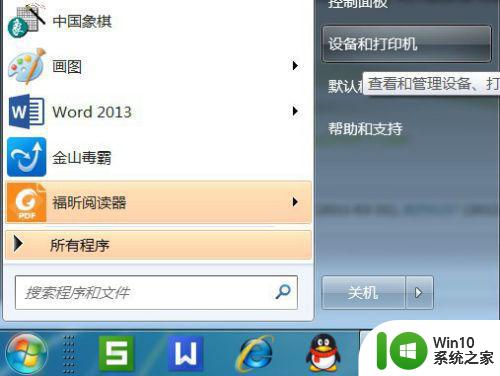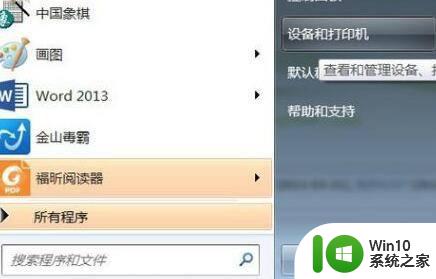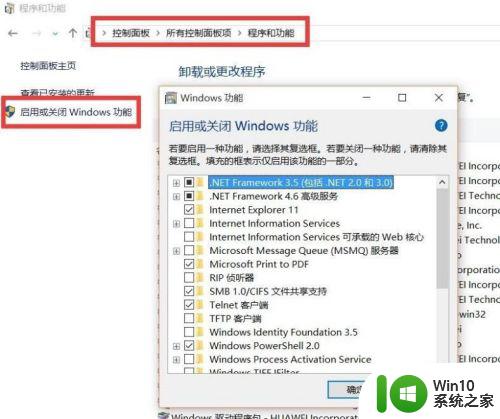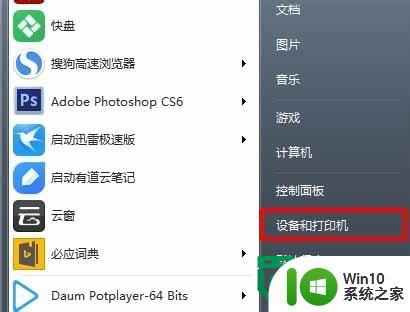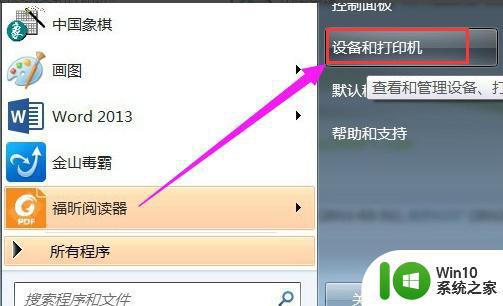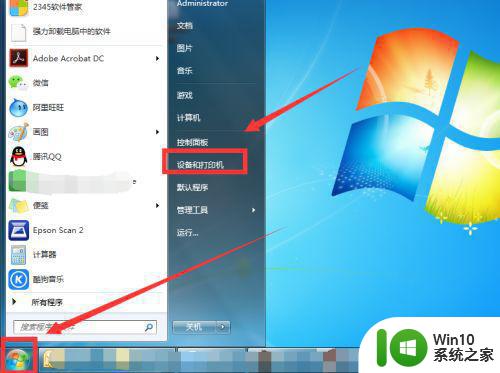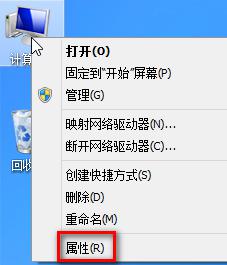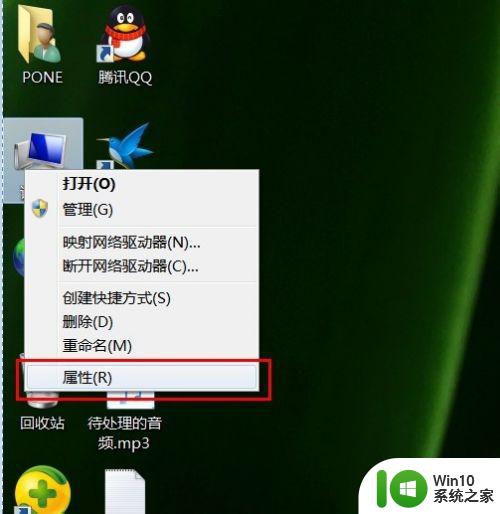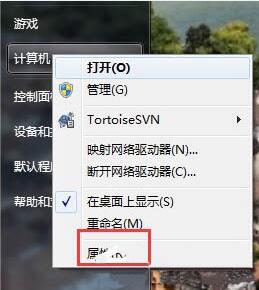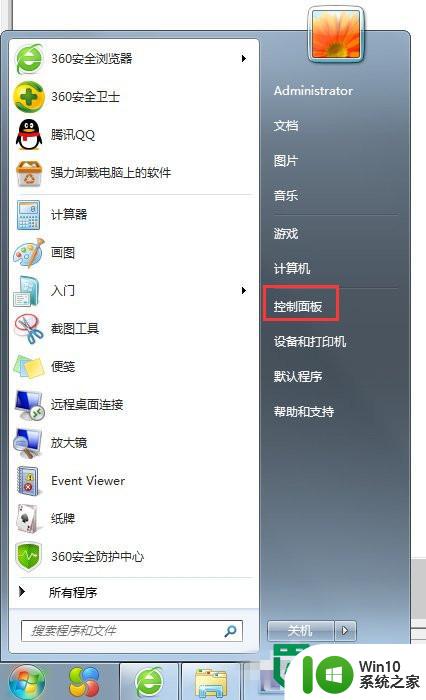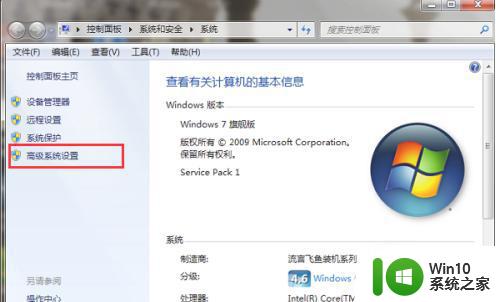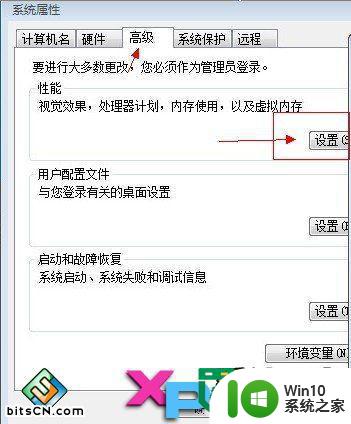win7如何设置虚拟打印机 win7添加虚拟打印机怎么设置
更新时间:2023-01-15 03:26:25作者:cblsl
相信大家都对打印机非常熟悉,它在我们生活中很常见,很多用户在使用win7正式版电脑工作的时候也都会用到打印机设备,当然我们也可以选择通过虚拟打印机来模拟实现win7电脑中打印机的功能,可是win7添加虚拟打印机怎么设置呢?今天小编就来告诉大家win7添加虚拟打印机解决方法。
具体方法:
1、点击“开始”,选择“设备和打印机”。
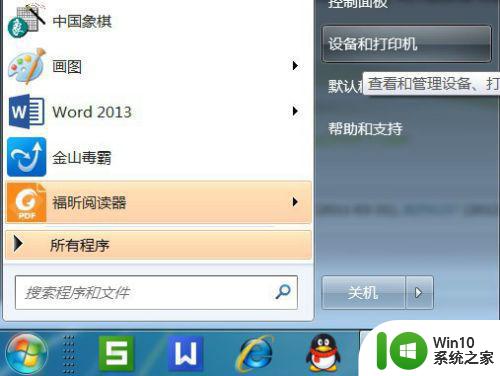
2、点击“添加打印机”。

3、选择“添加本地打印机”。
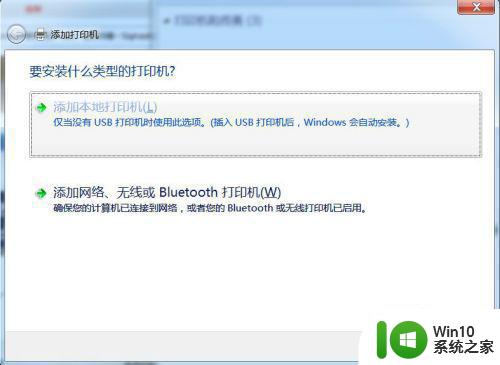
4、“使用现有的端口”选择“file:(打印到文件)”。
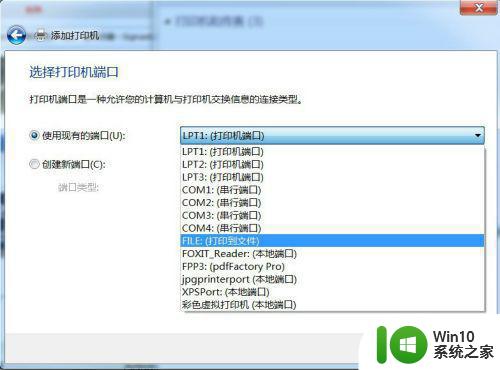
5、厂商选“generic”。
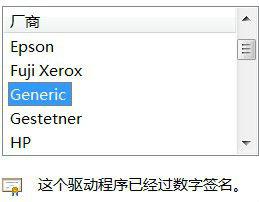
6、设备选“MSPublisherimagesetter”。
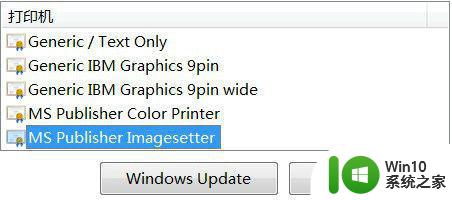
7、界面如下:
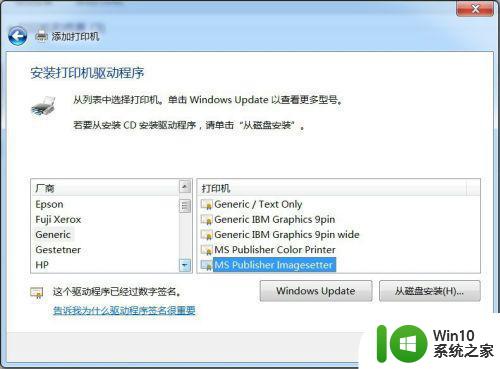
8、“键入打印机名称”,可为:“彩色虚拟打印机”、“PDF彩色虚拟打印机”等。
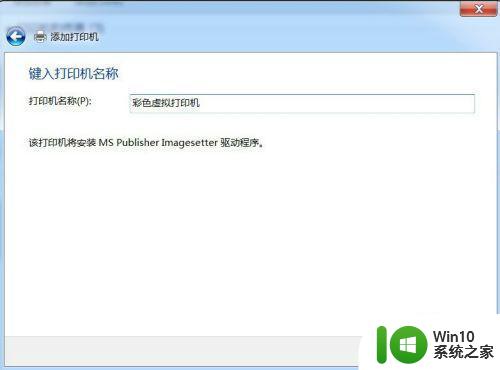
9、选择是否“共享”选项。
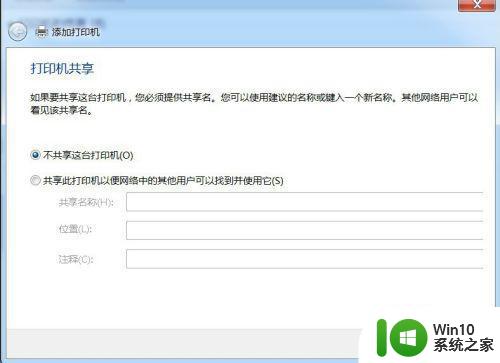
10、选择是否“设为默认打印机”后,点击“完成”。
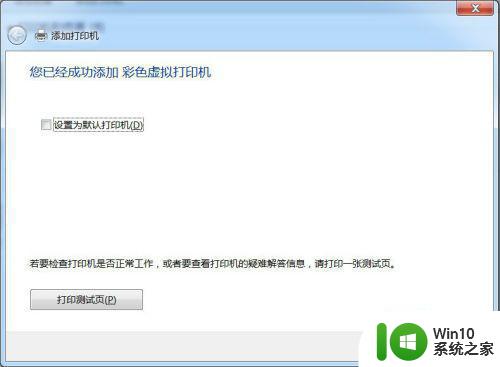
11、查看“设备和打印机”,已经添加了一个“彩色虚拟打印机”。
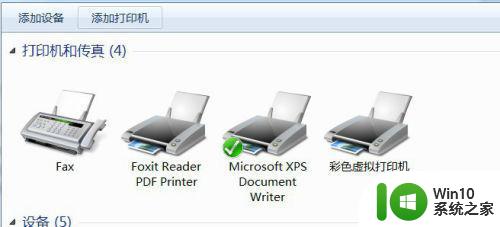
以上就是小编给大家讲解的win7添加虚拟打印机解决方法了,有出现这种现象的小伙伴不妨根据小编的方法来解决吧,希望能够对大家有所帮助。